消除较大的杂物用仿制图章工具是比较容易的。处理之前先用选区等控制好范围,然后取样,再按一定的顺序如由下至上等慢慢修复即可。 最终效果

原图

一、打开素材图片,先简单分析一些需要处理的部分,主要有两大块:牌子和柱子。按Ctrl + J 把背景图层复制一层。

二、新建一个组,命名为“柱子”,在组里新建一个图层,先从柱子开始处理。

三、用钢笔勾出地面部分的路径,如图3,按Ctrl + 回车转为选区。

四、在工具箱选择“仿制图章工具”,属性栏的设置都选择100%,样本选择“所有图层”,如下图。

五、按住Alt键在底部马路位置取样,松开Alt键后再由右侧往左涂抹,笔刷的大小可以按需要调整。


六、可以多次取样,底部大致修好的效果如下图。

七、新建一个图层,开始修复柱子顶部位置。

八、选择“仿制图章工具”,按住Alt键先从底部取样,涂抹底部位置,过程如图9,10。


九、不断的取样,由下至上慢慢修复,柱子涂掉后的效果如下图。

十、新建一个组,命名为“牌子”,如下图。

十一、在组里新建一个图层,用钢笔勾出需要修复的区域,这一步非常重要,因为牌子紧贴人物,没有选区约束的话很容易影响人物。

十二、同样旋转“仿制图章工具”,由底部开始,新建图层 > 取样 > 修复,过程如图14 - 16。
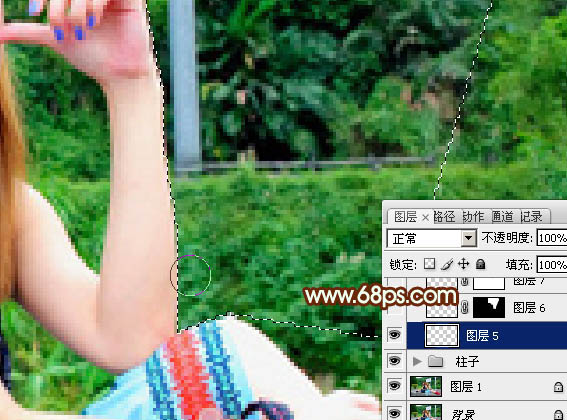


最后增加一些细节,完成最终效果。
