素材图拍摄的有点暗,层次感不是很好。处理的时候可以适当提亮图片,整体加上自己喜欢的颜色。再增加一些光晕等丰富画面即可。最终效果

原图

一、打开图片,复制一层(ctrl+J,这是一个好习惯),然后摁shift+ctrl+L,这是自动色阶,用于还原图像原来的颜色。
二、然后新建一层“渐变映射”。
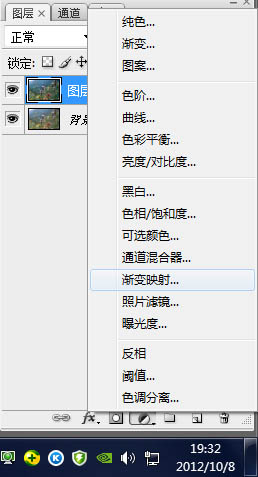
三、做一个紫色到黄色的渐变。
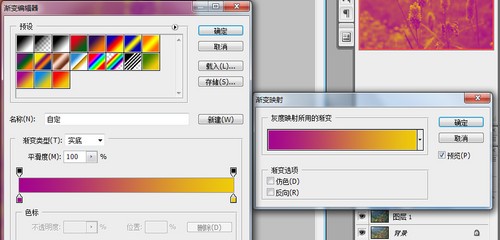
四、然后把图层混合模式改成“滤色”,不透明度为35%。

五、然后新建一层“色阶”,如下图。
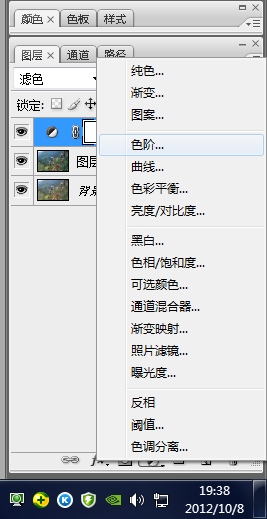
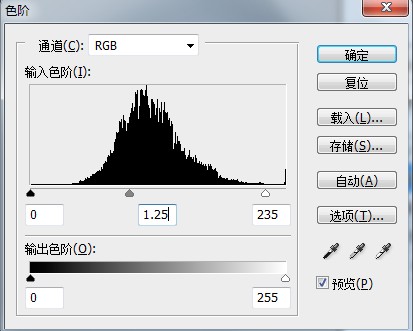

六、再新建一层绿色到黄色的“渐变映射”,图层混合模式改为“正片叠底”,不透明度为10%。
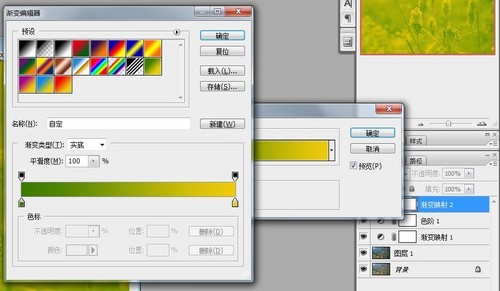
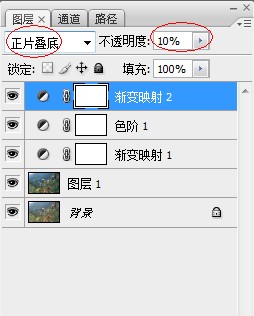
七、得到如下效果,好像有点暗,等下再调一下色阶。


八、到这里颜色就调的差不多了,接下来做点点缀。新建一个比原图大很多的文档,数值自定。
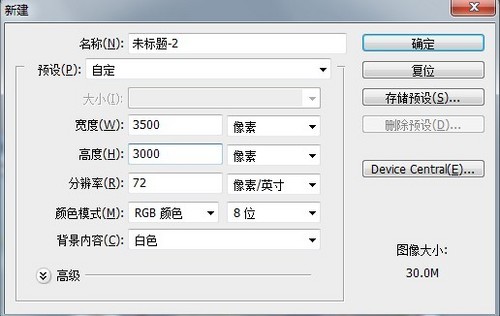
九、把刚才新建的文档填充黑色,然后选择滤镜---渲染---镜头光晕,数值如下图。
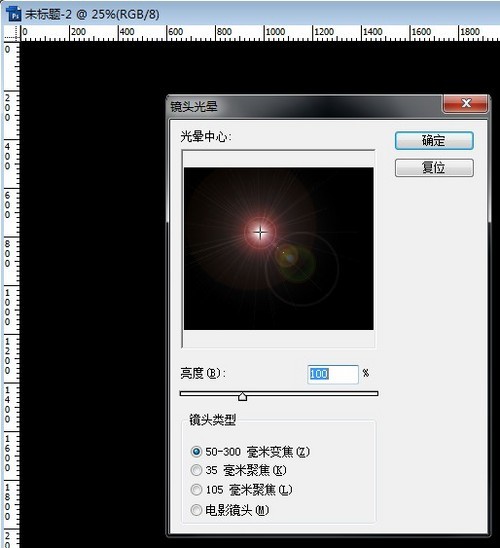
十、然后把镜头光晕的那个图层拖到要调色的那个文档里,图层混合模式改为“滤色”,然后放在图片的左上角。
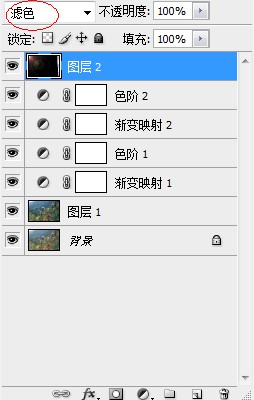
最终效果:
