中性图片调色相对来说比较简单,可以直接降低图片的饱和度得到初步的中性图片,然后微调高光及暗部的颜色,给图片增加淡淡的主色即可。 最终效果

原图

一、打开素材图片,创建色相/饱和度调整图层,对全图、黄,绿通道进行调整,参数设置如图1 - 3,效果如图4。这一步快速把图片转为较为中性的绿色。
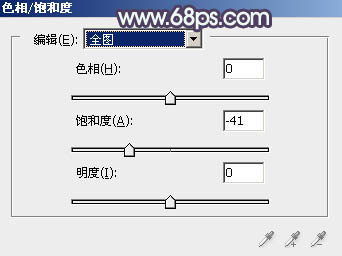
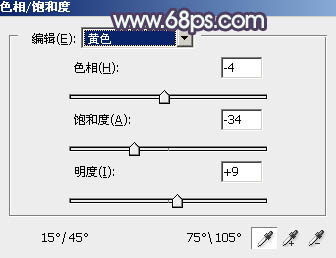
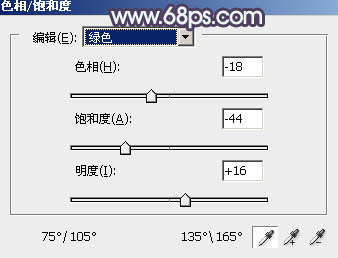

二、创建曲线调整图层,对RGB,蓝色通道进行调整,参数及效果如下图。这一步加强图片明暗对比,并给暗部增加蓝色。
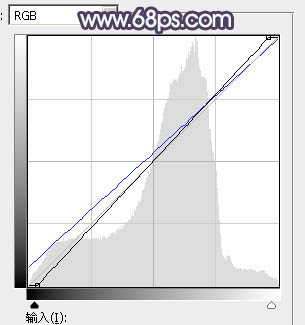

三、创建可选颜色调整图层,对黄、绿,白进行调整,参数设置如图7 - 9,效果如图10。这一步给图片增加淡青色。
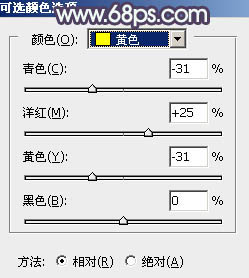
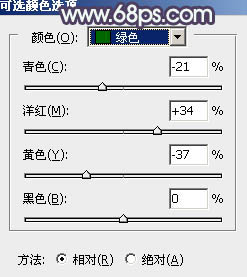
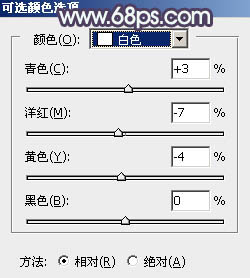

四、按Ctrl + Alt + 2 调出高光选区,按Ctrl + Shift + I 反选,然后创建曲线调整图层,对RGB,蓝通道进行调整,参数及效果如下图。这一步把图片暗部颜色稍微加深。
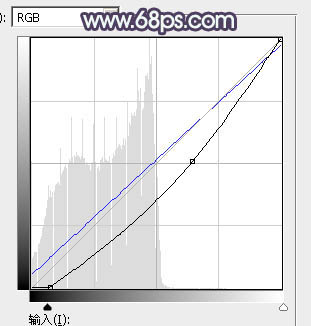

五、创建色彩平衡调整图层,对阴影进行调整,参数设置如图13,确定后按Ctrl + Alt + G 创建剪切蒙版,效果如图14。这一步给图片暗部增加蓝色。
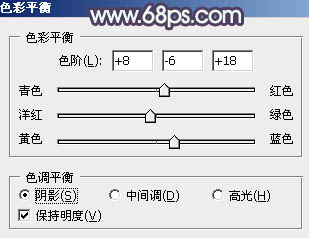

六、新建一个图层,按字母键“D”把前,背景颜色恢复到默认的黑白,然后选择菜单:滤镜 > 渲染 > 云彩,确定后把混合模式改为“滤色”,不透明度改为:60%。添加图层蒙版,用黑色画笔把右下角部分擦出来。

七、创建色彩平衡调整图层,颜色设置如图16,确定后把蒙版填充黑色,用白色画笔把左上角部分擦出来,再按Ctrl + Alt + G 创建剪切蒙版,效果如图17。
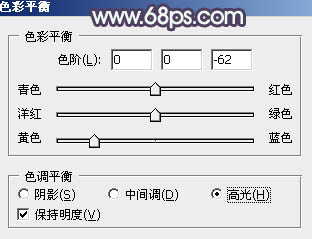

八、新建一个图层,把前景色设置为灰绿色:#D7E0D9,用透明度较低的画笔把左上角部分涂上前景色,如果涂抹不是很自然,可以适当高斯模糊处理。

九、按Ctrl + J 把当前图层复制一层,混合模式改为“柔光”,效果如下图。

十、创建色彩平衡调整图层,对阴影,高光进行调整,参数及效果如下图。这一步加强图片暗部及高光颜色。
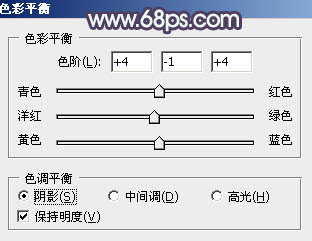
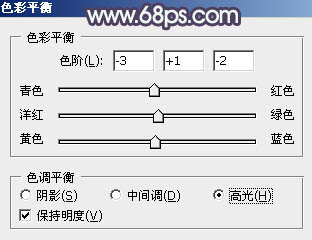

十一、把背景图层复制一层,按Ctrl + Shift + ] 置顶,按住Alt键添加图层蒙版,用白色画笔把人物脸部及手臂部分擦出来,确定后把图层不透明度改为:25%,如下图。

十二、调出当前图层蒙版选区,创建色彩平衡调整图层,对阴影,高光进行调整,参数及效果如下图。这一步微调人物肤色。
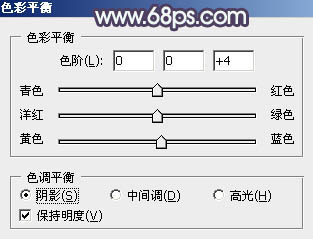
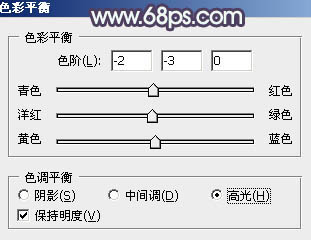

十三、创建可选颜色调整图层,对红,白进行调整,参数设置如图27,28,确定后按Ctrl + Alt + G 创建剪切蒙版,效果如图29。这一步把肤色稍微调红润。
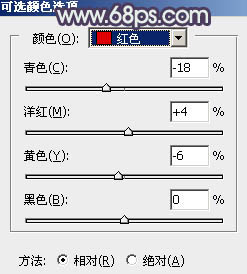
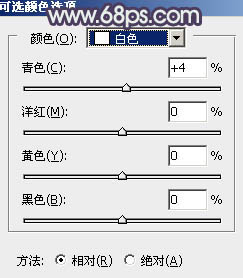

最后把图片适当柔化处理,微调一下人物肤色,完成最终效果。
