素材图片有点偏暗及偏灰,人物部分也不够突出。调色的时候可以把背景色转为清爽的淡绿色,然后把图片稍微调亮,再把人物肤色调红润即可。 最终效果
原图
一、Photoshop打开素材图片,创建可选颜色调整图层,对红、黄、绿进行调整,参数设置如图1 - 3,效果如图4。这一步给图片增加绿色,并把肤色稍微调红润。
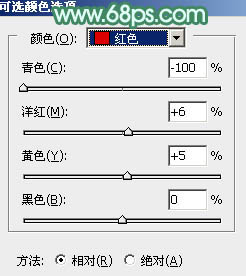
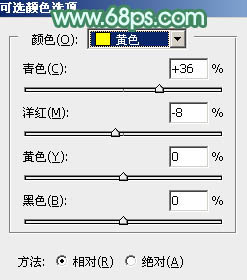
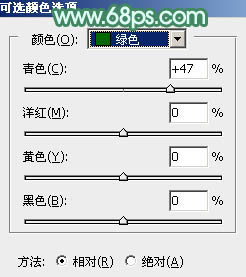

二、按Ctrl + J 把当前可选颜色调整图层复制一层,效果如下图。

三、创建曲线调整图层,对RGB通道进行调整,把暗部稍微调亮一点,参数及效果如下图。
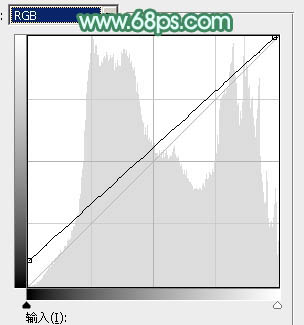

四、创建色相/饱和度调整图层,对绿色进行调整,参数及效果如下图。这一步给图片增加绿色。
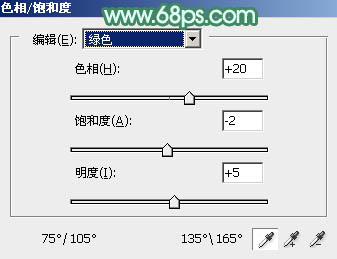

五、创建可选颜色调整图层,对红、黄、绿、白进行调整,参数设置如图10 - 13,效果如图14。这一步主要把图片中的绿色调淡一点。
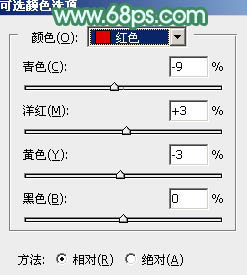
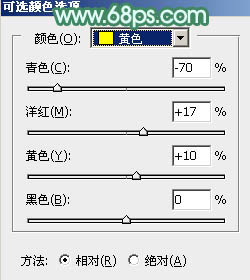
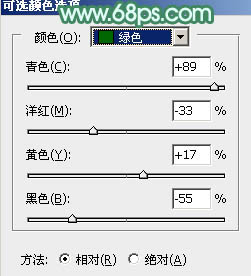
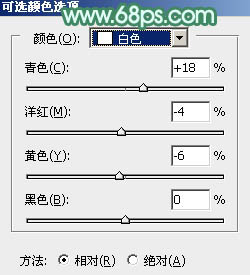

六、创建纯色调整图层,颜色设置为淡绿色:#CCECDD,确定后把蒙版填充黑色,用白色画笔把左上角部分擦出来,效果如下图。这一步给图片增加高光。

七、新建一个图层,按Ctrl + Alt + Shift + E 盖印图层,用模糊工具把背景局部模糊处理,如下图。

八、新建一个图层,盖印图层。选择菜单:图像 > 模式 > Lab颜色,选择不合拼。再选择菜单:图像 > 应用图像,参数及效果如下图。
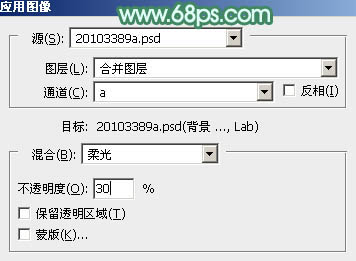

九、创建曲线调整图层,对明度、a、b通道进行调整,参数及效果如下图。
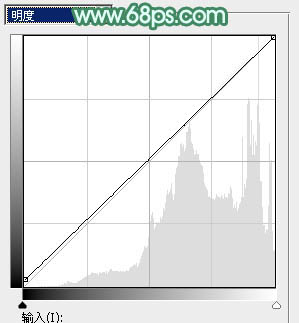
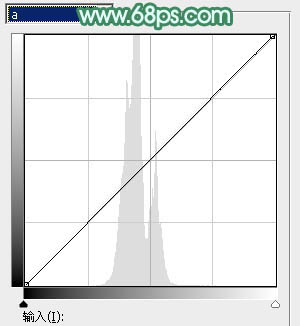
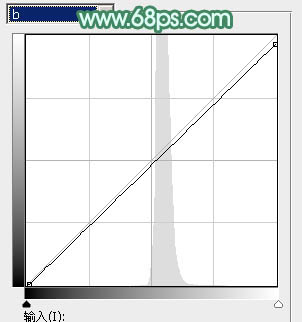

十、创建纯色调整图层,颜色设置为淡绿色:#C8EDD4,确定后把混合模式改为“柔光”,不透明度改为:20%,效果如下图。

十一、新建一个图层,盖印图层。选择菜单:图像 > 模式 > RGB颜色,在弹出的对话框选择不合拼。 创建亮度/对比度调整图层,适当增加亮度及对比度,参数设置如图24,确定后把蒙版填充黑色,用白色画笔把人物脸部区域擦出来,效果如图25。
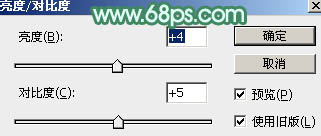

十二、创建可选颜色调整图层,对红,白进行调整,参数设置如图26,27,确定后按Ctrl + Alt + G 创建剪切蒙版,效果如图28。
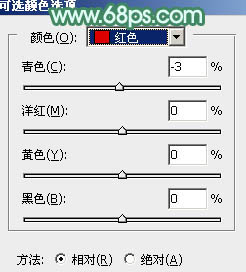
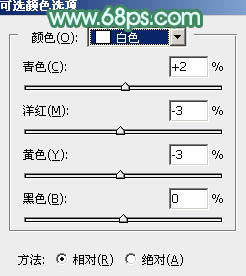

十三、新建一个图层,盖印图层。选择菜单:滤镜 > 模糊 > 动感模糊,角度设置为-45度,距离设置为160,确定后把混合模式改为“柔光”,不透明度改为:30%,效果如下图。

十四、创建可选颜色调整图层,对红、黄、白进行调整,参数设置如图30 - 32,效果如图33。这一步主要给图片高光部分增加淡青色。
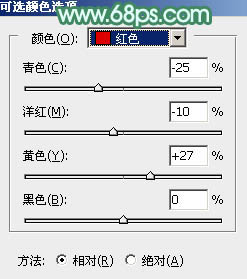
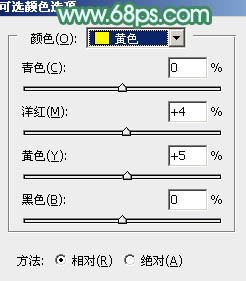
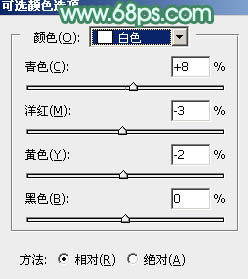

十五、创建可选颜色调整图层,对黄、绿、白进行调整,参数设置如图34 - 36,效果如图37。这一步给图片增加淡绿色。
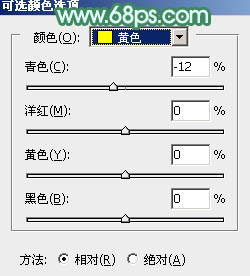
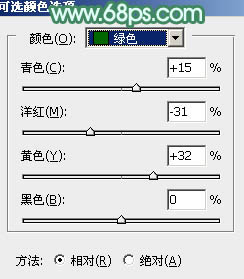
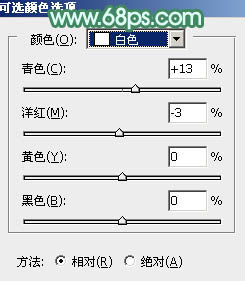

最后微调一下颜色,完成最终效果。