素材图片比较单调,调色的时候可以用先增加一些烟雾效果,增加梦幻的感觉;然后把主色调淡,并转成喜欢的颜色;后期把整体柔化处理,再增加一些装饰丰富画面即可。 最终效果

原图

一、Photoshop打开素材图片,创建可选颜色调整图层,对黄色,绿色进行调整,参数及效果如下图。这一步快速把草地颜色转为暗青色。
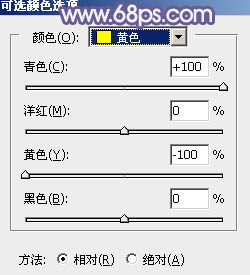
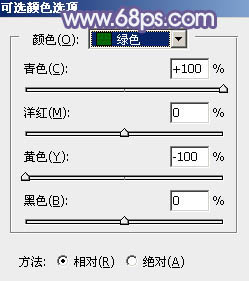

二、新建一个图层,按字母键“D”把前,背景颜色恢复到默认的黑白,然后选择菜单:滤镜 > 渲染 > 云彩,确定后把混合模式改为“滤色”。 添加图层蒙版,选择渐变工具,由左上角至右下角拉出白色至黑色线性渐变,效果如下图。

三、按Ctrl + J 把当前云彩图层复制一层,删除图层蒙版,然后把不透明度改为:50%,效果如下图。

四、创建色彩平衡调整图层,对高光进行调整,参数设置如图6,确定后按Ctrl + Alt + G 创建剪切蒙版,效果如图7。这几步给图片增加烟雾效果。
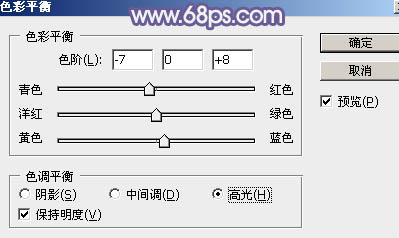

五、创建曲线调整图层,对绿,蓝通道进行调整,参数及效果如下图。这一步主要给图片暗部及高光区域增加蓝色。
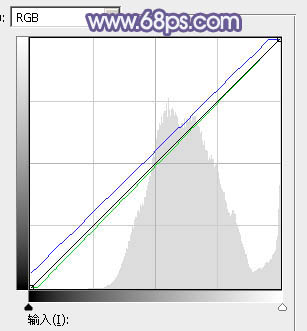

六、创建可选颜色调整图层,对青、蓝、白、中性色进行调整,参数设置如图10 - 13,效果如图14。这一步主要把图片中的青色转为蓝色。
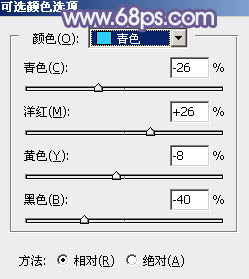
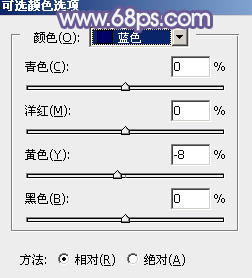
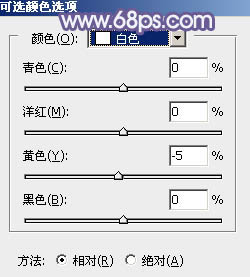
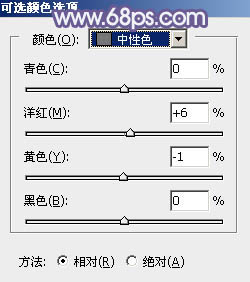

七、按Ctrl + Alt + 2 调出高光选区,按Ctrl + Shift + I 反选得到暗部选区,然后创建曲线调整图层,对红、绿、蓝通道进行调整,参数设置如图15,效果如图16。这一步给图片暗部增加蓝色。
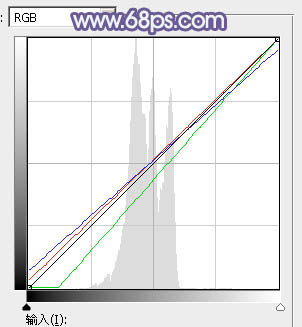

八、创建色彩平衡调整图层,对阴影,高光进行调整,参数及效果如下图。这一步同样给图片增加蓝色。
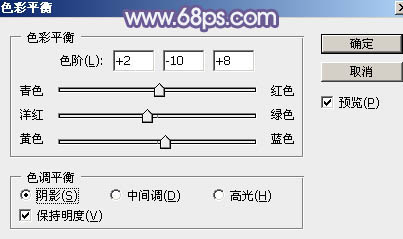
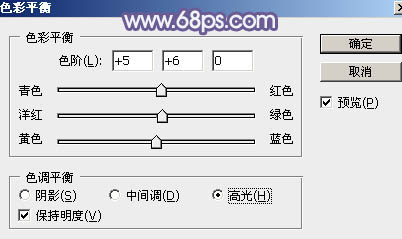

九、新建一个图层,按Ctrl + Alt + Shift + E 盖印图层,选择菜单:滤镜 > 模糊 > 动感模糊,角度设置为-40度,距离设置为165,确定后把混合模式改为“柔光”,不透明度改为:70%,效果如下图。这一步把图片柔化处理。

十、创建曲线调整图层,对RGB,绿通道进行调整,参数设置如图21,效果如图22。这一步把图片暗部颜色稍微调亮。
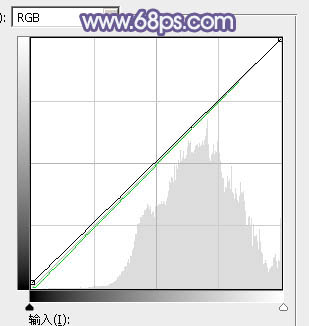

十一、加强一下明暗对比,再把底部区域稍微调暗一点,效果如下图。
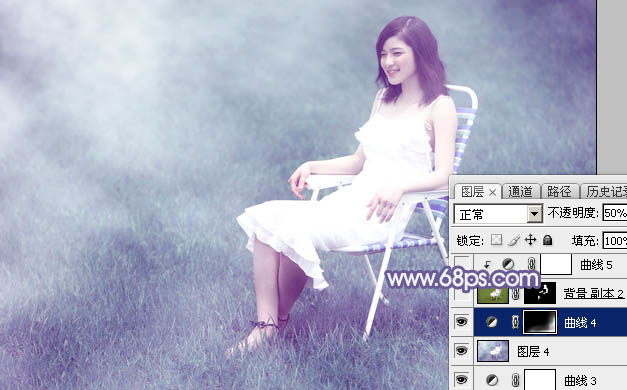
十二、把背景图层复制一层,按Ctrl + Shift + ] 置顶,按住Alt键添加图层蒙版,用白色画笔把人物脸部及肤色部分擦出来,确定后把图层不透明度改为:50%,效果如下图。

十三、创建曲线调整图层,对RGB、绿、蓝通道进行调整,参数设置如图25,确定后按Ctrl + Alt + G 创建剪切蒙版,效果如图26。这一步把人物肤色稍微调亮一点。
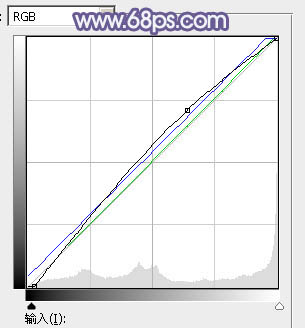

十四、创建可选颜色调整图层,对红色,白色进行调整,参数设置如图27,28,确定后同上的方法创建剪切蒙版,效果如图29。这一步把人物肤色调红润一点。
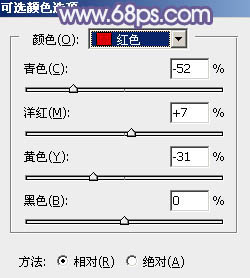
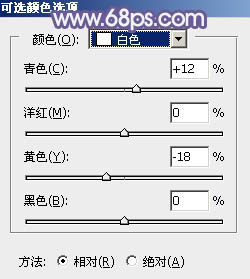

十五、创建曲线调整图层,对RGB通道进行调整,参数设置如图30,确定后把蒙版填充黑色,用白色画笔把人物背光区域稍微涂暗一点,效果如图31。
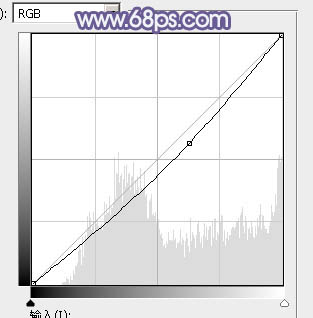

十六、创建可选颜色调整图层,对青色,蓝色进行调整,参数及效果如下图。这一步微调图片中的青蓝色。
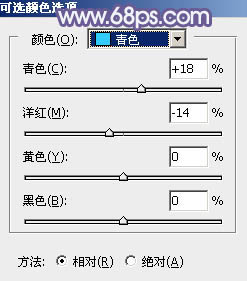
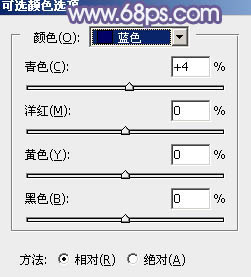

十七、新建一个图层,盖印图层,用模糊工具把背景区域稍微模糊处理,如下图。

最后给人物磨一下皮,再装饰一下小点,完成最终效果。
