素材图片颜色比较杂乱,调色的时候可以先把主色调统一,再降低主色饱和度得到初步中性图片;然后加强暗部及高光颜色,增强图片层次感;最后把整体柔化处理即可。最终效果

原图

一、打开原图素材大图,创建可选颜色调整图层,对绿色,青色进行调整,参数及效果如下图。这一步把图片中的绿色和青色转为黄绿色。
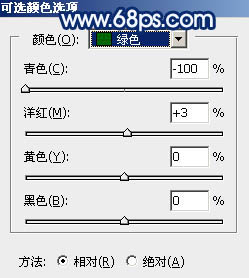
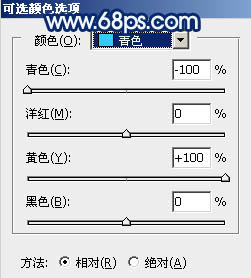

二、按Ctrl + J 把当前可选颜色调整图层复制一层,效果如下图。

三、创建色相/饱和度调整图层,对全体,黄色进行调整,参数及效果如下图。这一步把图片主色转为中性黄褐色。
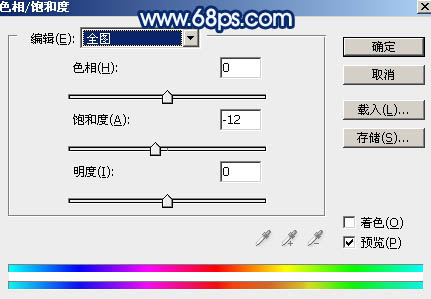
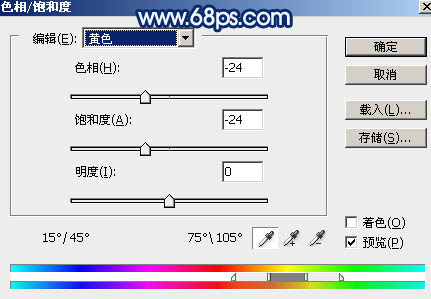

四、创建可选颜色调整图层,对红色,黄色进行调整,参数及效果如下图。这一步把图片中的暖色稍微调淡一点。
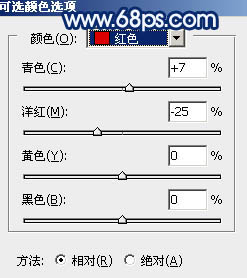
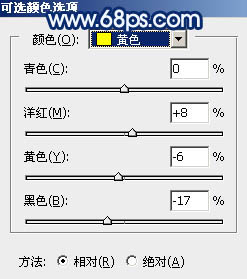

五、按Ctrl + Alt + 2 调出高光选区,然后创建曲线调整图层,对RGB,蓝通道进行调整,参数及效果如下图。这一步把图片高光部分稍微调亮,并增加淡蓝色。
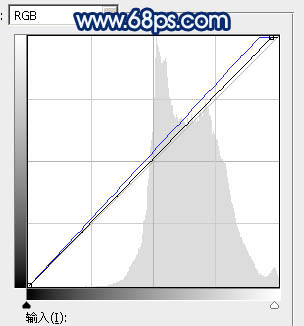

六、创建曲线调整图层,对RGB、红、蓝通道进行调整,参数设置如图13 - 15,效果如图16。这一步把图片暗部调暗,高光区域增加淡蓝色。
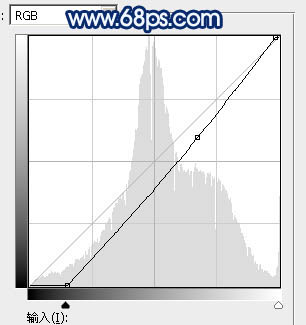
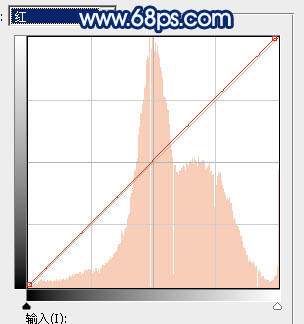
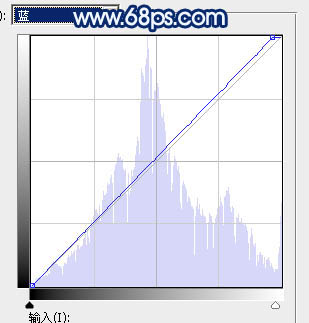

七、新建一个图层,按字母键“D”把前,背景颜色恢复到默认的黑白,然后选择菜单:滤镜 > 渲染 > 云彩,确定后把混合模式改为“滤色”,不透明度改为:40%,效果如下图。

八、按Ctrl + J 把当前云彩图层复制一层,不透明度改为:100%,按住Alt键添加图层蒙版,用透明度较低的柔边白色画笔把下图选区部分擦出来。这两步给图片增加烟雾效果。

九、创建色彩平衡调整图层,对高光进行调整,参数设置如图19,确定后按Ctrl + Alt + G 创建剪切蒙版,再把不透明度改为:60%,效果如图20。
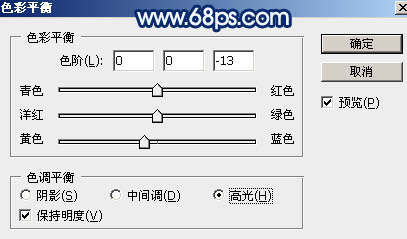

十、按Ctrl + Alt + 2 调出高光选区,按Ctrl + Shift + I 反选得到暗部选区,然后创建曲线调整图层,对RGB,红通道进行调整,参数及效果如下图。这一步把图片暗部稍微调暗一点,并减少红色。
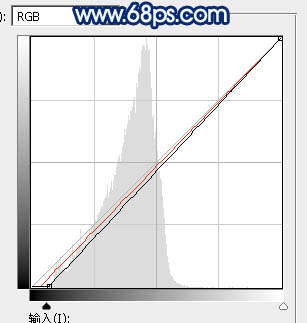

十一、创建曲线调整图层,对RGB通道进行调整,参数设置如图23,确定后把蒙版填充黑色,再用白色画笔把左侧及底部区域擦出来,效果如图24。这一步把图片局部调暗。
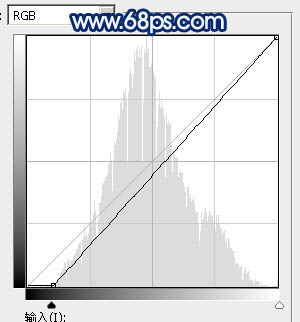

十二、创建色彩平衡调整图层,对阴影,高光进行调整,参数及效果如下图。这一步微调图片暗部及高光颜色。
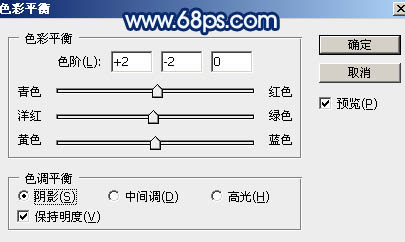
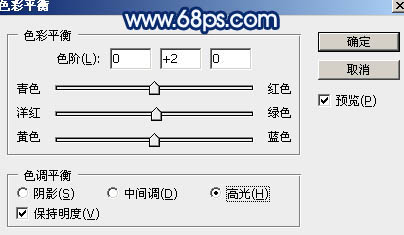

十三、把背景图层复制一层,按Ctrl + Shift + ] 置顶,用钢笔工具把人物脸部及肤色部分勾出来,转为选区后添加图层蒙版,如下图。

十四、创建曲线调整图层,对RGB,蓝色通道进行调整,参数设置如图29,确定后创建剪切蒙版,效果如图30。这一步把肤色部分稍微调暗一点。
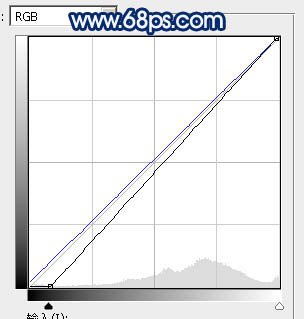

十五、创建色相/饱和度调整图层,对全图,红色进行调整,参数设置如图31,32,确定后创建剪切蒙版,效果如图33。这一步适当降低肤色饱和度。
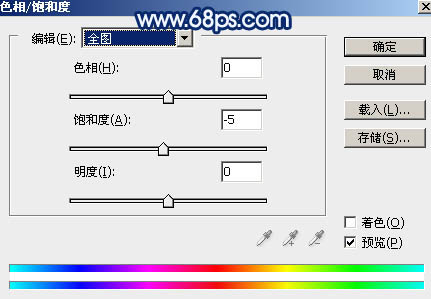
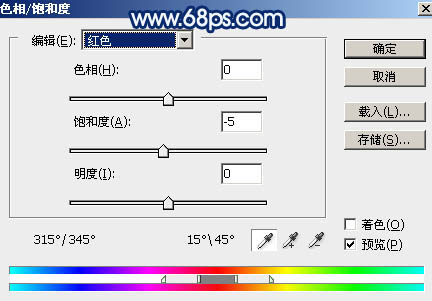

十六、创建亮度/对比度调整图层,适当增加对比度,参数设置如图34,确定后创建剪切蒙版,效果如图35。
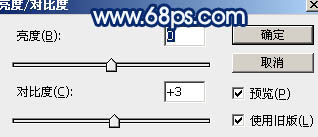

十七、创建曲线调整图层,对RGB通道进行调整,参数设置如图36,确定后把蒙版填充黑色,用白色画笔把人物背光区域擦出来,效果如图37。
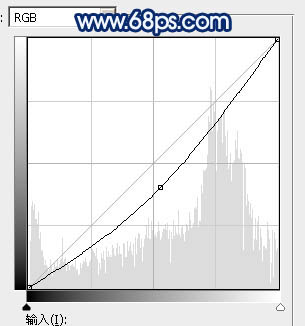

十八、新建一个图层,按Ctrl + Alt + Shift + E 盖印图层,用模糊工具把下图选区部分模糊处理。

十九、创建色相/饱和度调整图层,对青色进行调整,参数及效果如下图。这一步减少图片中的青色。
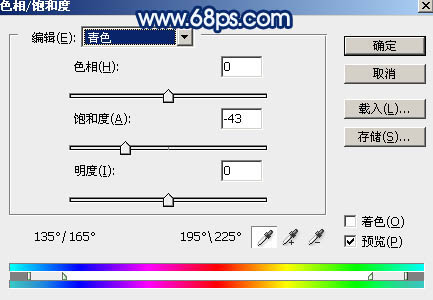

二十、创建曲线调整图层,对RGB通道进行调整,参数设置如图41,确定后把蒙版填充黑色,再用白色画笔把边角区域擦出来,效果如图42。这一步给图片增加暗角。
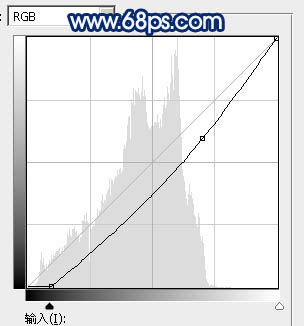

二十一、新建一个图层,盖印图层,选择菜单:滤镜 > 模糊 > 动感模糊,角度设置为45度,距离设置为100,确定后把混合模式改为“柔光”,不透明度改为:50%,效果如下图。这一步把图片柔化处理。

二十二、创建可选颜色调整图层,对红色,白色进行调整,参数及效果如下图。这一步把图片中的红色调暗一点。
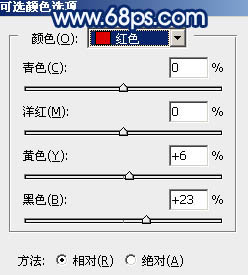
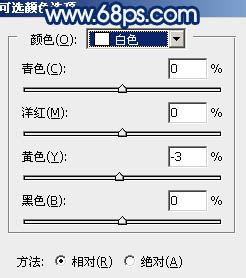

二十三、按Ctrl + J 把当前可选颜色调整图层复制一层,不透明度改为:50%,效果如下图。

最后给人物磨一下皮,加强一下局部明暗,完成最终效果。
