素材图片颜色有点沉,人物不够突出。处理的时候把主色转为较为艳丽的青绿色;然后在中间位置渲染一些淡青色高光;再把人物调红润一点即可。最终效果

原图

一、打开原图素材大图,创建可选颜色调整图层,对绿色进行调整,参数及效果如下图。这一步把图片中的绿色转为青绿色。
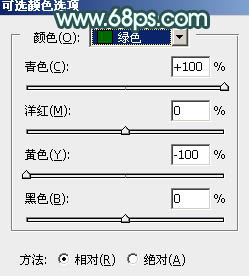

二、创建可选颜色调整图层,对黄、绿、白、中性色进行调整,参数设置如图3 - 6,效果如图7。这一步主要给图片增加青绿色。
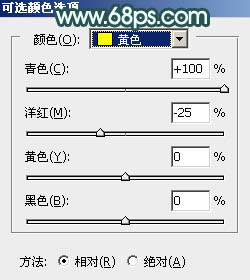
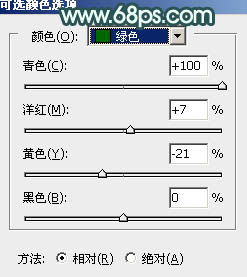
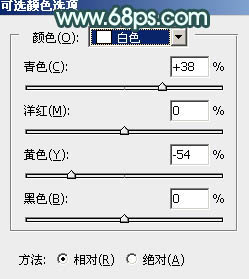
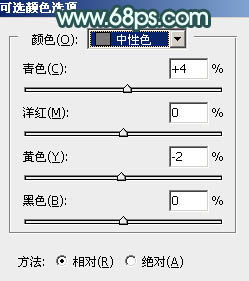
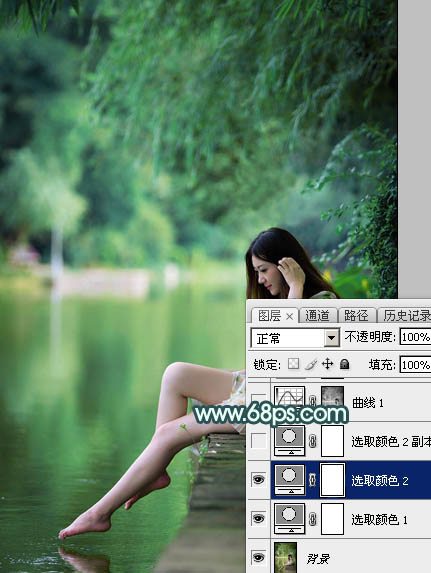
三、按Ctrl + J 把当前可选颜色调整图层复制一层,不透明度改为:65%,效果如下图。

四、按Ctrl + Alt + 2 调出高光选区,然后创建曲线调整图层,对RGB、绿、蓝通道进行调整,参数设置如图9 - 11,效果如图12。这一步增加高光区域明暗对比,同时增加青蓝色。
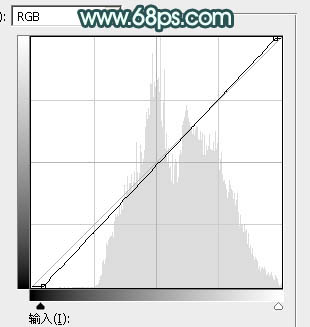
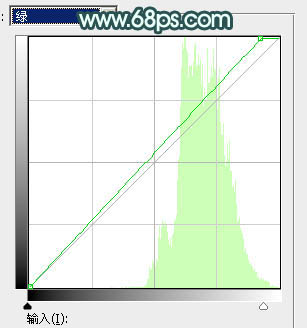
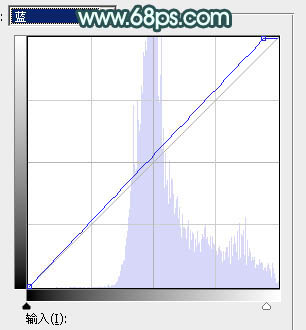

五、创建可选颜色调整图层,对绿、白、中性色进行调整,参数设置如图13 - 15,效果如图16。这一步给图片增加青蓝色。
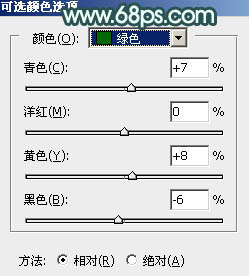
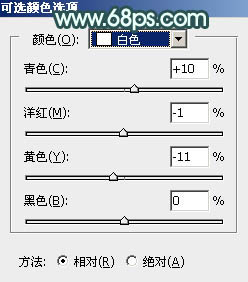
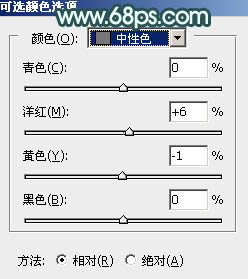

六、新建一个图层,按字母键“D”把前,背景颜色恢复到默认的黑白,然后选择菜单:滤镜 > 渲染 > 云彩,确定后把混合模式改为“滤色”。按住Alt键添加图层蒙版,用透明度较低的柔边白色画笔把下图选区部分擦出来。这一步给图片中间位置渲染高光。

七、按Ctrl + J 把当前云彩图层复制一层,按Ctrl + Alt + G 创建剪切蒙版,确定后把蒙版填充黑色,然后用柔边白色画笔把下图选区部分擦出来。

八、按Ctrl + J 把当前图层复制一层,创建剪切蒙版,再把图层不透明度改为:30%,效果如下图。

九、创建色彩平衡调整图层,对阴影,高光进行调整,参数设置如图20,21,确定后创建剪切蒙版,效果如图22。这一步给云彩部分增加青绿色。
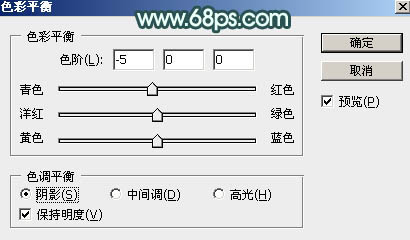
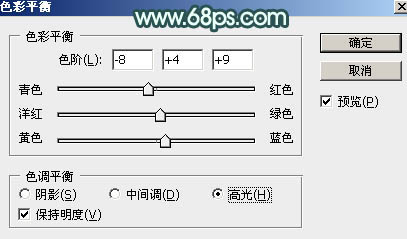

十、按Ctrl + J 把当前色彩平衡调整图层复制一层,创建剪切蒙版后把图层不透明度改为:50%,效果如下图。

十一、把背景图层复制一层,按Ctrl + Shift + ] 置顶,然后用钢笔工具把人物脸部及肤色部分抠出来,转为选区后添加图层蒙版,效果如下图。

十二、创建曲线调整图层,对RGB、绿、蓝通道进行调整,参数设置如图25,确定后创建剪切蒙版,效果如图26。这一步把人物肤色稍微调亮一点。
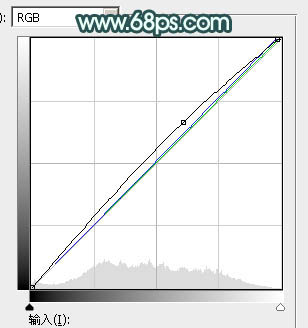

十三、创建可选颜色调整图层,对红、黄、白进行调整,参数设置如图27 - 29,效果如图30。这一步把人物肤色调红润一点。
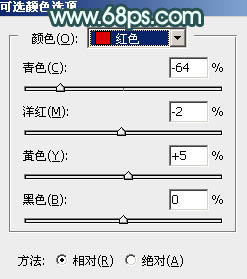
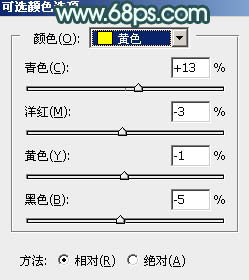
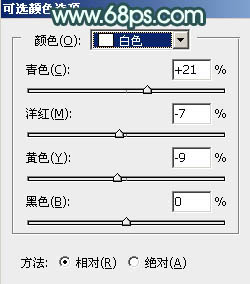

十四、创建可选颜色调整图层,对黄、白、黑进行调整,参数设置如图31 - 33,效果如图34。这一步微调图片高光及暗部颜色。
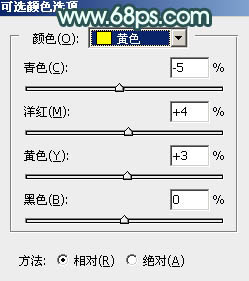
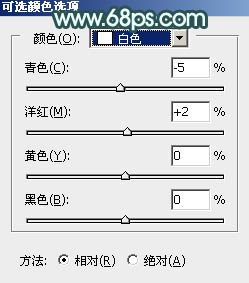
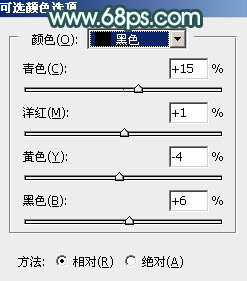

十五、创建曲线调整图层,对RGB,蓝通道进行调整,参数设置如图35,确定后把蒙版填充黑色,然后用柔边白色画笔把边角区域擦出来,效果如图36。这一步给图片增加暗角。
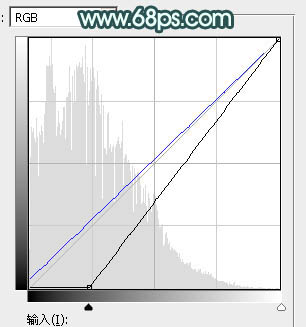

十六、新建一个图层,按Ctrl + Alt + Shift + E 盖印图层,用模糊工具把下图选区部分模糊处理。

十七、新建一个图层,用椭圆选框工具拉出下图所示的选区,羽化50个像素后填充淡绿色:#D0EBDF,取消选区后效果如下图。
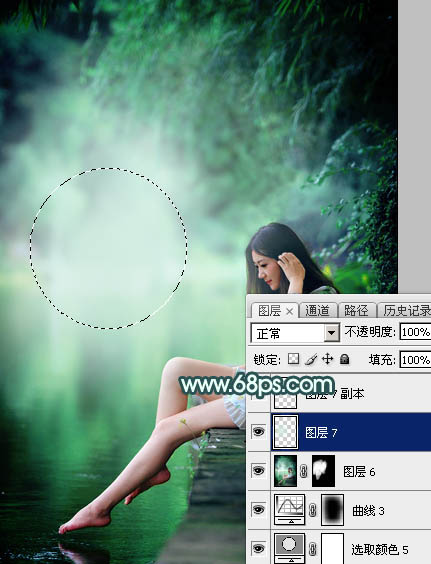
十八、按Ctrl + J 把当前图层复制一层,按Ctrl + T 稍微缩小一点,然后把图层混合模式改为“滤色”,不透明度改为:60%,效果如下图。这两步给图片中间位置渲染高光。

十九、创建曲线调整图层,把RGB通道稍微压暗一点,如图40,确定后把蒙版填充黑色,然后用透明度较低柔边白色画笔把人物背光区域擦出来,效果如图41。
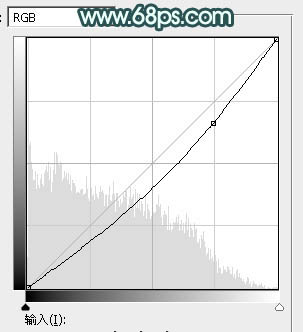

二十、新建一个图层,盖印图层,选择菜单:滤镜 > 模糊 > 动感模糊,角度设置为-45度,距离设置为160,确定后把混合模式改为“柔光”,不透明度改为:30%,效果如下图。这一步把图片柔化处理。

二十一、新建一个图层,盖印图层,混合模式改为“滤色”,按住Alt键添加图层蒙版,用透明度较低的柔边白色画笔把人物左侧边缘受光区域涂亮一点,效果如下图。

最后给人物磨一下皮,微调一下颜色,完成最终效果。
