素材图片非常大气,不过天空部分有点偏灰。处理之前先要换上好一点的天空素材;然后把草地颜色转为橙红色,暗部及高光区域增加一点蓝色,再渲染一些高光即可。最终效果

原图

一、打开原图素材大图,创建可选颜色调整图层,对黄、绿、中性、黑进行调整,参数设置如图1 - 4,效果如图5。这一步主要把图片中的绿色调暗调绿一点。
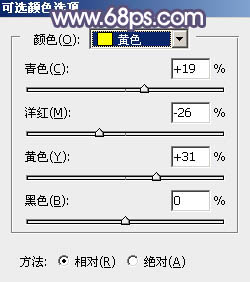
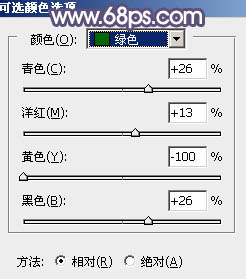
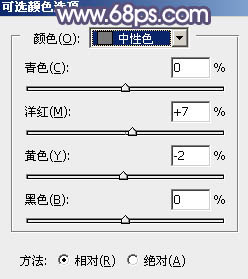
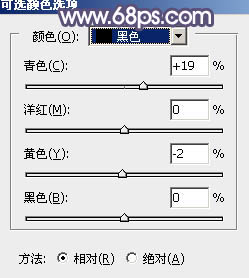

二、按Ctrl + J 把当前可选颜色调整图层复制一层,不透明度改为:40%,效果如下图。

三、创建色相/饱和度调整图层,对黄色,绿色进行调整,参数及效果如下图。这一步把图片中的黄绿色转为低饱和度的黄褐色。
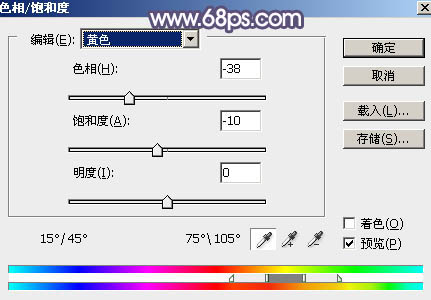
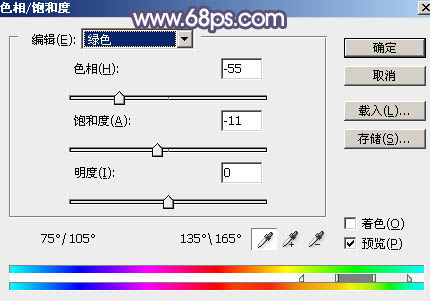

四、按Ctrl + Alt + 2 调出高光选区,然后创建曲线调整图层,对RGB,蓝通道进行调整,参数设置如图10,11,效果如图12。这一步增加高光区域明暗对比,并增加蓝色。
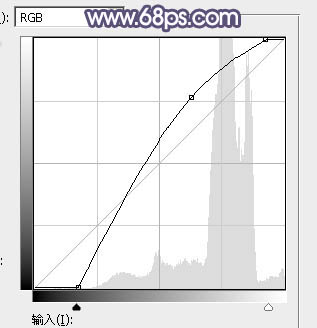
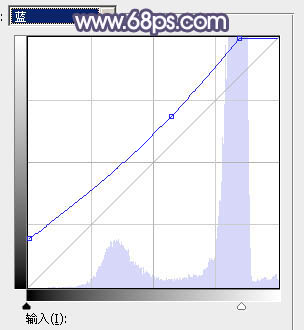

五、创建曲线调整图层,对RGB,蓝通道进行调整,参数设置如图13,确定后按Ctrl + Alt + G 创建剪切蒙版,效果如图14。这一步把图片高光区域再调亮一点。
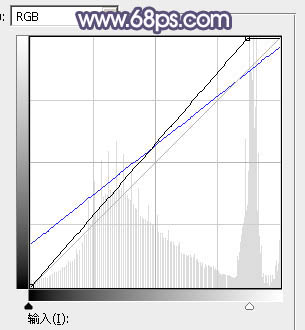

六、创建色彩平衡调整图层,对阴影,高光进行调整,参数设置如图15,16,确定后创建剪切蒙版,效果如图17。这一步给图片高光区域增加淡黄色。
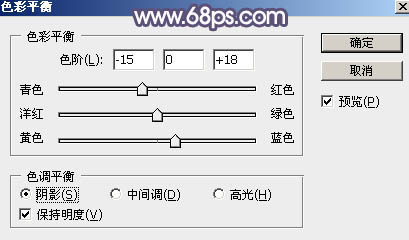
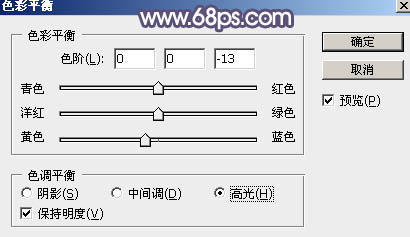

七、创建纯色调整图层,颜色设置为淡青色:#E4EDEA,确定后用柔边黑色画笔把草地底部区域擦出来,然后创建剪切蒙版,再把混合模式改为“柔光”,效果如下图。这一步主要把草地顶部区域调淡一点。

八、按Ctrl + Alt + 2 调出高光选区,按Ctrl + Shift + I 反选得到暗部选区,然后创建曲线调整图层,对RGB、红、绿、蓝通道进行调整,参数设置如图19 - 22,效果如图23。这一步主要把图片暗部调暗,并增加暗蓝色。
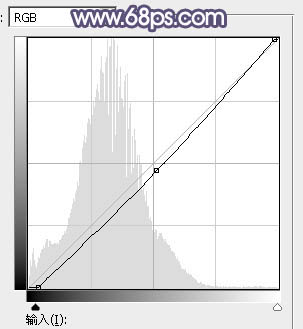
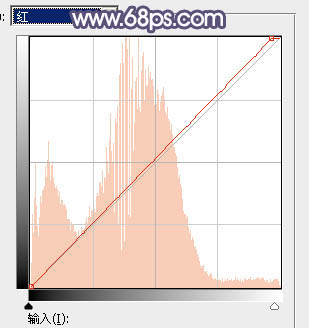
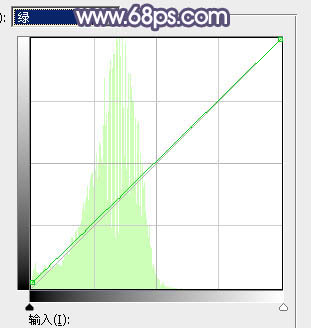
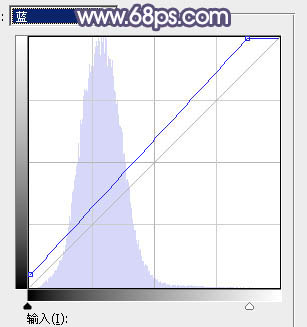

九、按Ctrl + J 把当前曲线调整图层复制一层,不透明度改为:50%,效果如下图。

十、把背景图层复制一层,按Ctrl + Shift + ] 置顶,如下图。下面我们要把天空单独抠出来。

十一、进入通道面板,把蓝色通道复制一份,得到蓝副本通道。按Ctrl + L 调整色阶,把暗部压暗,天空部分调成白色。确定后再用柔边黑色画笔把草地部分涂黑,效果如下图。

十二、按住Ctrl + 鼠标左键点击蓝副本通道,载入选区。点RGB通道返回图层面板,保持选区,新建一个图层,用油漆桶工具填充白色。取消选区后把背景副本图层删除,效果如下图。

十三、打开天空素材,拖进来,调整好位置,然后创建剪切蒙版。天空部分有杂物的部分用仿制图章工具去除,效果如下图。

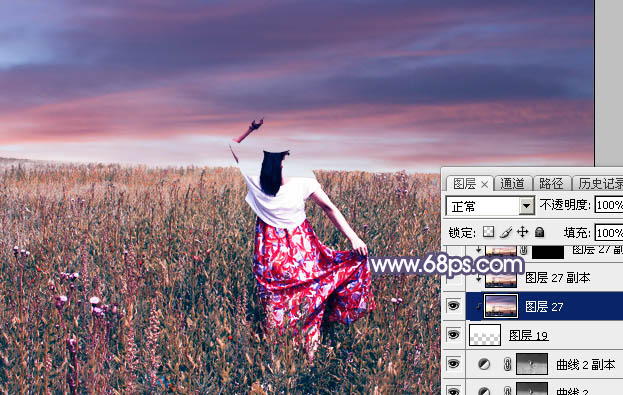
十四、选择菜单:滤镜 > 模糊 > 高斯模糊,数值为5,效果如下图。

十五、按Ctrl + J 把当前图层复制一层,创建剪切蒙版后把混合模式改为“正片叠底”。按住Alt键添加图层蒙版,然后用透明度较低柔边白色画笔把顶部区域涂暗一点,效果如下图。
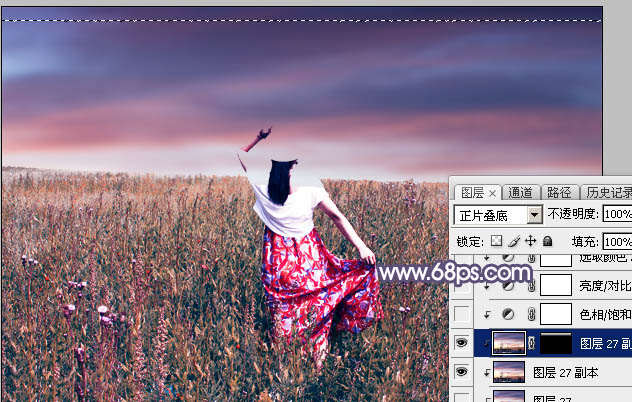
十六、创建色相/饱和度调整图层,对全图,红进行调整,参数设置如图31,32,确定后创建剪切蒙版,效果如图33。这一步减少天空部分的红色,并降低饱和度。
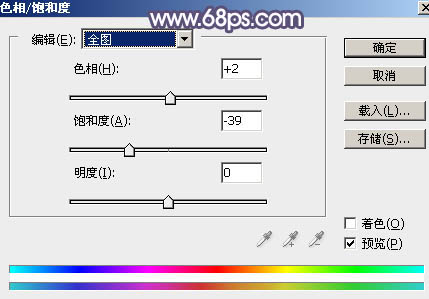
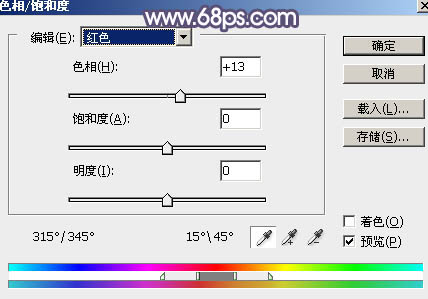

十七、创建亮度/对比度调整图层,适当增加亮度及对比度,参数设置如图34,确定后创建剪切蒙版,效果如图35。
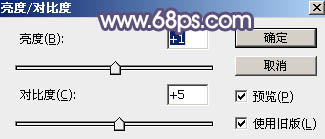

十八、创建可选颜色调整图层,对蓝色进行调整,参数设置如图36,确定后创建剪切蒙版,效果如图37。这一步适当减少天空部分的蓝色。
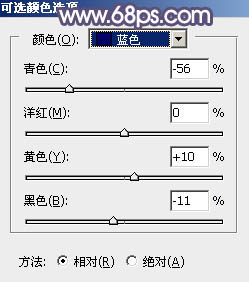

十九、新建一个图层,用套索工具勾出下图所示的选区,羽化55个像素后填充橙黄色:#DF9B4A,取消选区后把混合模式改为“叠加”,不透明度改为:20%,效果如下图。
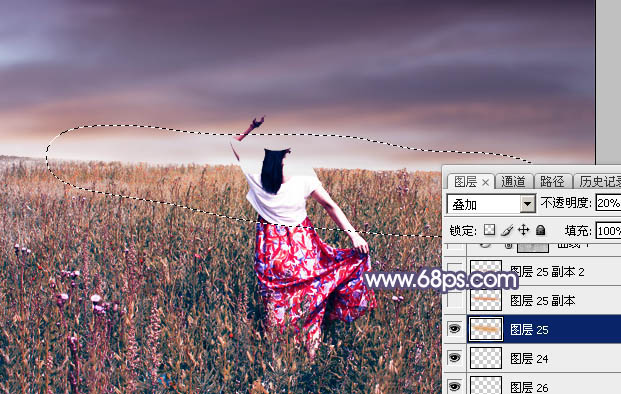
二十、新建一个图层,用套索工具勾出下图所示的选区,羽化35个像素后填充同上的橙黄色,取消选区后把混合模式改为“滤色”,效果如下图。

二十一、按Ctrl + J 把当前图层复制一层,按Ctrl + T 稍微缩小一点,效果如下图。这几步给图片中间位置增加淡橙色高光。
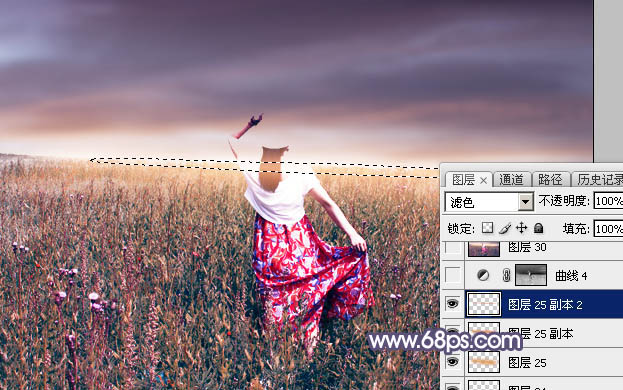
二十二、按Ctrl + Alt + 2 调出高光选区,按Ctrl + Shift + I 反选得到暗部选区,然后创建曲线调整图层,对绿,蓝通道进行调整,参数及效果如下图。这一步给图片暗部增加蓝紫色。
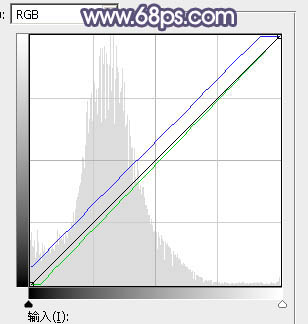

二十三、把背景图层复制一层,按Ctrl + Shift + ] 置顶,用钢笔工具把人物部分抠出来,转为选区后添加图层蒙版,再用柔边黑色画笔把底部有杂色的部分涂掉,效果如下图。

二十四、把人物部分调暗一点,受光区域调亮一点,效果如下图。

二十五、创建曲线调整图层,对RGB、红、绿通道进行调整,参数设置如图45,确定后把蒙版填充黑色,然后用透明度较低柔边白色画笔把底部区域擦出来,效果如图46。这一步把底部区域调暗一点。
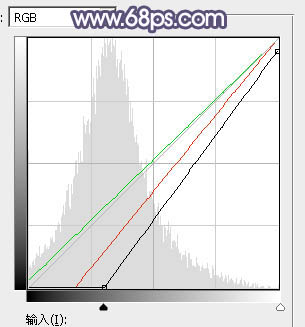
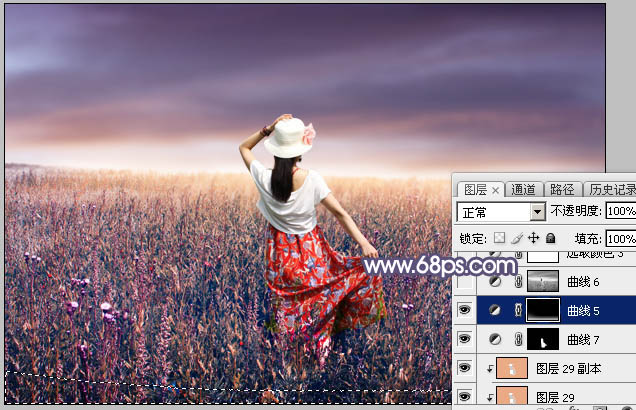
二十六、按Ctrl + Alt + 2 调出高光选区,然后创建曲线调整图层,对RGB、红、绿、蓝通道进行调整,参数设置如图47 - 50,效果如图51。这一步主要给图片高光区域增加淡蓝色。
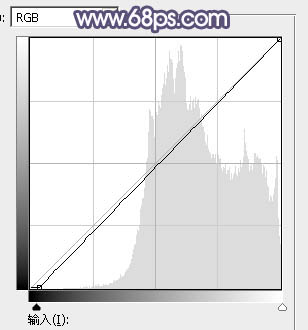
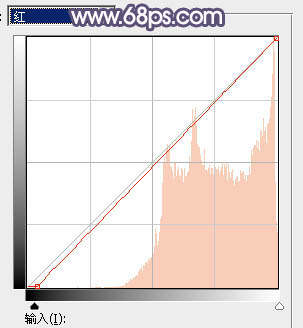
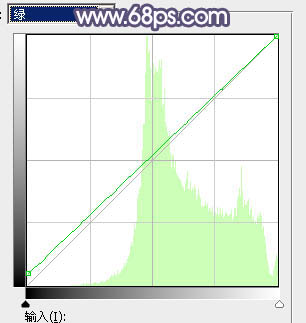
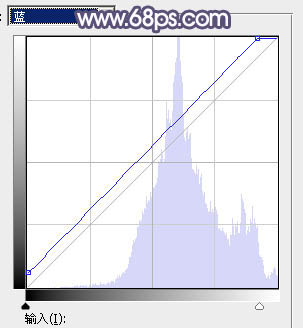

二十七、创建可选颜色调整图层,对红色进行调整,参数及效果如下图。这一步给图片增加淡红色。
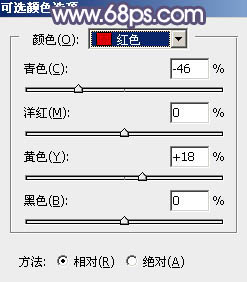

最后微调一下整体颜色,加强一下局部明暗,完成最终效果。
