素材图片整体颜色也比较比较暗,只是画面有点杂乱。处理的时候先把主色转为暖色;然后用曲线工具把暗部压暗,并增加蓝色;再在边角区域渲染一些暖色高光作为阳光即可。最终效果

原图

一、打开原图素材大图,按Ctrl + J 把背景图层复制一层,然后用模糊工具把下图红圈区域模糊处理,增加图片景深。

二、创建可选颜色调整图层,对黄、绿、白、中性色进行调整,参数设置如图2 - 5,效果如图6。这一步把黄绿色转为橙黄色,并把高光区域颜色调暗。
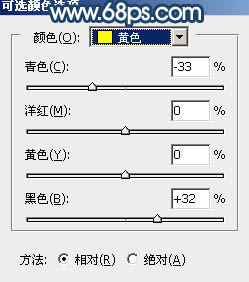
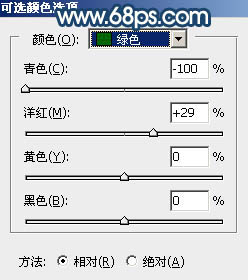
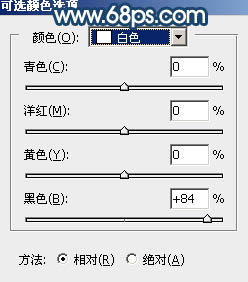
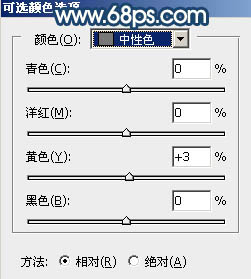

三、创建可选颜色调整图层,对黄色,绿色进行调整,参数设置如图7,8,效果如图9。这一步给图片增加橙黄色。
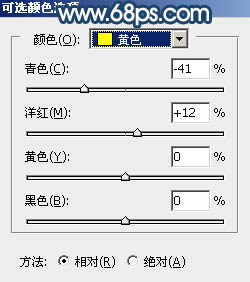
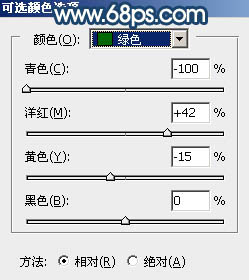

四、按Ctrl + Alt + 2 调出高光选区,然后创建曲线调整图层,对RGB、红、绿、蓝通道进行调整,参数设置如图10 - 13,效果如图14。这一步增加高光区域明暗对比,并增加暖色。
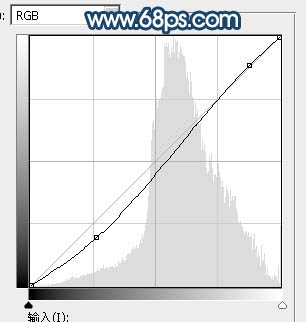
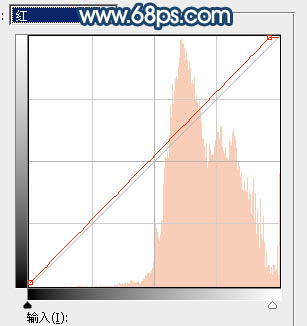
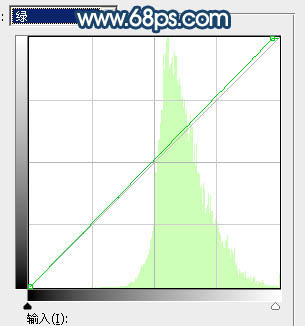
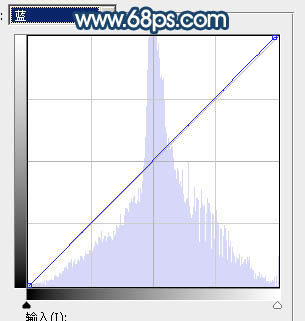

五、创建可选颜色调整图层,对黄、白、中性色进行调整,参数设置如图15 - 17,确定后按Ctrl + Alt + G 创建剪切蒙版,效果如图18。这一步给高光区域增加橙红色。
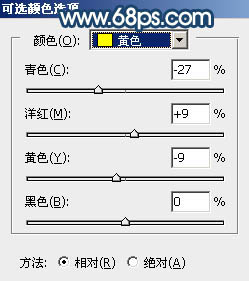
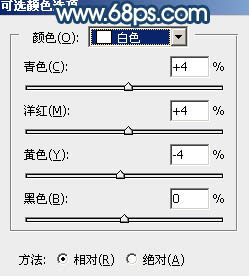
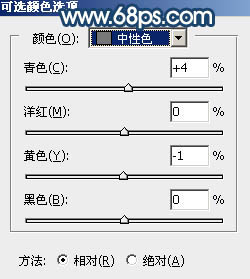

六、按Ctrl + Alt + 2 调出高光选区,按Ctrl + Shift + I 反选得到暗部选区,然后创建曲线调整图层,对RGB、绿、蓝通道进行调整,参数及效果如下图。这一步把暗部大幅压暗,并增加冷色。
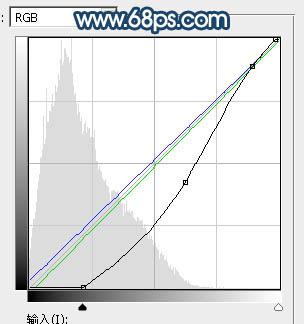

七、按Ctrl + J 把当前曲线调整图层复制一层,创建剪切蒙版后效果如下图。

八、创建色彩平衡调整图层,对阴影,高光进行调整,参数设置如图22,23,确定后创建剪切蒙版,效果如图24。这一步主要给图片暗部增加蓝色。
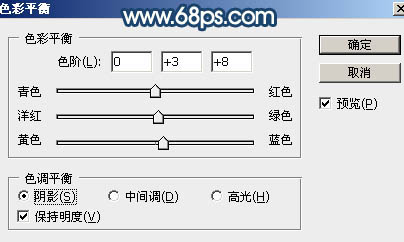
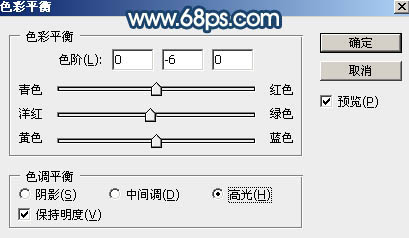

九、创建可选颜色调整图层,对黄、中性、黑进行调整,参数设置如图25 - 27,确定后创建剪切蒙版,效果如图28。这一步给暗部增加青蓝色。
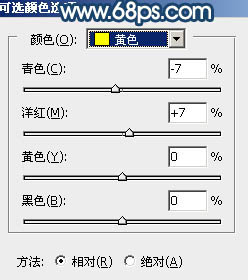
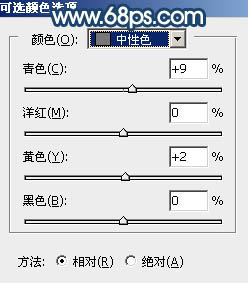
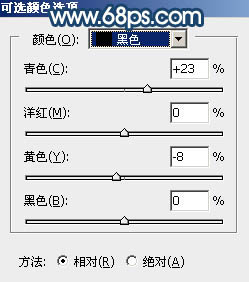

十、按Ctrl + J 把当前可选颜色调整图层复制一层,创建剪切蒙版后效果如下图。

十一、创建曲线调整图层,对RGB,绿通道进行调整,参数设置如图30,31,确定后创建剪切蒙版,效果如图32。这一步把图片暗部再压暗一点。
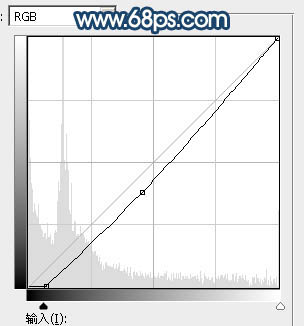
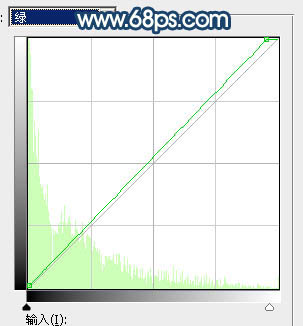

十二、把背景图层复制一层,按Ctrl + Shift + ] 置顶,用钢笔工具把人物头部及肤色部分抠出来,转为选区后添加图层蒙版,效果如下图。

十三、创建色相/饱和度调整图层,对全图进行调整,参数设置如图34,确定后创建剪切蒙版,效果如图35。这一步适当降低肤色饱和度和明度。
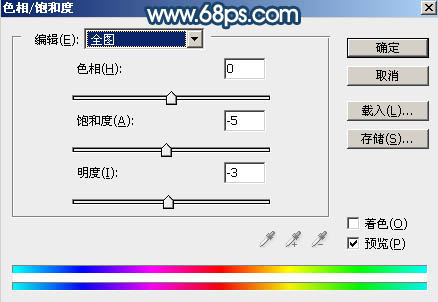

十四、创建曲线调整图层,对RGB,红通道进行调整,参数设置如图36,确定后创建剪切蒙版,效果如图37。这一步把肤色部分压暗一点。
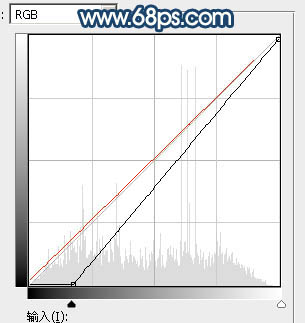

十五、新建一个图层,创建剪切蒙版;把前景色设置为暗蓝色#1C2F3C,然后用透明度较低的柔边画笔把人物右侧及底部背光区域涂暗一点,效果如下图。

十六、按Ctrl + Alt + 2 调出高光选区,然后创建曲线调整图层,对RGB、红、蓝通道进行调整,参数设置如图39,确定后创建剪切蒙版,效果如图40。这一步增加肤色明暗对比。
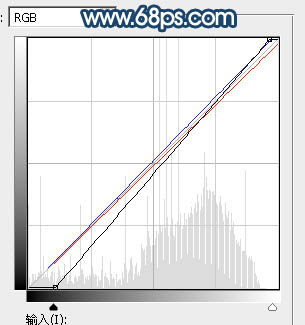

十七、新建一个图层,用椭圆选框工具拉出下图所示的选区,羽化50个像素后填充黄褐色:#AE6A0D,取消选区后把混合模式改为“叠加”,效果如下图。

十八、按Ctrl + J 把当前图层复制一层,混合模式改为“柔光”,效果如下图。

十九、按Ctrl + J 把当前图层复制一层,不透明度改为:30%,效果如下图。

二十、新建一个图层,用椭圆选框工具拉出下图所示的选区,羽化40个像素后填充橙黄色:#FDBA5F,取消选区后把混合模式改为“滤色”,效果如下图。

二十一、按Ctrl + J 把当前图层复制一层,按Ctrl + T 稍微缩小一点,效果如下图。

二十二、同样的方法复制当前图层,再缩小一点,效果如下图。这几步给图片顶部区域增加橙黄色高光。

二十三、创建纯色调整图层,颜色设置为暗蓝色:#192D3A,确定后把蒙版填充黑色,然后用透明度较低柔边白色画笔把底部及左侧过亮的部分涂暗一点,效果如下图。

二十四、按Ctrl + Alt + 2 调出高光选区,按Ctrl + Shift + I 反选,然后创建曲线调整图层,对RGB,蓝通道进行调整,参数及效果如下图。这一步把图片暗部区域稍微调暗一点,并增加冷色。
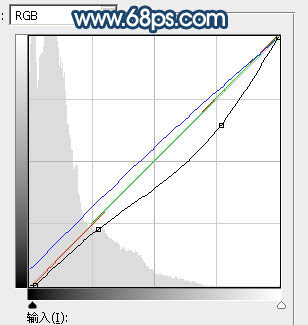

最后给人物磨一下皮,加强一下局部明暗,完成最终效果。
