去除杂物之前,我们需要认真分析杂物与背景的错综复杂程度;然后构思出最省时的处理思路;再分层分段来修复。有的地方实在没有办法修复,就直接找相应的素材来填补。最终效果

原图

一、打开原图素材大图,右键选择“图片另存为”保存到本机,然后用PS打开。 我们先来分析一下处理流程:把要去掉的椅子分为三个部分,红色区域为“顶部”,主要是花坛区域;绿色区域为“底部”,主要是地面区域;剩下的就是中间区域,在花坛的石头围墙部分。 这一步非常关键,如果盲目去修复,后面一旦出现问题,就很难返回操作。

二、先来处理“顶部”,需要完成的效果如下图。

三、新建一个组,命名为“顶部”。

四、把背景图层复制一层,把副本图层移到“顶部”组里面;用钢笔工具勾出顶部需要处理的区域,然后添加图层蒙版,如下图。

五、点击一下缩略图,回到图层状态。

六、选择仿制图章工具,在属性栏把模式设置为“正常”,不透明度及流量都设置为100%,样本选择“当前图层”,如下图。
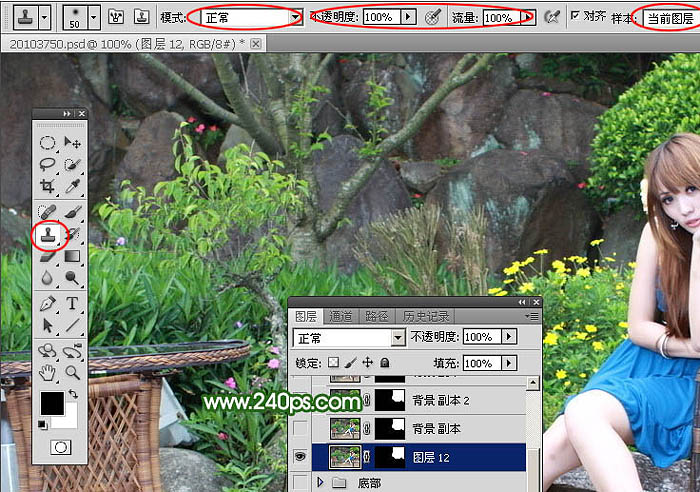
七、按住Alt键在下图红色区域取样(取样尽量选择椅子附近比较完好的花草),图文教程可能看得有点吃力,可以输入图片中网址查看视频教程。

八、松开Alt键,在椅子顶部点几下,然后再按住Alt键取样,慢慢点掉椅子顶部。

九、这一步并不复杂,椅子顶部大致涂掉的效果如下图,可能并不自然,不着急,我们在快速修饰一下。

十、我们在人物左侧的红色区域取样,然后涂到右侧红圈区域,如下图。

十一、这是现在得到的效果,花草部分非常自然了。

十二、空隙部分处理稍微复杂一点,先用钢笔勾出空隙选区,再用仿制图章工具来修复,如图12,13。


十三、下图选区部分直接复制右侧好的区域。

十四、顶部区域大致修好的效果如下图,这一步重点是仿制图章工具的应用。
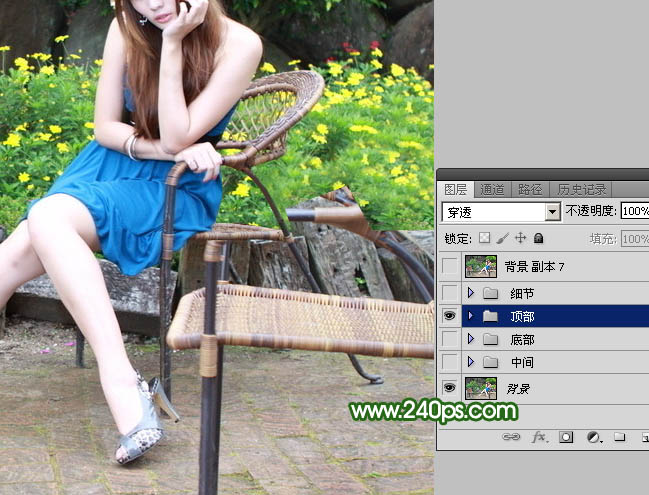
十五、接着来修复底部区域。在背景图层上面新建一个组,命名为“底部”,如下图。

十六、把背景图层复制一层,拖到“底部”组里面,用钢笔工具勾出底部区域,羽化2个像素后添加图层蒙版,如下图。

十七、回到图层状态,选择仿制图章工具,取凳脚左右两侧好的地面覆盖,如图18,19。


十八、慢慢修复,尽量把地板的纹路保持原样。

十九、有些地方实在不好处理,就直接复制附近的地面,用钢笔勾出路径,转为选区后羽化2个像素,复制到新的图层,然后移过来。如图21,22。


二十、新建一个图层,选择仿制图章工具,把样本设置为“所有图层”,如下图;然后把地面与石块接口部分修复好,如下图。
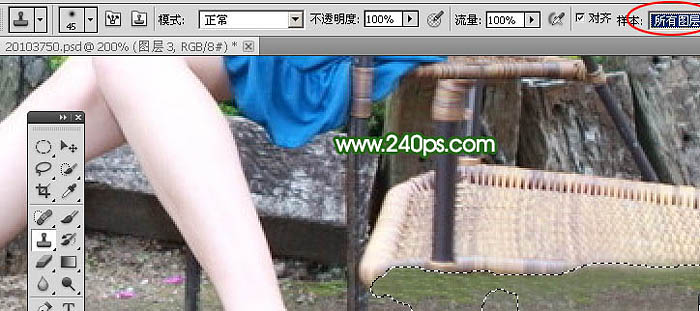
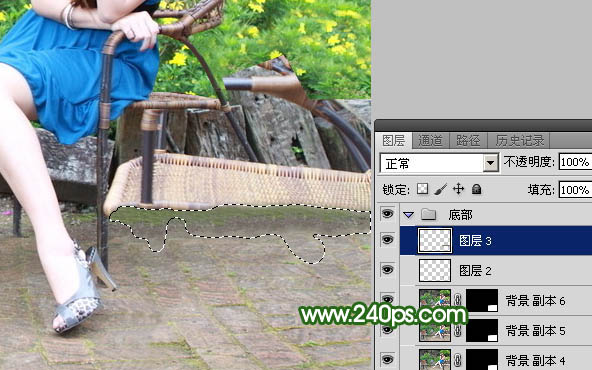
二十一、这是处理好后的效果。

二十二、再来处理中间部分,要完成的效果如下图。

二十三、在背景图层上面新建一个组,命名为“中间”,把背景图层复制一层,移到“中间”组里面,如下图。这一步不要勾选区。

二十四、新建一个图层,先用仿制图章工具把石块一块一块修复,每一块先用钢笔工具勾出路径,转为选区后再用修复。

二十五、大致修复好的效果,不是很自然,不要着急,后面还会增加细节。

二十六、在图层的最上面新建一个组,命名为“细节”,如下图。

二十七、把背景图层复制一层,移到“细节”组里面,用钢笔工具把下图所示的凳脚勾出来,然后修复一下。

二十八、另一只凳脚就复制刚才修复的,调整一下大小,如下图。

二十九、给凳脚底部加上阴影,如下图。

三十、局部用加深,减淡工具调整一下明暗,如下图。

三十一、石块的顶部需要刻画一些高光。

三十二、这是大致处理好的效果,可能要耗费很多时间,要保持耐心。

三十三、新建一个图层,按Ctrl + Alt + Shift + E 盖印图层,用加深工具把草地与石块衔接处理加深一点,如下图。到这里教程就基本结束,如果有疑问可以到www.240ps.com查看视频教程。

最后微调一下细节等,完成最终效果。
