素材图片天空占的比例超过一半多,并且是白色的,画面显得非常空。处理的时候找一幅视角一致的霞光天空替换素材天空;再渲染出阳光效果;后期根据光源,加强一下人物及地面的光影即可。最终效果

原图

一、打开原图素材,创建可选颜色调整图层,对黄色,绿色进行调整,参数设置如图1,2,效果如图3。这一步把图片中的黄绿色调暗,并增加暖色。
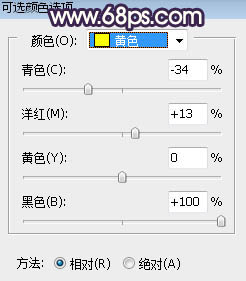
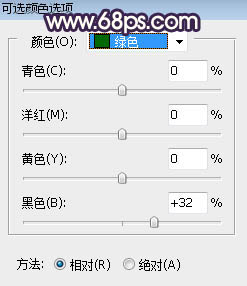

二、按Ctrl + Alt + 2 调出高光选区,按Ctrl + Shift + I 反选得到暗部选区,然后创建曲线调整图层,把RGB通道大幅压暗,参数及效果如下图。
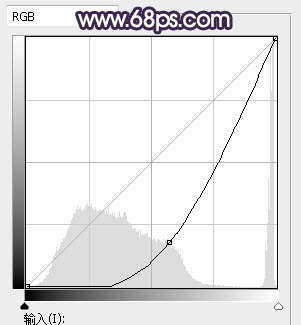
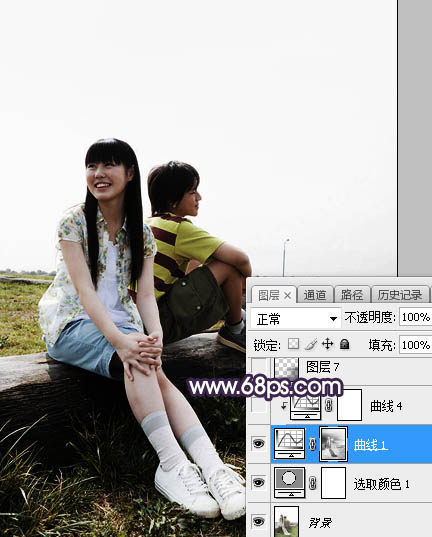
三、再创建曲线调整图层,对 RGB,红通道进行调整,参数设置如图6,确定后按Ctrl + Alt + G 创建剪切蒙版,效果如图7。这两步把图片暗部压暗,并增加红色。
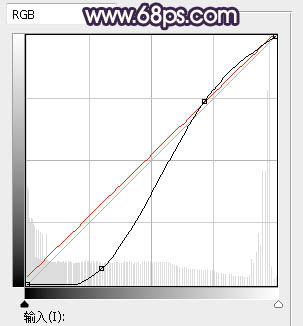

四、新建一个图层,把前景色设置为暗蓝色:#271535,选择画笔工具,选择一款圆角柔边画笔,画笔不透明度设置为:10%左右,然后把图8所示的地面区域涂暗,效果如图9。


五、下面我们给地面受光区域增加一些高光。新建一个图层,用椭圆选框工具拉出下图所示的选区,羽化45个像素后填充橙红色:#F98E04,取消选区后把混合模式改为“滤色”,效果如下图。
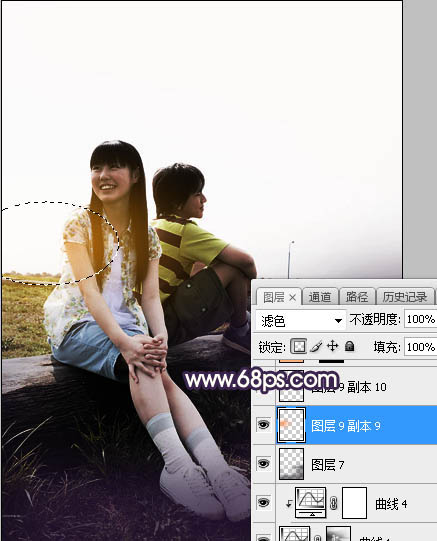
六、按Ctrl + J 把当前图层复制一层,不透明度改为:50%,效果如下图。
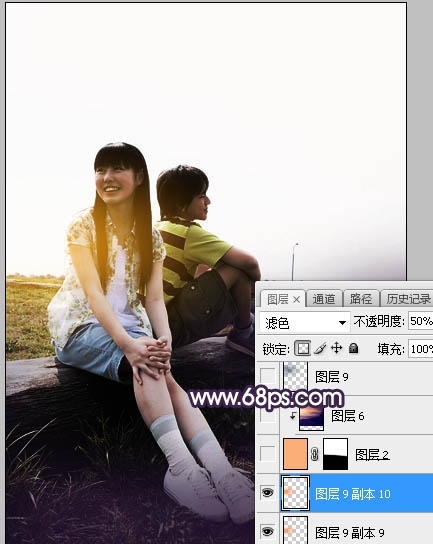
七、创建纯色调整图层,颜色设置为橙黄色,确定后用柔边黑色画笔在蒙版上把地面部分涂出来,如下图,人物部分先不用管,后面会单独处理。
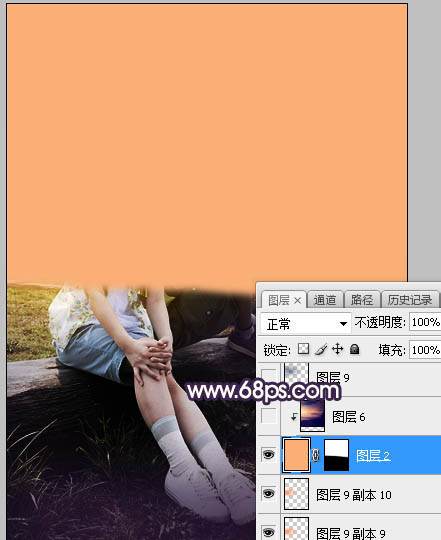
八、打开天空素材图片,用移动工具拖进来,创建剪切蒙版后调整好位置,效果如图14。

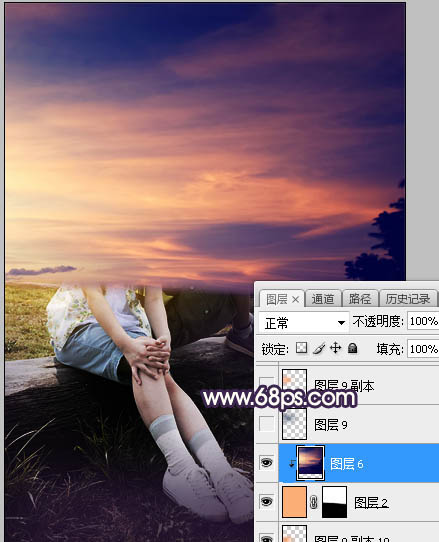
九、新建一个图层,用椭圆选框工具拉出下图所示的选区,羽化50个像素后填充暗蓝色:#17406D,取消选区后把混合模式改为“柔光”,效果如下图。
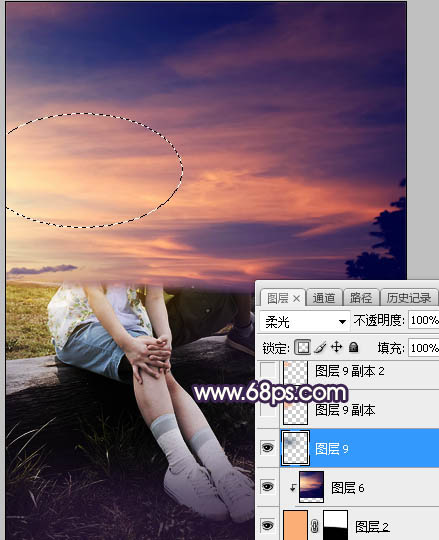
十、新建一个图层,用椭圆选框工具拉出下图所示的选区,羽化45个像素后填充橙黄色:#F98E04,取消选区后把混合模式改为“滤色”,效果如下图。
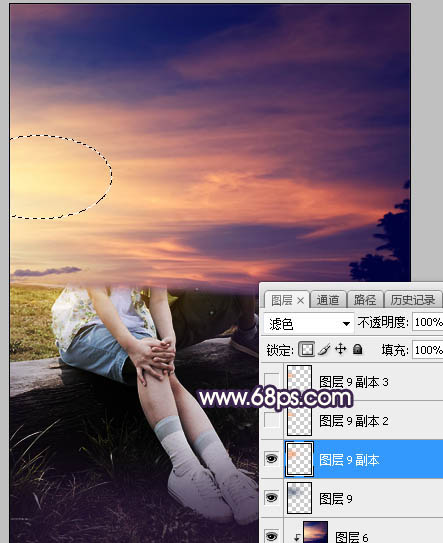
十一、新建一个图层,用椭圆选框工具拉出下图所示的选区,羽化25个像素后填充橙黄色:#F98E04,取消选区后把混合模式改为“滤色”,效果如下图。

十二、按Ctrl + J 把当前图层复制两层,效果如下图。这几步给图片云彩部分增加阳光效果。

十三、创建色彩平衡调整图层,对高光进行调整,参数设置如图19,确定后把蒙版填充黑色,然后用柔边白色画笔把高光区域涂出来,如图20。这一步微调高光颜色。
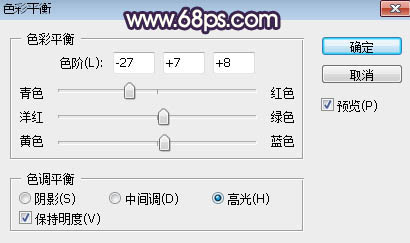

十四、把背景图层复制一层,按Ctrl + Shift + ] 置顶,按住Alt键添加图层蒙版,用柔光白色画笔把人物部分擦出来。也可以直接用钢笔工具把人物抠出来,效果如下图。

十五、创建曲线调整图层,对RGB,蓝色通道进行调整,参数设置如图22,确定后创建剪切蒙版,效果如图23。这一步把人物部分压暗一点,并增加蓝色。
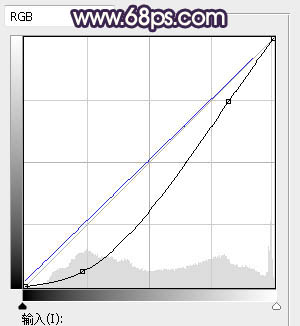

十六、创建色相/饱和度调整图层,降低全图明度,参数设置如图24,确定后创建剪切蒙版,再把蒙版填充黑色,用透明度为:10%的柔边白色画笔把人物底部及背光区域涂暗一点,如图25。
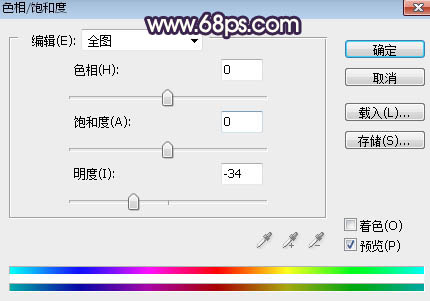

十七、再加强一下人物部分的光影,效果如下图。
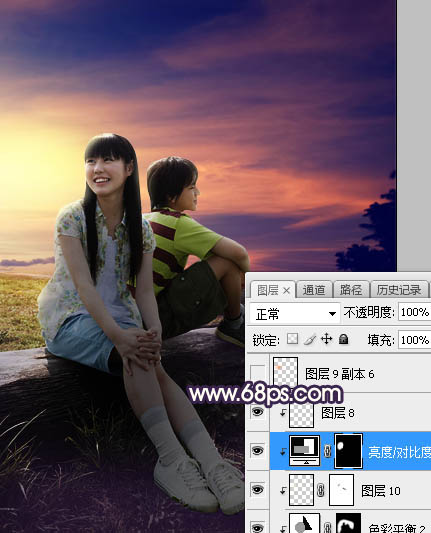
十八、新建一个图层,用椭圆选框工具拉出下图所示的选区,羽化30个像素后填充橙黄色:#F98E04,取消选区后把混合模式改为“滤色”,效果如下图。这一步给图片局部增加暖色高光。
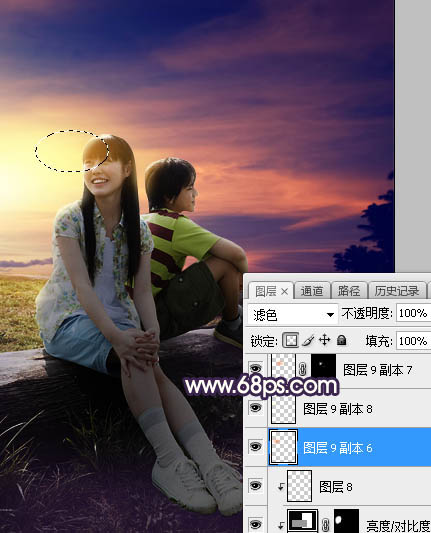
十九、用曲线等把图片底部及右侧压暗一点,效果如下图。

最后微调一下颜色,加强一下局部明暗,完成最终效果。
