效果图非常有个性,主要用图像模式来完成,前期快速把人物素材转为黑白效果,并增加明暗对比;然后把模式转为灰度,再把模式转为位图,在对话框中就可以设置参数,把人物转为半调网纹效果。最终效果


一、用Photoshop打开一张你喜欢的照片。

二、使用Photoshop中“图像>调整>去色”。

三、使用“图像>调整>色阶”中,调整黑色输入为50至150,同时修改灰色输入为1。
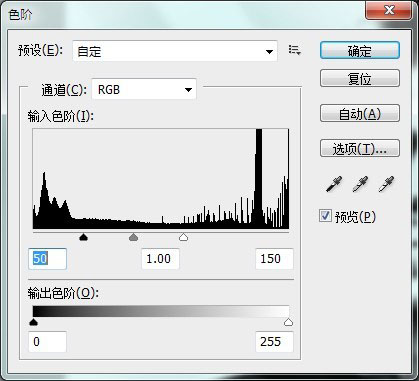

四、进入Photoshop菜单的“滤镜>模糊>表面模糊”,设置半径为30像素,阁值为20色阶。将这个图层另存为Displace.psd文件。这下面的教程中,我们将要使用两个文件,一个用于置换,一个用于其他的设计。
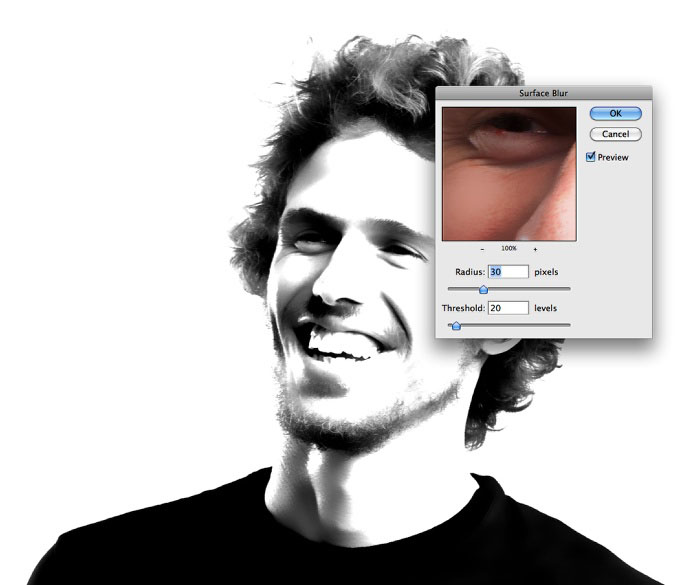
五、撤销一些设置,将图片还原到第二步的状态,将它存储为me.psd。进入Photoshop菜单,使用”图像>调整>色阶”,使用下面设置。
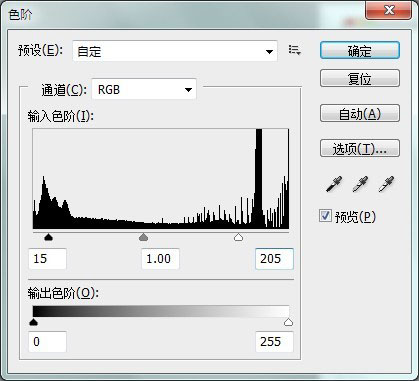
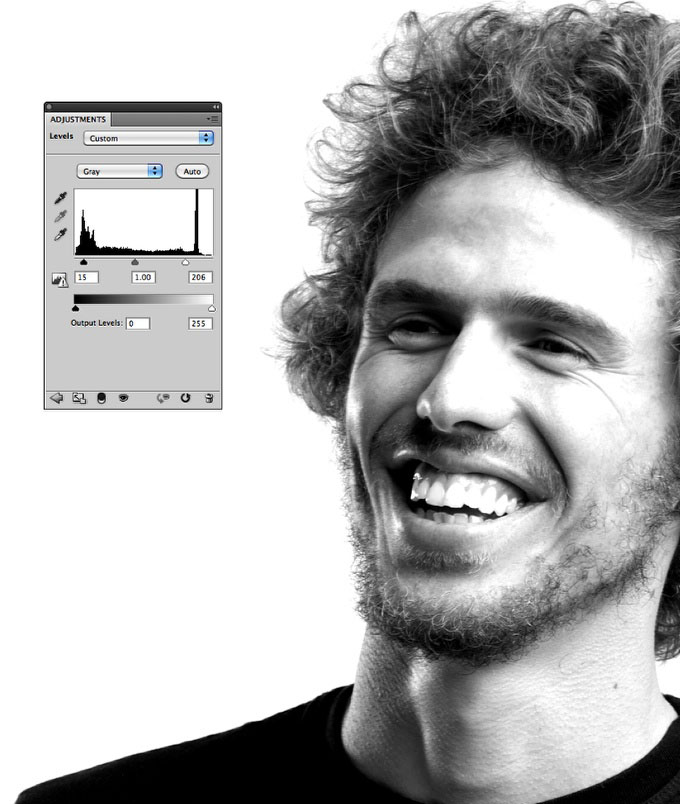
六、使用Photoshop中的“图像>模式>灰度”,之后使用“图像>模式>位图”功能。使用默认设置,我在这里使用的是240像素/英寸的设置,你可以根据你喜欢的效果输入不同的数值。方法选择“半调网屏”。
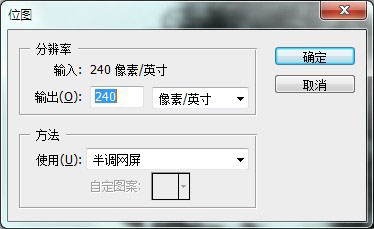
七、接着我们需要设置半调网屏的参数,频率使用“30 线英寸”,角度“0”,形状“直线”。同样,你也可以根据你想要的效果设置不同的参数。
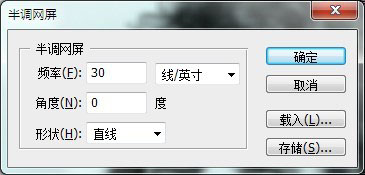
八、之后,我们将已经应用位图设置的图片修改回灰度模式,进去“图像>调整>灰度”。之后你可以得到下面的效果。

九、接着,使用“滤镜>模糊>高斯模糊”,将参数设置为:0.5。你可以将参数设置为1。
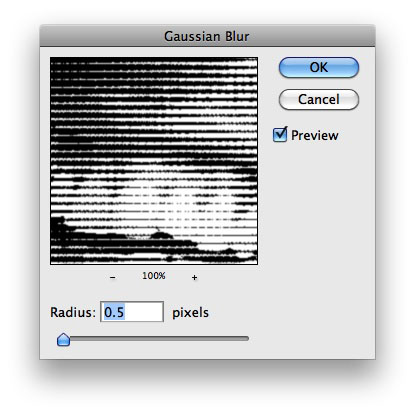
十、再使用“图像>调整>色阶”,修改白色输入为:110。
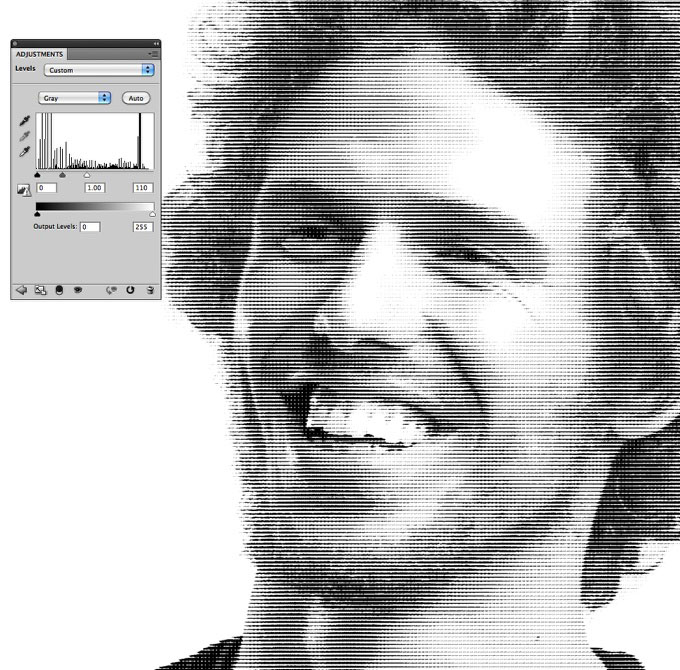
十一、使用“滤镜>扭曲>置换”,设置水平比例为:1,垂直比例为:3,置换图:伸展以适合,未定区域:折回。确定之后,选择我们第四步所保存的Displace.psd文件,置换进去。
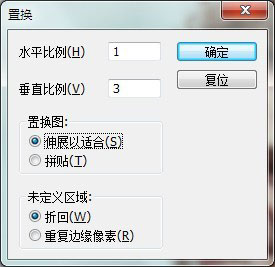
现在,我们就得到了最终的效果。
