这是一张妆容片,女生妆容是素妆,表情状态也是比较清新柔美。所以这张照片后期的重点是对女生五官细致的刻画和对皮肤细腻程度的修饰。推荐过来给思缘的朋友学习,希望大家可以喜欢。
最终效果

原图

1、这张照片应该表现透亮干净,但是原图有明显暗角,这会破坏这种氛围。先使用“镜头校正”去除掉。

2、回到基本面板,调整整体明暗,这张照片光线没有什么明显问题,这一步的调整,主要是让亮部和暗部的细节更明显, 同时减弱对比,让人物更柔和。
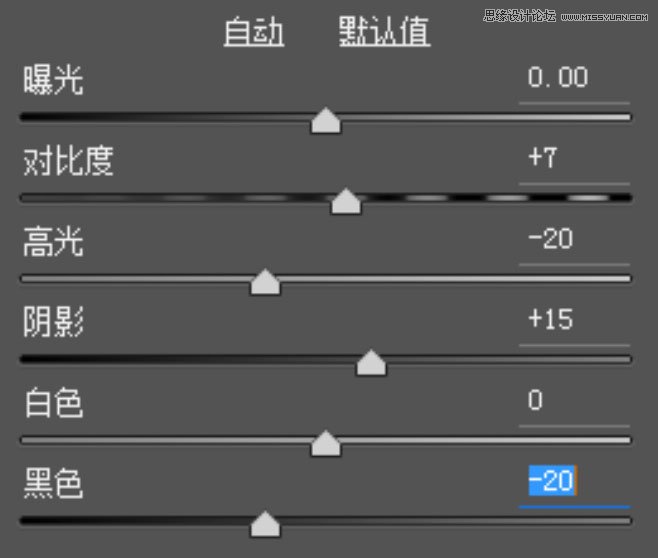
3、由于照片背景是有颜色的,所以不适合低饱和度的效果。而且“鲜艳、明亮”这两个词通常同时出现,所以我们在调亮照片的同时,可以让色彩饱和度更高,让照片鲜艳起来。
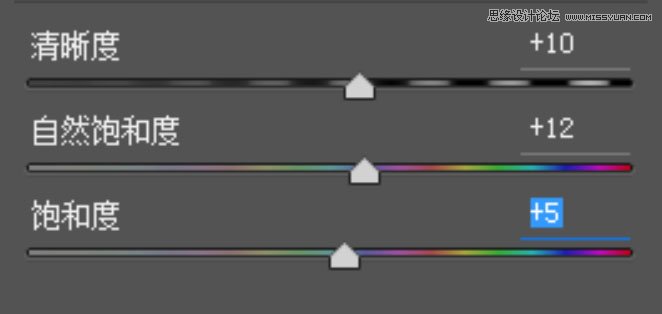
4、回头调整一下整体色彩,照片中白色的元素比较多,所以把“色温”数值调低一些,让照片偏冷一点。冷色容易给人以干净的感受。
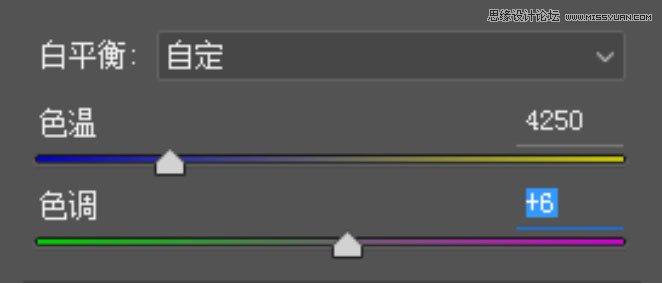
5、整体调整结束,再微调一下局部,使用“径向滤镜”提亮人 物区域,同时稍微加一点暖色,让人物肤色更红润。
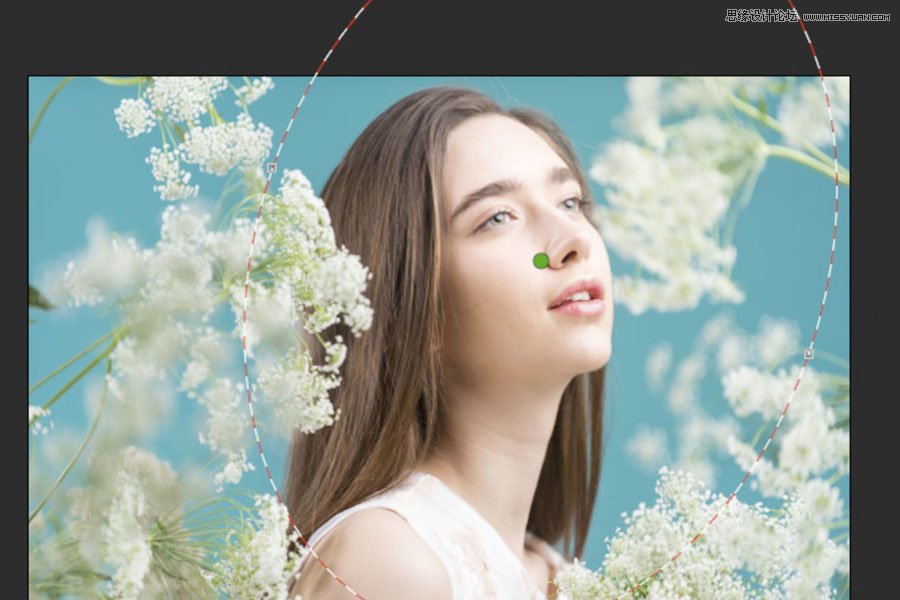
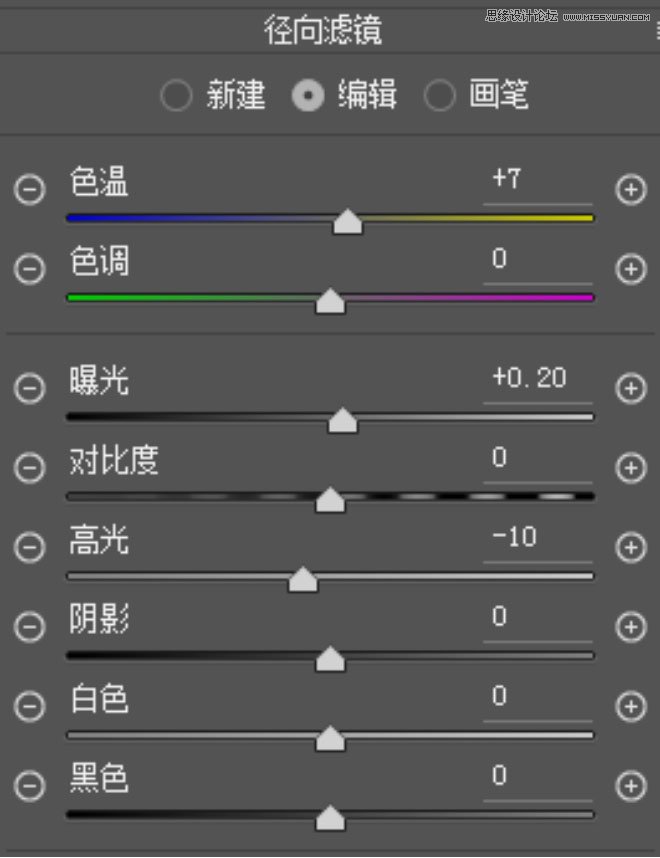
6、再用同样的方法,适当的调暗环境,添加冷色。我在调整主次关系的时候习惯,会调整两次,主体和环境都分别调整一下, 这样控制明暗和色彩对比时会更加方便。
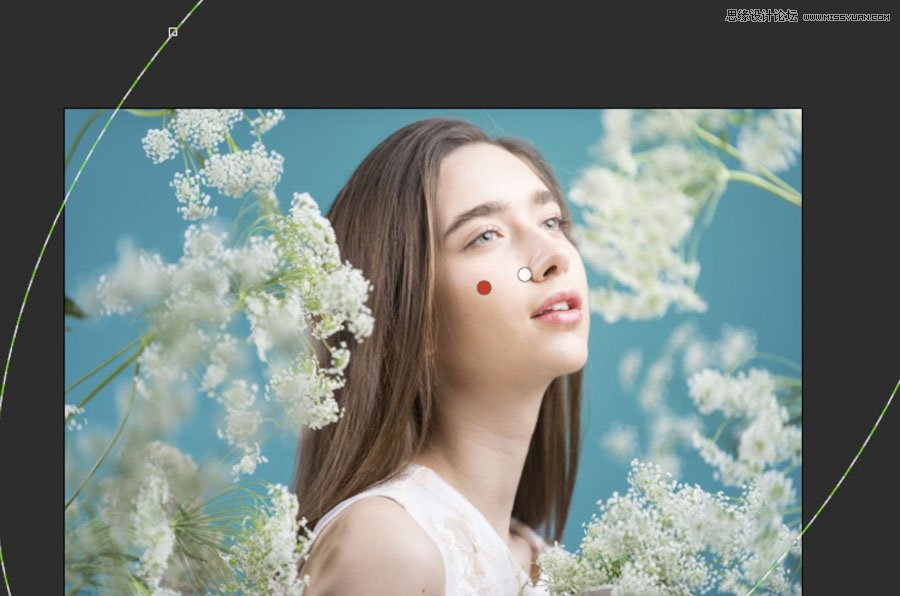
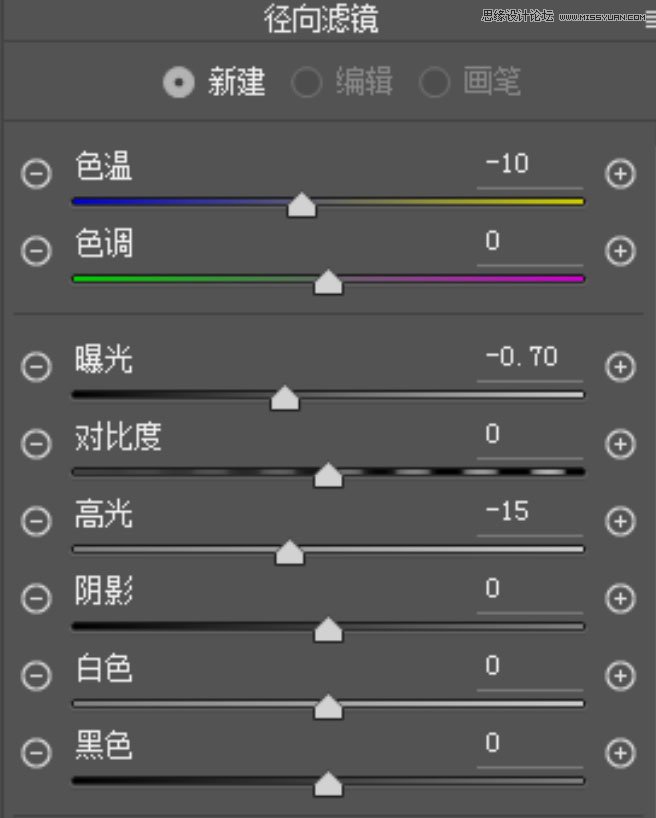
7、进入 Photoshop 中,先使用污点修复画笔和图章等工具修除掉明显的脏点和杂乱的头发。


8、使用中性灰等修皮肤的方法,让模特面部、五官更加立体,同时让皮肤更加细腻。


9、修饰皮肤的同时,一定要同步的刻画模特五官,特别是眉毛和眼睛周围,这是一个人显得精致的很重要步骤。不过因为这个照片模特的妆容是裸妆的状态,需要比较自然的状态,所以 也不能把五官处理的过于细致、棱角分明。不然会显的不自然,修饰的时候要注意程度。
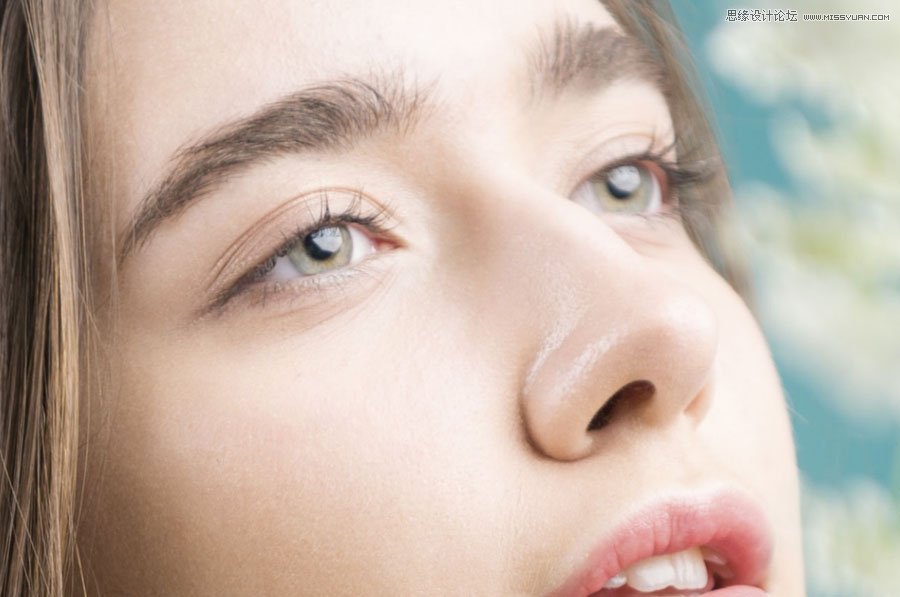
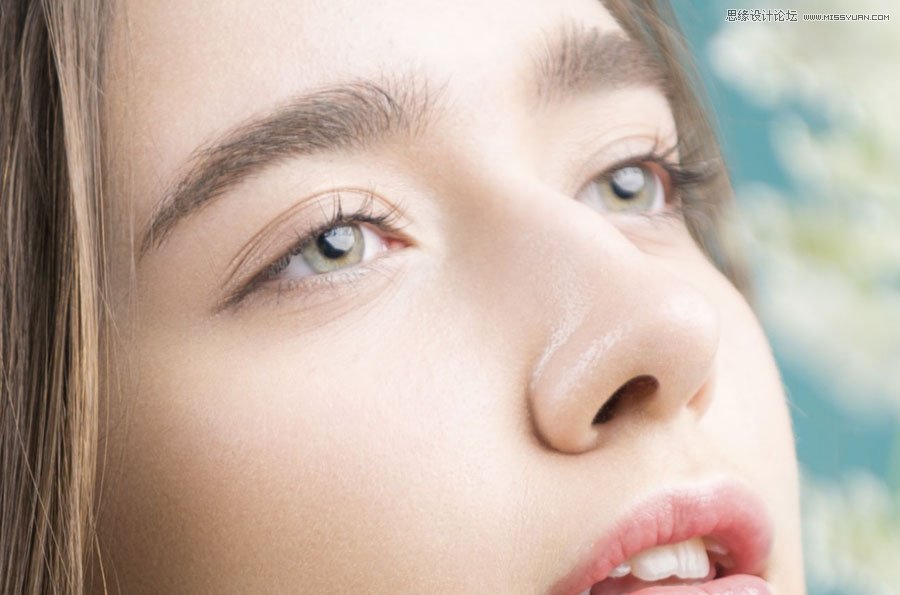
10、修饰完人物,开始进行调色的。先对画面中各个元素进行色彩调整。 使用“色彩范围”制作花的选区,然后使用曲线调亮。这步操作是为了让花更白,用来衬托 照片整体的干净透亮氛围。

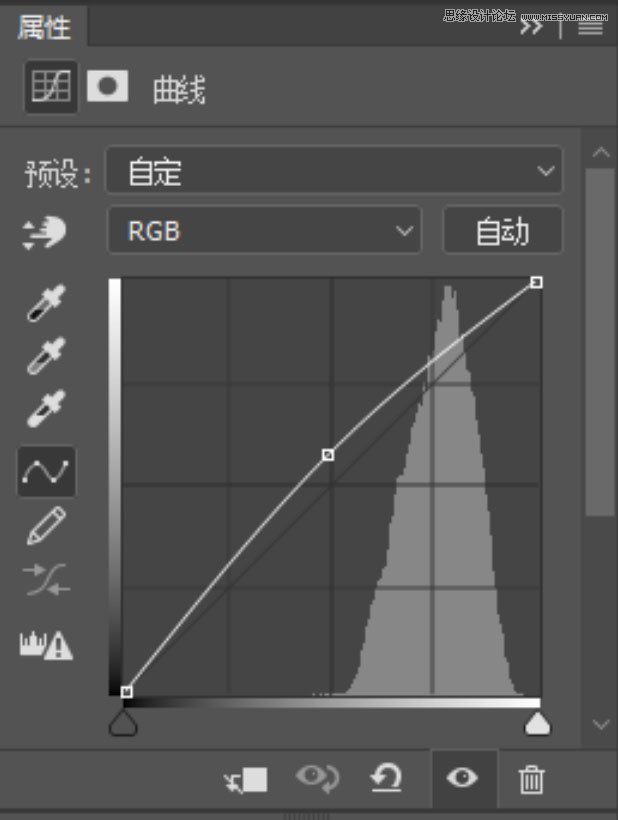
11、觉得人物面部,受光区域,有点过亮,使用曲线稍微压暗一点。

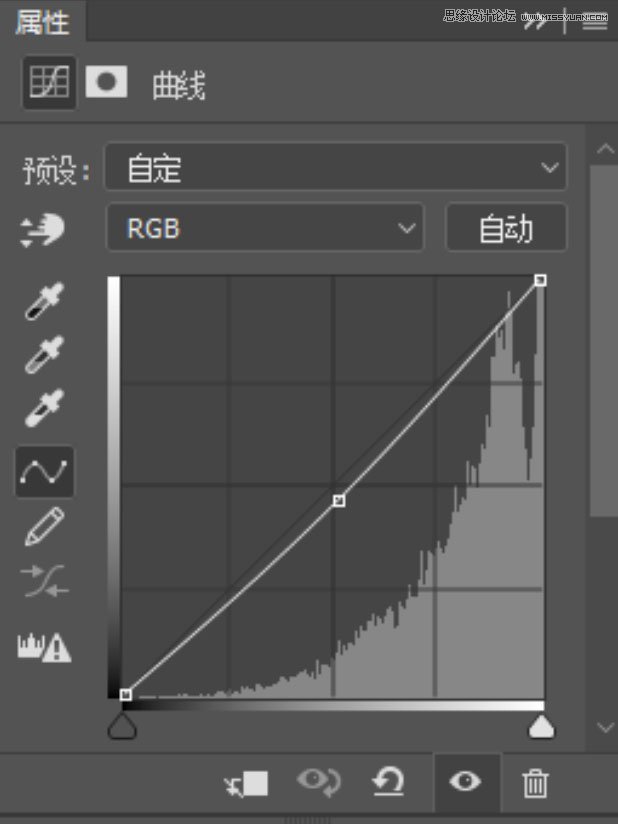
12、如果你喜欢,女生皮肤颜色特别透亮红润的效果,可以使用“可选颜色”如上图调整。

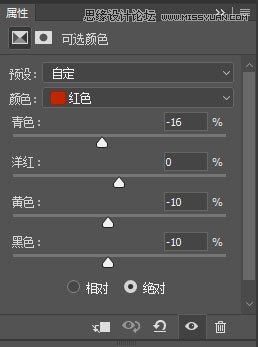
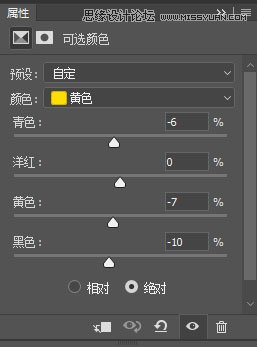
13、最后微调一下背景的颜色。因为只有背景是青色的,这样就省略了制作选区的麻烦。把背景调的偏绿一些,目的是为了减弱背景颜色的纯度。 弱化背景,让前面的人物和花更抢眼。背景太明亮,会破坏远近空间感。而且,这张照片主要体现的是柔美的效果,太强烈的色相反差会破坏意境,所以把偏冷的背景往暖色系调整一下,照片的视觉效果会更柔和。

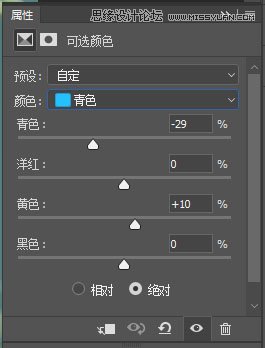
最终效果
