通过原片的场景及人物装束分析,可以看出摄影师想拍出一种带有怀旧风格的文艺片。但原片整体灰暗,影调、色彩很平,主题不突出,后期需要对这些进行调整。
本教程主要使用Photoshop调出情侣人像照片文艺范冷色调,通过原片的场景及人物装束分析,可以看出摄影师想拍出一种带有怀旧风格的文艺片。但原片整体灰暗,影调、色彩很平,主题不突出,后期需要对这些进行调整。
从此片后期调整来看,打造文艺片风格,特别是带有这种情节表达与比较怀旧风格的片子,色彩与影调上往往比较深沉,单纯调清晰度以及运用高对比手法往往会破坏这种氛围。所以,该片后期调整的关键点:一方面,需要对人物进行修饰和适度清晰,并对环境光进行调整,以突出主题;另一方面,对片子总体色调氛围及暗部灰度进行重造,形成一种比较厚重与怀旧风格。
效果与原片对比:

下面是原图

下面后期调修具体过程
(一)ACR调片
打开原片,通过拷贝新建智能对象,并在ACR里对白平衡、对比度、高光、阴影、白色、黑色、清晰度、自然饱和度、HSL、色调分离、红绿蓝三原色、径向滤镜等参数进行调整。
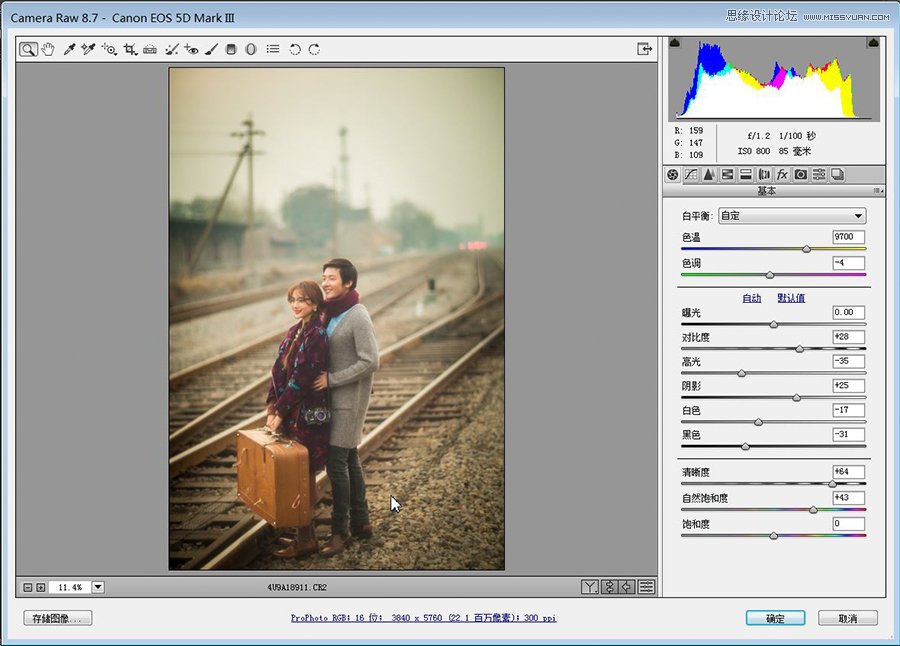
(二)人物修饰及光影调整
1、盖印图层并新建中性灰柔光图层,对人物进行修饰。修饰时可用磨皮插件,但本人更愿意用灰度层修饰,这样能够对细节与光影进行很好的掌控,是磨皮插件不可替代的。
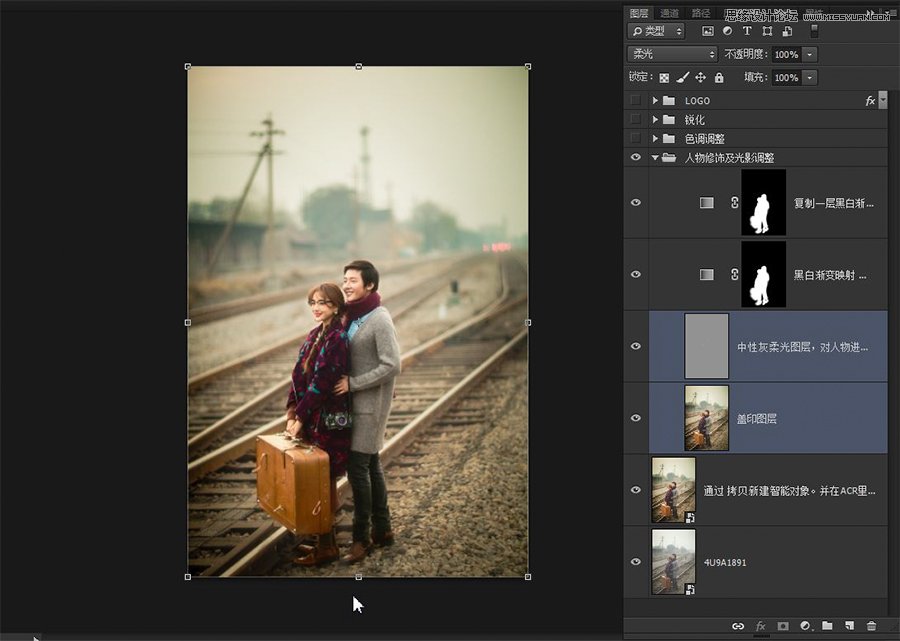
2、新建黑白渐变映射调整图层 ,强化人物明暗层次,快速蒙板选择人物。再复制一层黑白渐变映射,再次强化人物明暗层次,并适当降低填充度。
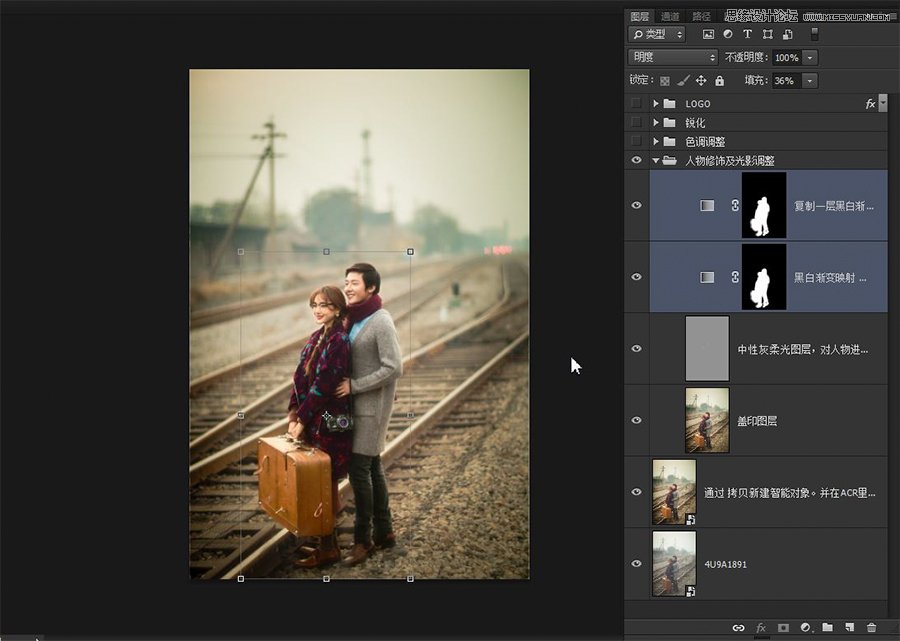
(三)片子色调调整
1、盖印图层,阴影高光,对人物色彩及明暗层次进行调整,避免出现高光过曝及暗部死黑(这是许多人在所谓片子去灰时容易出现的问题)。
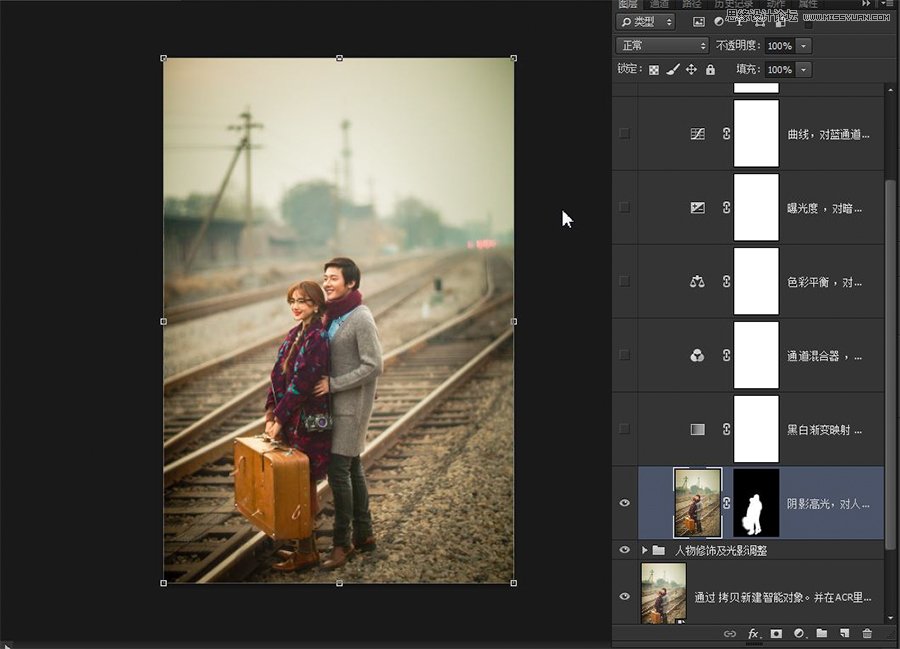
2、新建黑白渐变映射调整图层 ,适当降低饱和度,为统一色彩做铺垫。
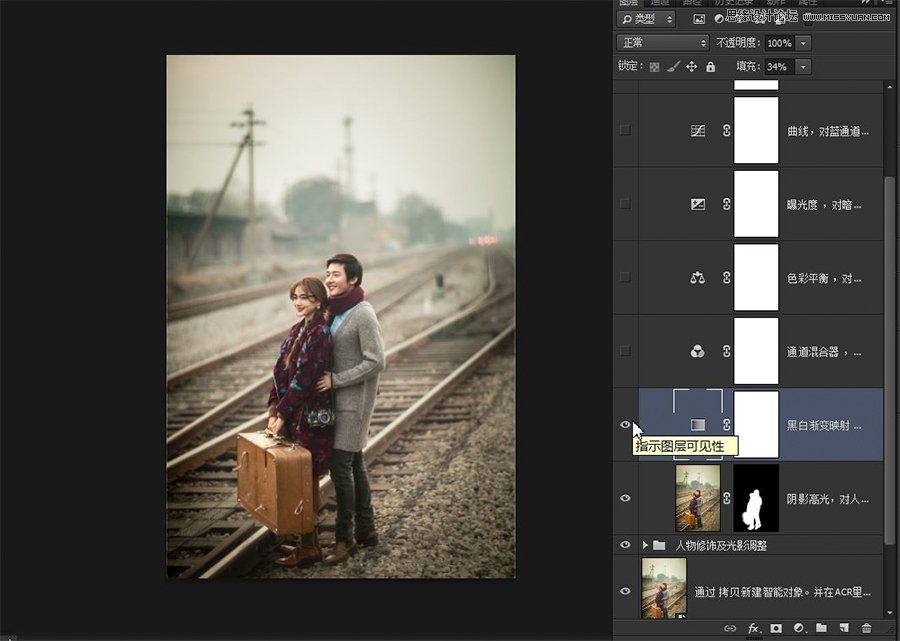
3、新建通道混合器调整图层 ,分别对红、绿、蓝三个通道进行调整,重新构造人物及环境色。
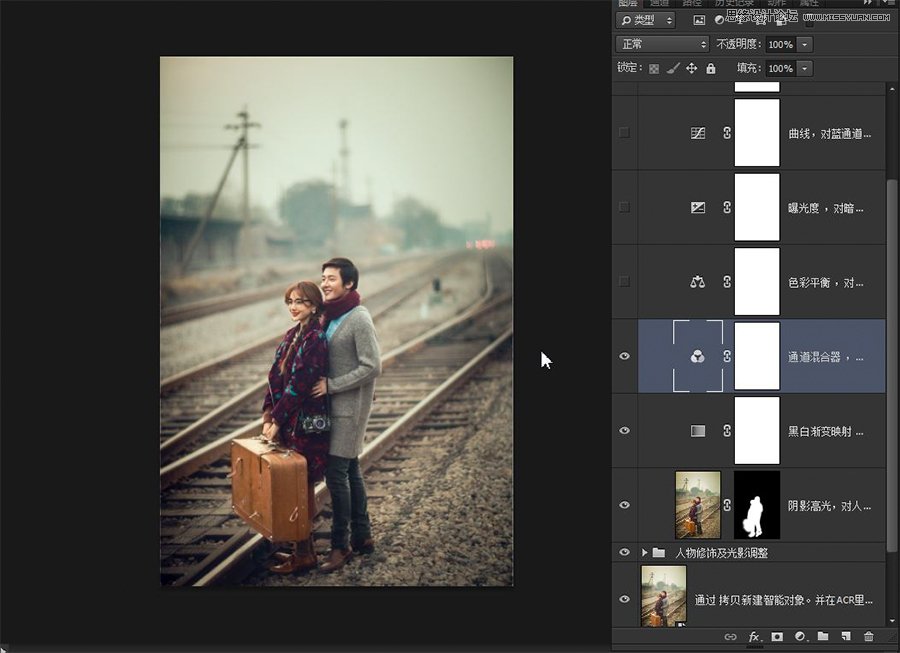
4、新建色彩平衡调整图层 ,对暗部色彩进行微调。
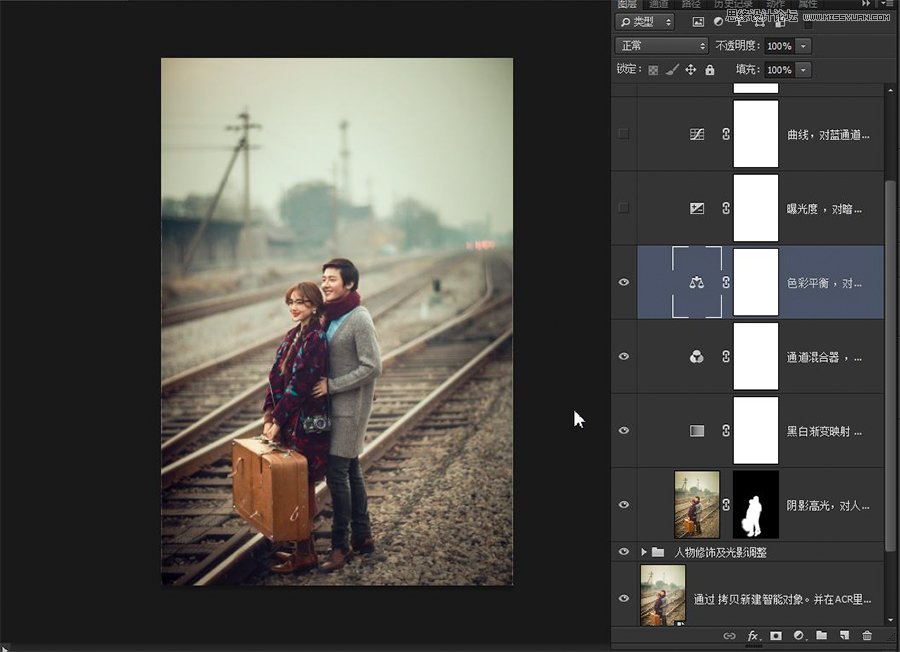
5、新建曝光度调整图层 ,对暗部灰度进行调整,打造厚重感。
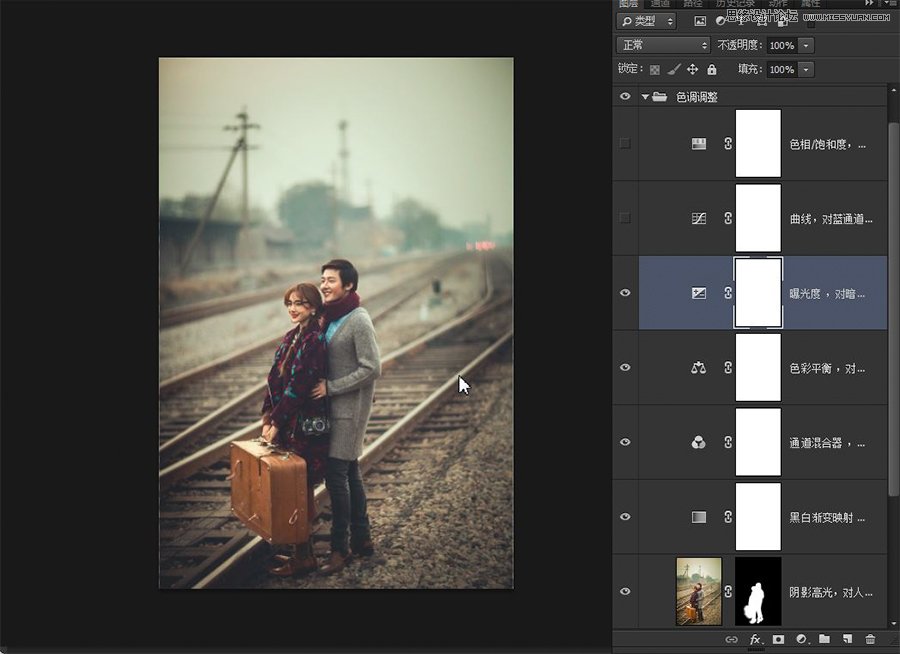
6、新建曲线调整图层,对蓝通道暗部、中间调,以及片子整体高光和中间调进行调整。
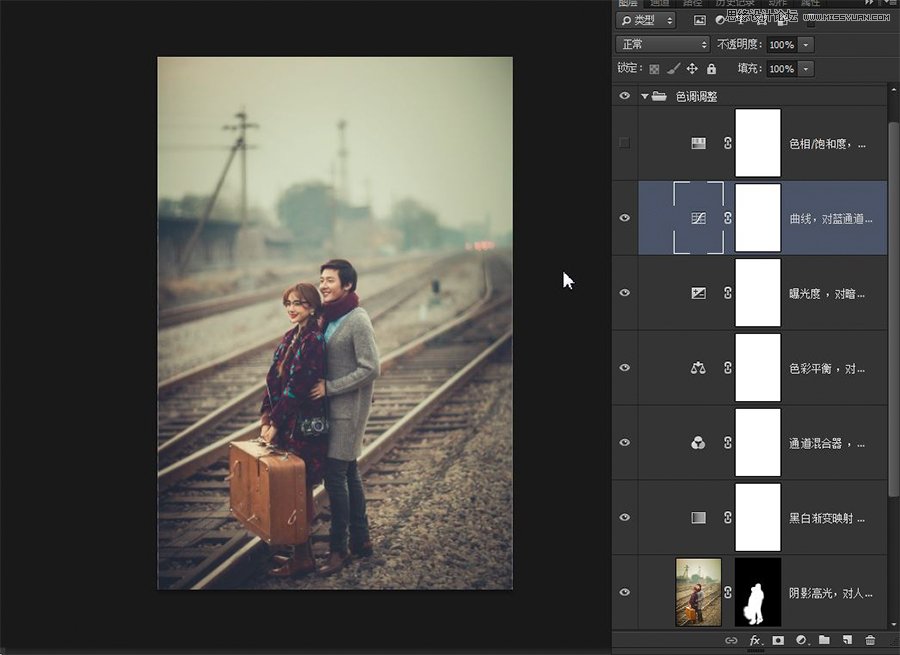
7、新建色相/饱和度调整图层,对红、黄色进行调整,使人物肤色显得更加通透一些。
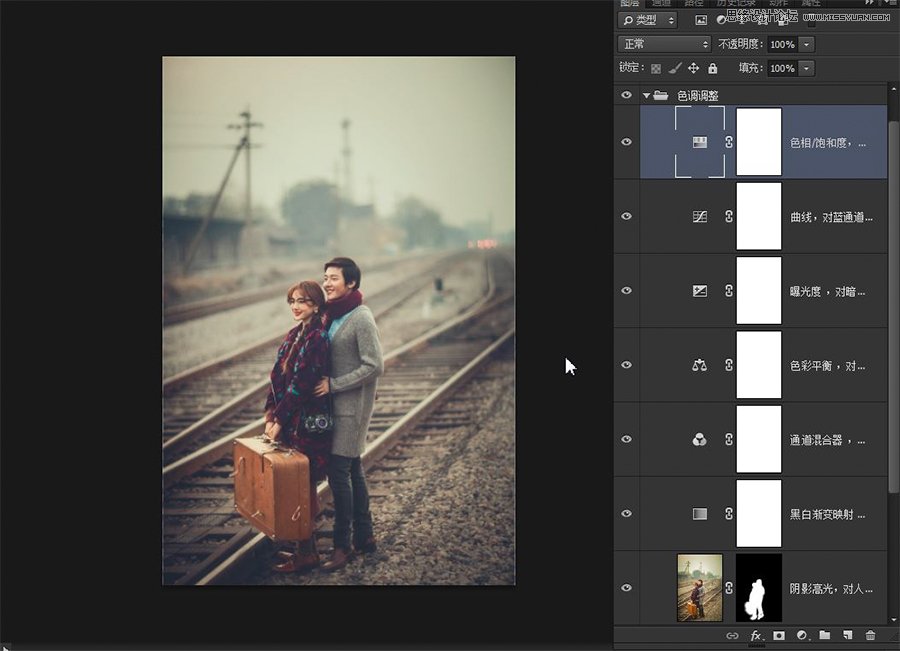
(四)锐化
1、盖印图层,应用图像-正常模式-红通道,得到黑白图像,运用高反差保留,选择适当参数(以边缘不出现明显明暗线条为准),添加黑色蒙板,擦出需要锐化的部分。
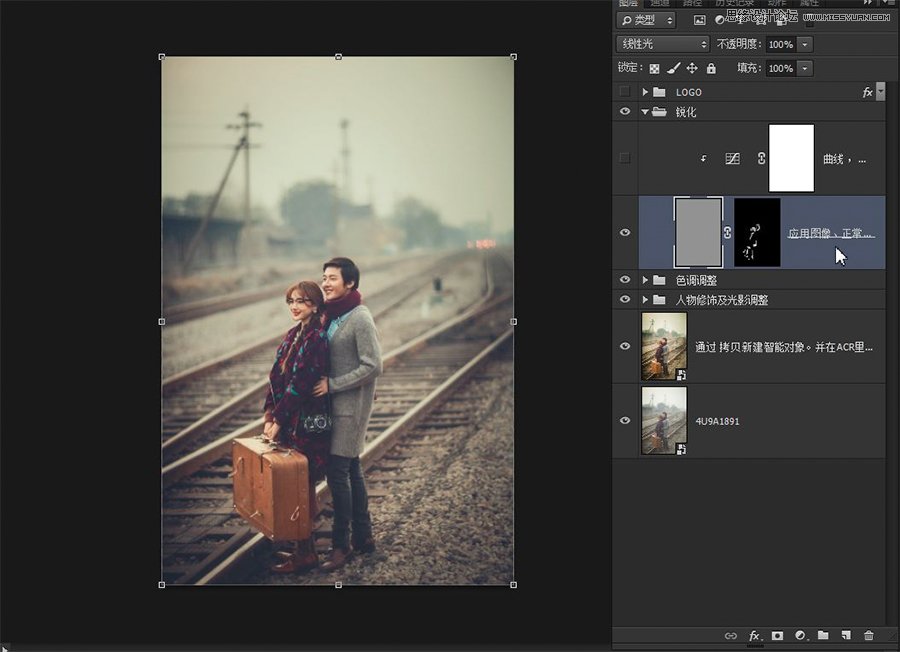
2、建立曲线剪切调整图层 ,调整高光与暗部,调节锐化力度至适度,避免出现过锐现象。
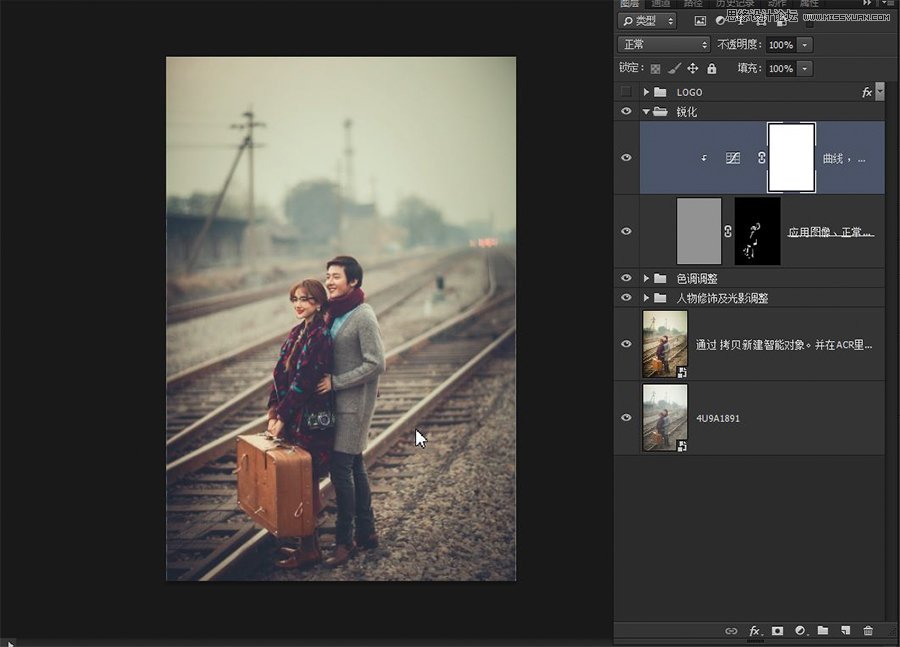
最后,打上LOGO收工完成最终效果图。
