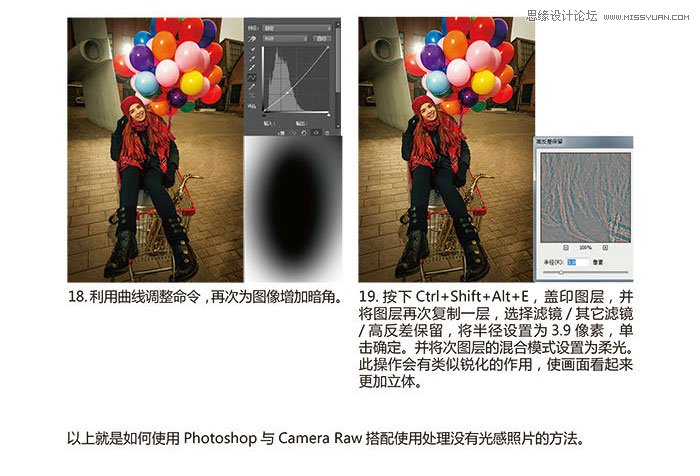这张图片是摄影班的同学出去的时候拍出的摄影作品,现在通过后期做一个简单的修饰,图片是在阴天的环境下拍摄的,所以我们给人物打一个背光,这张片子的色彩趋于平淡,现在要将这片子修成黄昏时的感觉,给他一个暖色调,使它看起来厚重,这样做也符合整体光线的效果。
先看看效果图和原图

这张图片是在阴天的环境下拍摄的,给人物打了一个背光,这张片子的色彩趋于平淡,现在要将这张片子修成黄昏时的感觉,给它一个暖色调,使它看起来厚重,并且这样做也符合片子整体光线的效果。
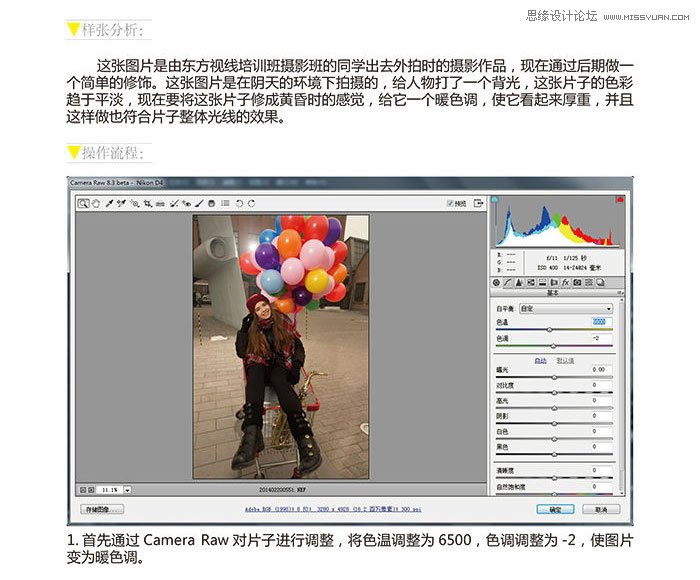
因为要调整为黄昏时的色彩,所以将曝光设置为-0.15
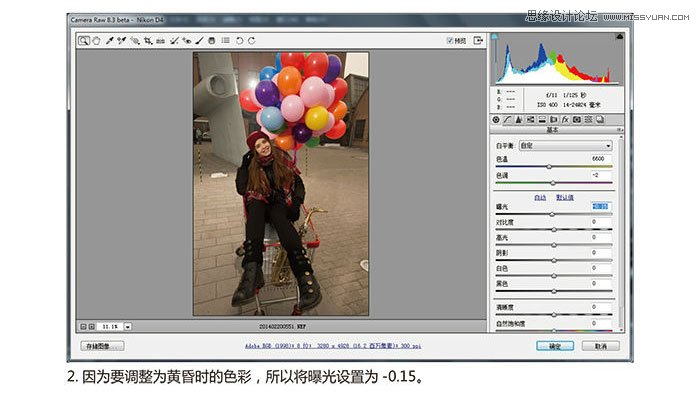
由于降低曝光度使画面整体变灰,要将对比度设置为+7,调光设置为+18,阴影设置为-4,白色设置为+16,黑色设置为-12,这样调整之后图片会处于黄昏的光感之下,但又不会发灰。
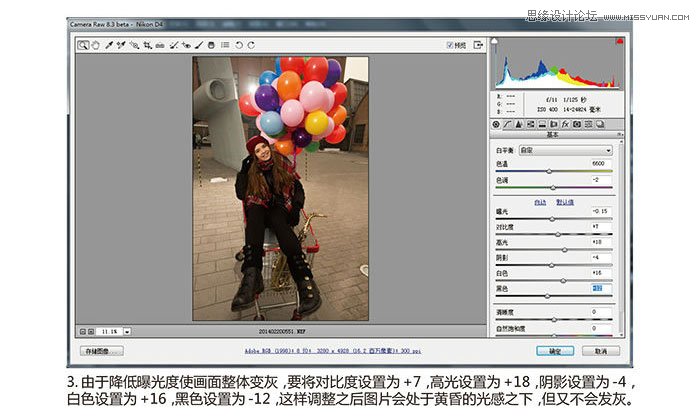
现在人物的面部和背景地是偏亮,这样图片比较有层次感。将清晰度设置为+9,自然饱和度设置为+15,饱和度设置为+16,通过Camera Raw的简单调整就为图片赋予了一个暖色调。
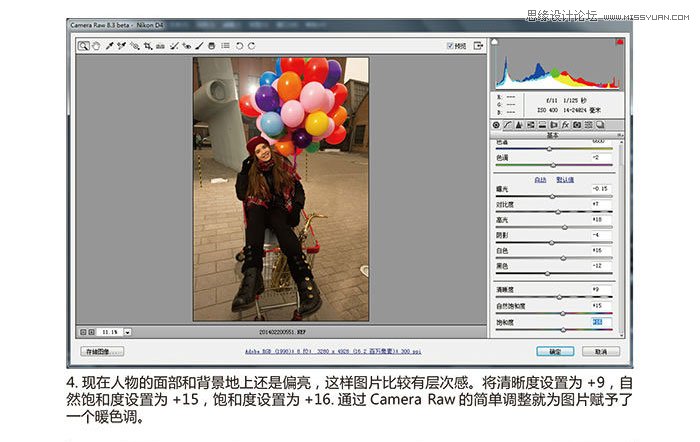
下面通过PS再为图片进行后期的调整,单击确定打开图片,使用PS将图片打开,下面用这张图片为大家讲解一下这张图片修图思路。
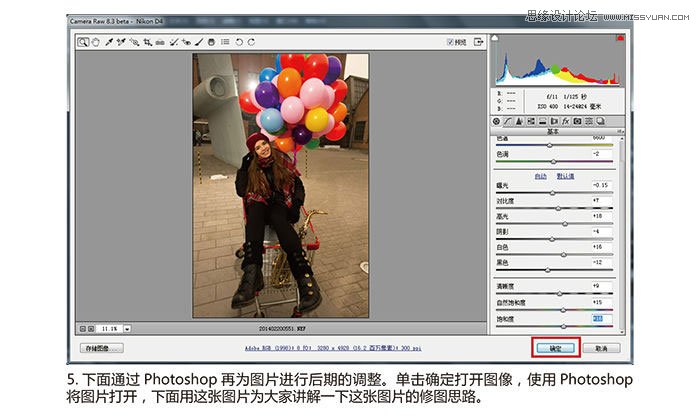
利用修补工具与仿制图章将图片穿帮的地方进行修补。以免这些多余的景物影响到图片的美观。

通过Camera raw的调整,主体人物变得偏暗,对人物脸部建立选区,通过曲线命令将人物脸部压暗。在建立曲线调整命令时,可通过直方图看出人物脸部的高光区域是缺失的。
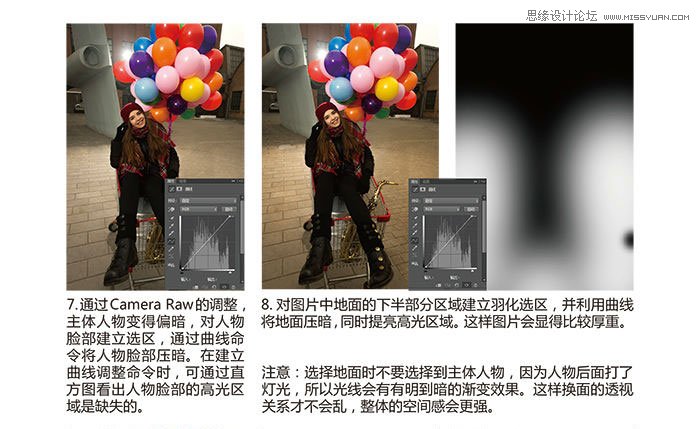
突出主体。人物脸部比较亮,但是衣服还是偏暗,将人物的衣服选择出来,利用曲线将衣服稍微提亮,突出主体人物。
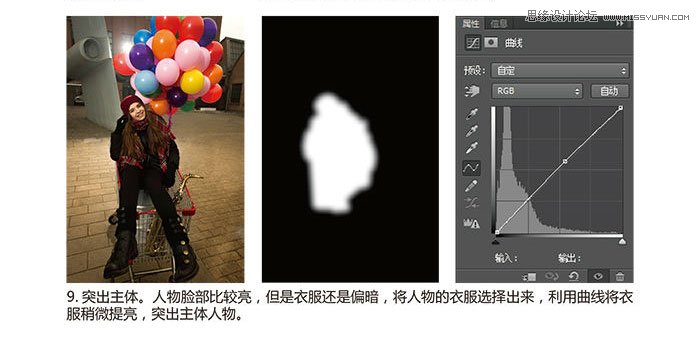
对背景灯光建立羽化选区,并利用曲线命令提亮,放大到合适大小,制作出灯光效果,并放到光源区域,使光线光感更强。
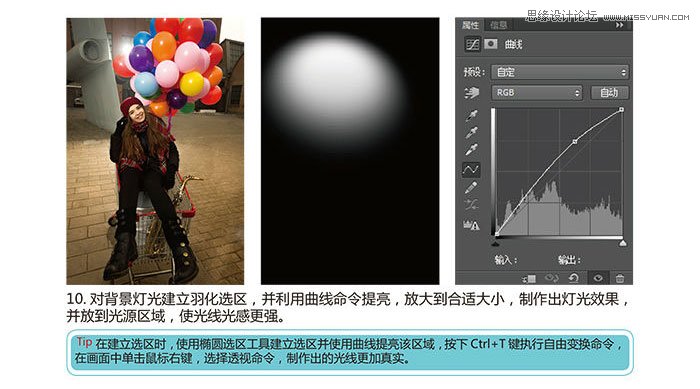
将气球选择出来,利用曲线命令使气球对比度增大。在这张灰暗的片子里,使气球更鲜亮,可以作为画面的跳入点。
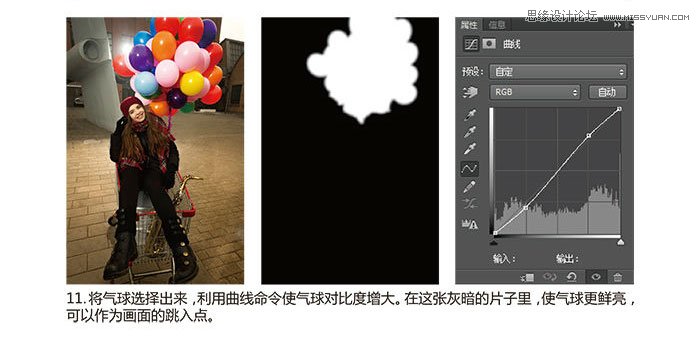
对图片整体色彩进行调整,使用色彩平衡命令,增大图片的红色与黄色,给片子赋予更多的暖色调。
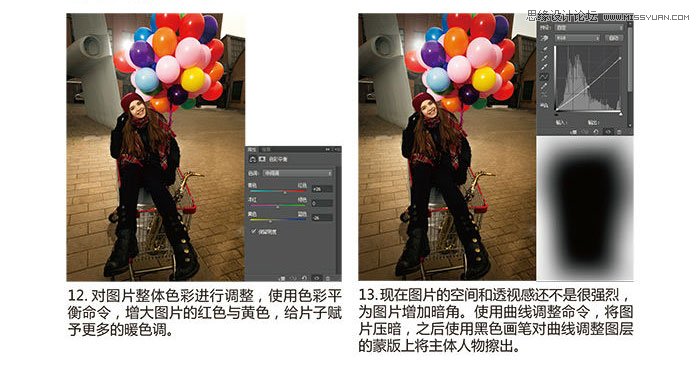
利用明暗将片子中的主次体现出来之后,下面利用色彩再次进行调整。调整人物身上红色的围巾与帽子。对人物身上的毛巾与帽子建立选区,使用可选颜色命令,将颜色设置相应参数,建立调整图层之后使用画笔对作用范围进行调整。色彩还不够鲜艳,再将可选颜色调整图层复制一层。
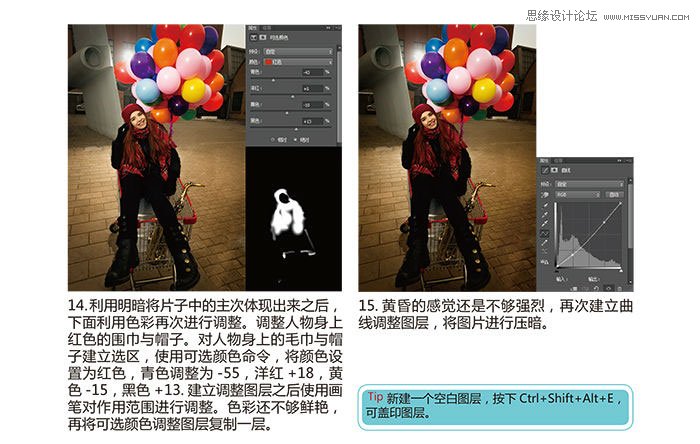
用滤镜,对图像进行二次调整。
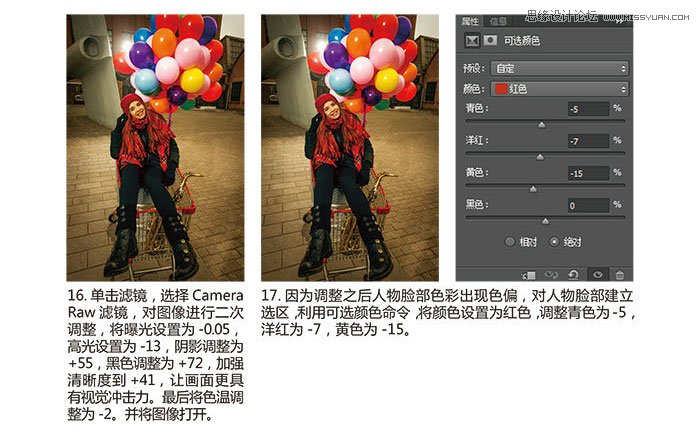
利用曲线调整命令,再次为图像增加暗角。