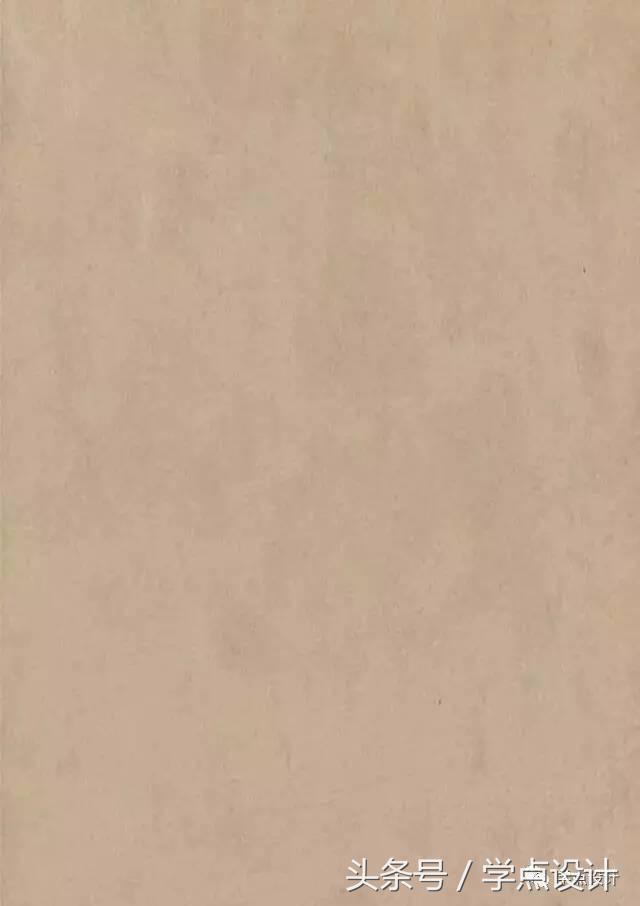本教程主要使用Photoshop设计中国风主题风格的工笔画美女人像效果买,这个效果最近很火,教程不是很难的,分享过来和大家一起学习,感兴趣的朋友一起来吧。
效果图:

下面是学习步骤:
01、拖入模特

02、抠出模特

03、复制一层-去色处理

04、复制一层-反相处理
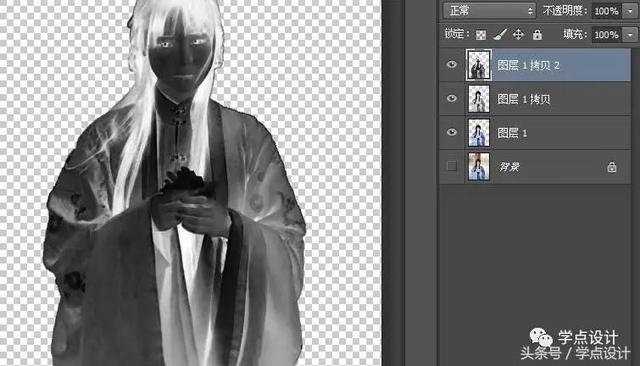
05、混合模式修改-颜色减淡
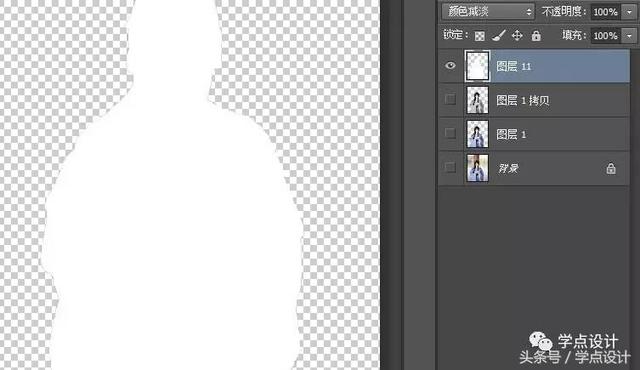
06、点击滤镜-其他-最小值
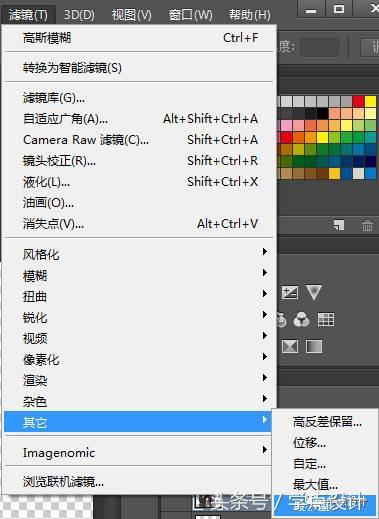
07、图层全部复制一层并合并,在隐藏图层1副本和图层1副本2

08、双击图层2打开图层样式窗口,混合选项的下一层,左右滑动数值操作
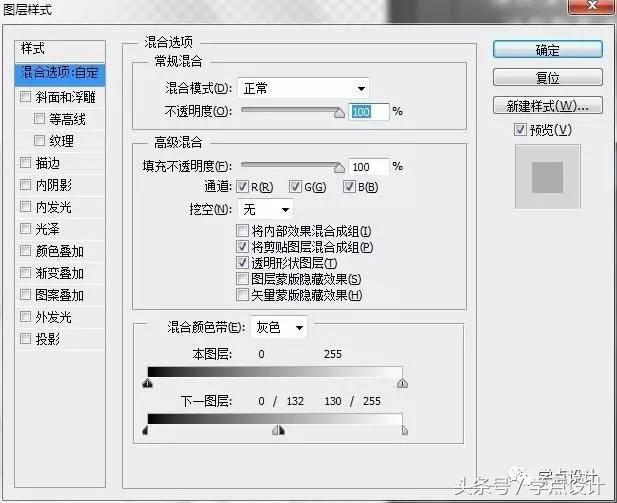
09、复制图层1(图层1副本2)调整图层顺序到图层的最上方,同时混合模式修改颜色

10、复制全部图层并合并,在拖入宣纸层,放在刚合并图层下方并修改图层样式混合模式为正片叠底

12、把花朵与诗句素材托进去,修改混合模式为正片叠底(无需抠图)

13、怎样练习?点仔给你素材