液体字制作少不了一些水珠或液滴素材,制作之前需要下载一些相关的素材或笔刷。字体部分大致分为两大部分:第一部分是文字部分,用图层样式制作出纹理,然后用水珠素材增加水珠效果。第二部分是文字边缘的装饰,也是用水纹素材,不过需要用液化滤镜进行液化处理。最后整体调色即可。最终效果

一、新建一个文档,大小1280px * 800px,背景填充黑色。打开下图所示的素材,用矩形选框工具选取一块地面。


二、复制并粘贴到我们的文档里面,使用柔边橡皮擦,擦除地面的边缘部分,如下图所示。

三、给地面纹理层添加3个调整图层。
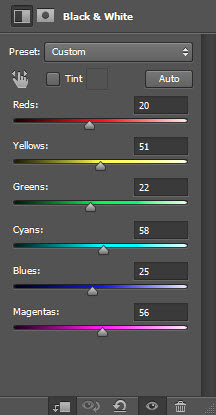
黑白
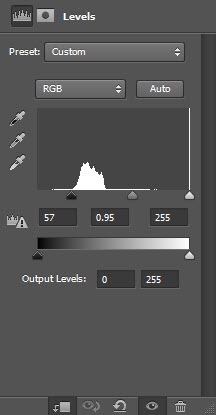
色阶
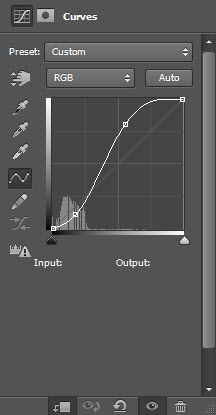
曲线
四、创建一个新层,用云彩滤镜或云彩笔刷,给地面纹理增加一些云彩。

五、现在,我们将添加一些文字,选择下图所示的字体。
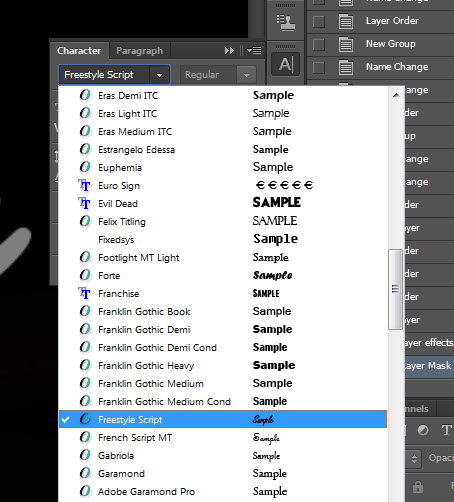
六、给文字添加图层样式,参数及效果如下图。
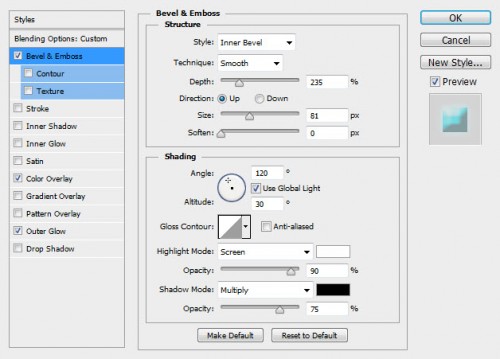
斜面与浮雕
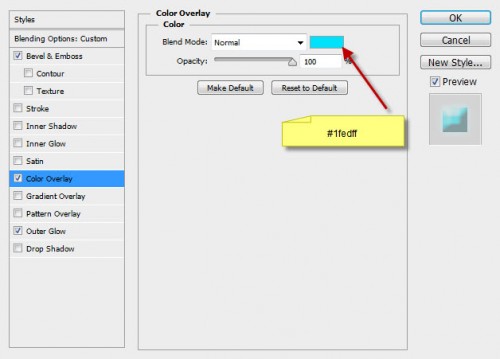
颜色叠加
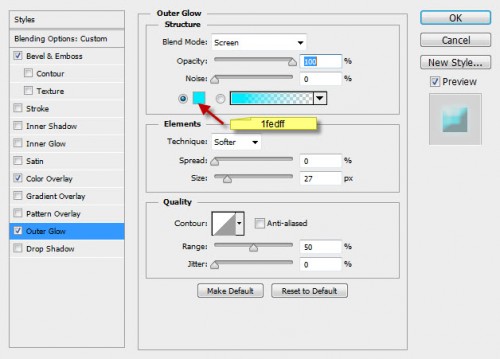
外发光

七、打开下图所示的水纹素材,用选区工具选区下图所示的部分水纹。

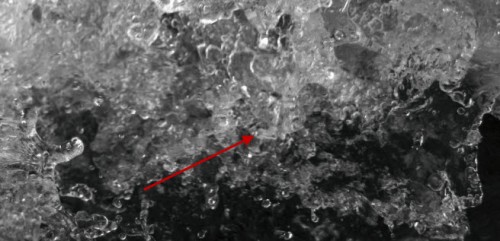
八、复制然后粘贴进来,放到文字图层的上面,并创建剪贴蒙版。

九、回到水纹素材文件,再选择了一块,复制并粘贴进来,放到文字图层的下面,使用液化滤镜稍微涂抹变形,做成下图所示的效果。
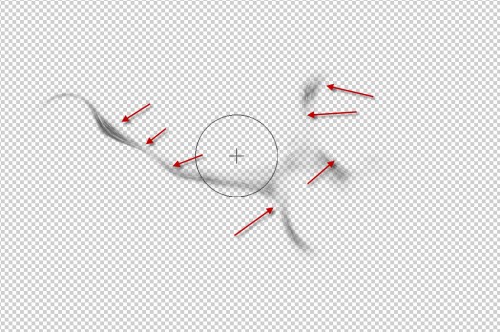
十、多复制一些水纹,同上的方法液化处理,直到自己满意为止。

十一、新建一个图层用喷溅或水珠笔刷涂上一些水珠,用橡皮工具擦掉不需要的部分。

十二、在创的最上面创建可选颜色调整图层,分别调整青、白、中性色。
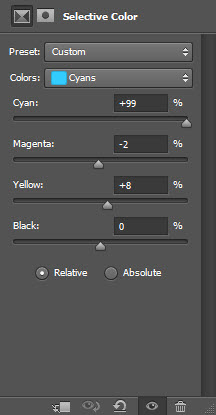
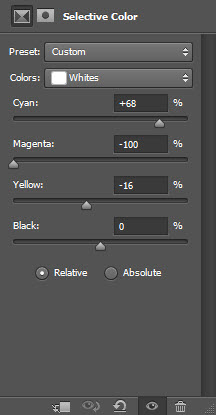
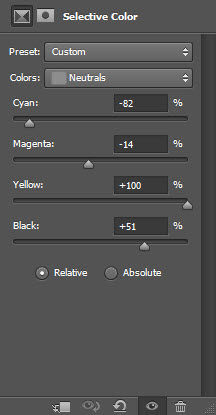
十三、用黑色画笔在蒙版上稍微把文字涂出来,蒙版涂抹效果如下图。

十四、创建曲线调整图层,然后用黑色画笔涂抹蒙版。
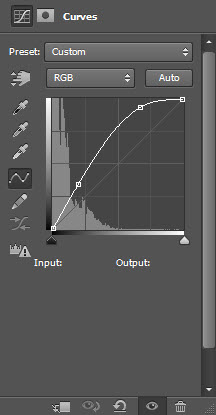
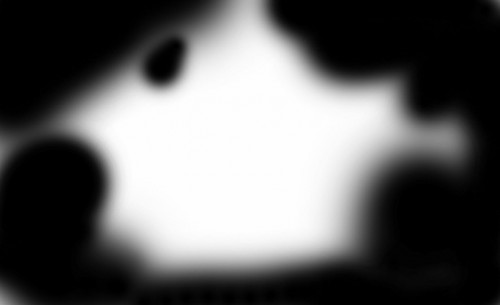
十五、创建色彩平衡调整图层,调整中间调及高光,参数设置如下图。
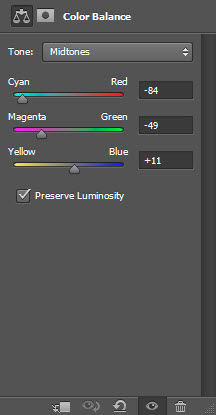
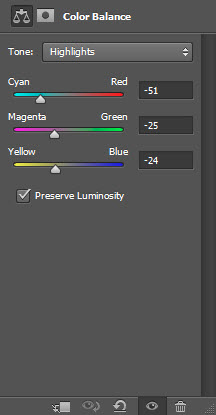
最终效果:
