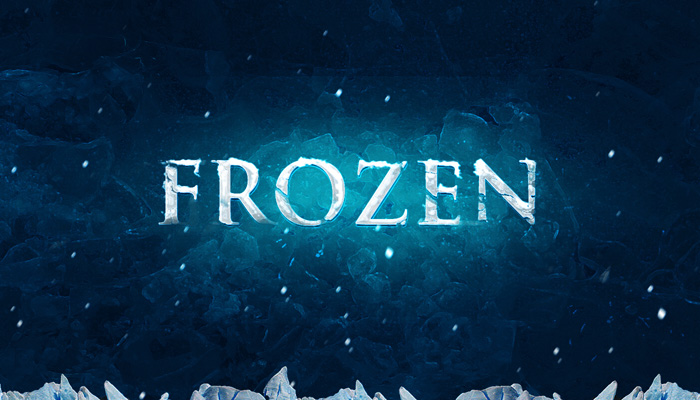霜冻字最快的制作方法就是直接使用冰冻纹理素材,只需给文字增加一点浮雕效果,把冰冻纹理直接加到文字里面,初步的效果就出来了。后期用蒙版等增加裂纹及雪花细节等即可。最终效果
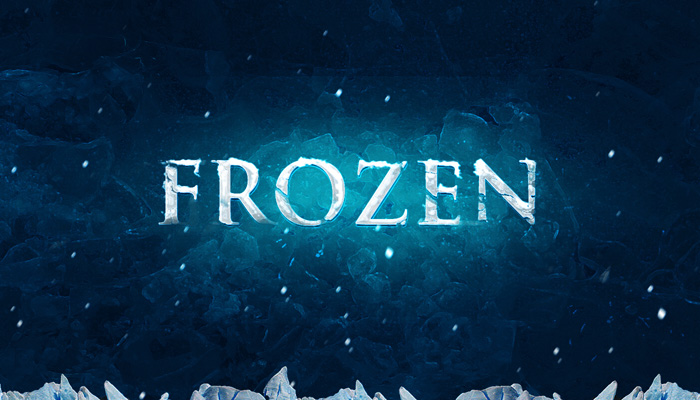
一、新建一个文件,大小为1400*900px,背景为蓝黑色,具体数据如下图。
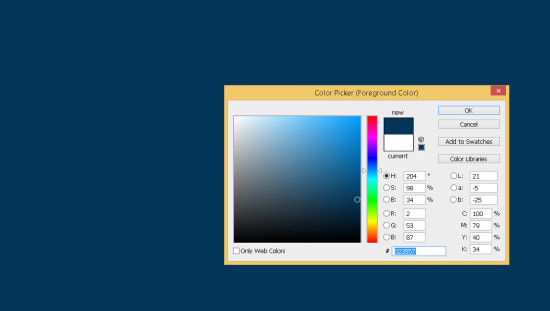
二、将先前下载好的图片“ice texture”置入,适当调整其大小。

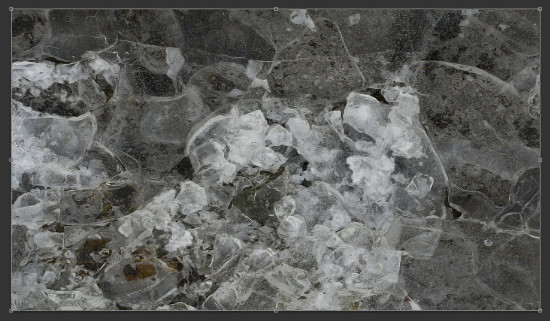
三、将其混合模式改为柔光。
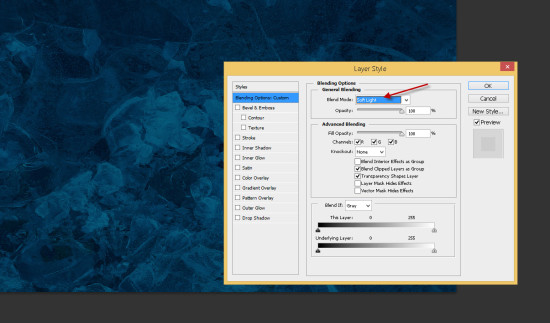
四、打开曲线调整,对ice texture图层进行调整,数据如下。
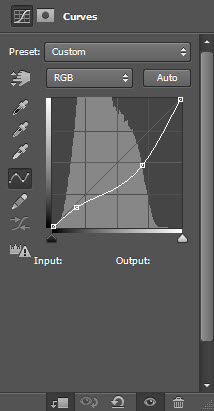
五、新建一个图层,混合模式调整为柔光,用一个半径较大、软的白色的笔刷涂抹图层中间部分,效果如下。
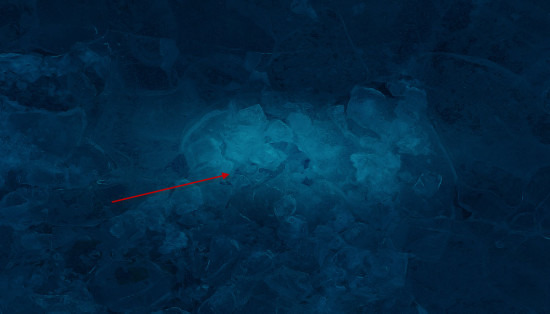
六、选择一个你喜欢的字体,输入一些文字。

七、打开文字图层的混合模式,调整如下: 斜面和浮雕:
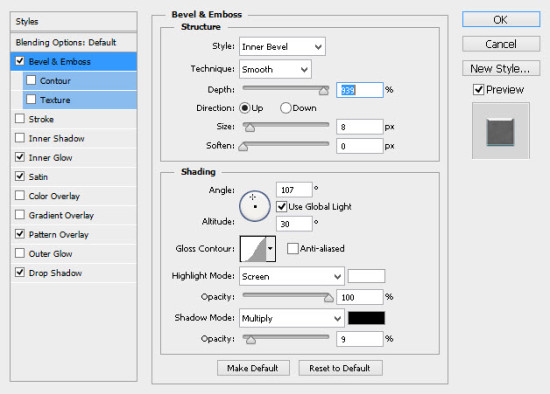
内发光:
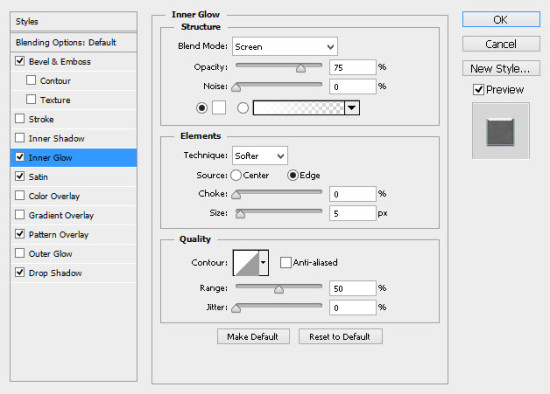
光泽:
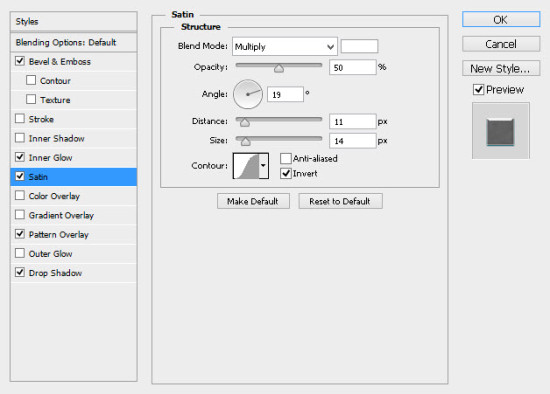
图案叠加:
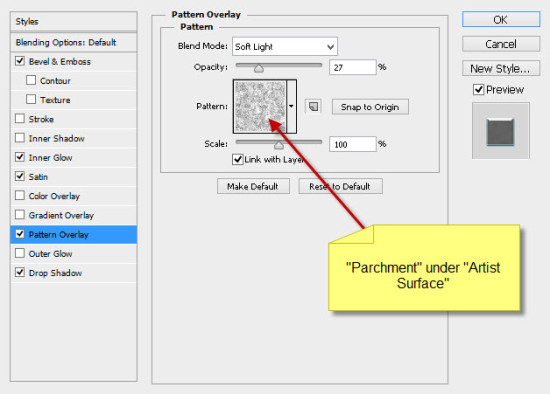
投影:
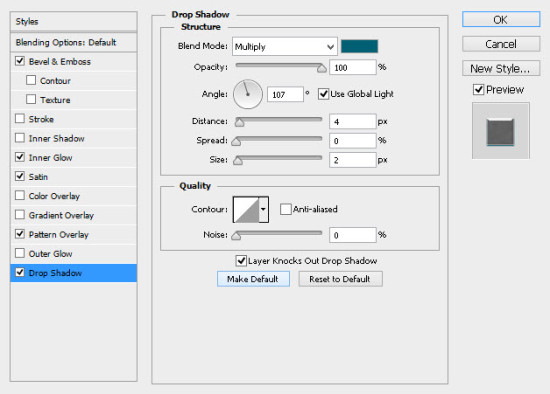
八、给文字图层添加图层蒙版,使用你先前下载的那个像橡皮一样的裂纹刷,刷掉一部分文字。可直接在PS中打开下图所示的裂纹图片,定义成画笔即可使用。
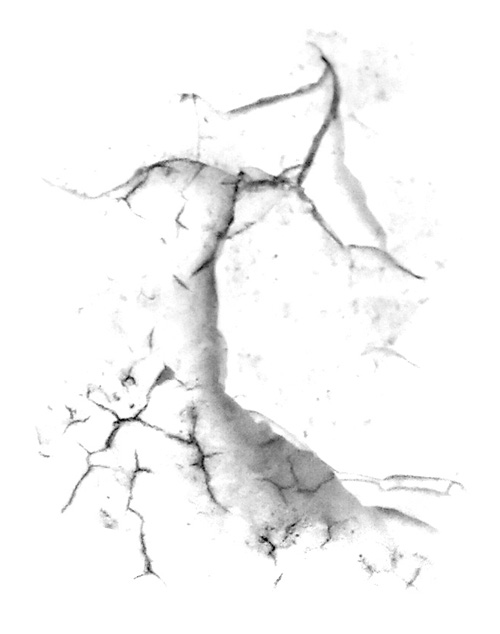
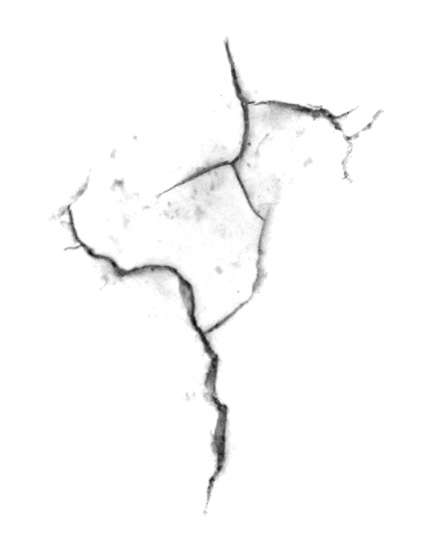


九、打开”ice texture 2″,用选择工具选一部分。

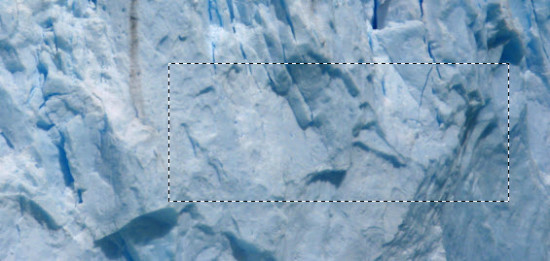
十、复制选区并将其粘贴到我们要做的图中,覆盖文字。

十一、点击鼠标右键选择“创建剪贴蒙版”,效果如下。

十二、我们要加上一些雪花,选择一个粉刷。
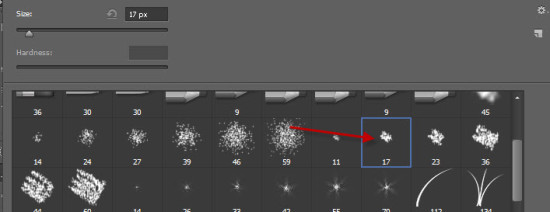
十三、在文字的边缘涂抹,适当调整笔刷的大小。

十四、我们还可以添加一些额外的纹理,比如说用快速选择工具选择冰山顶峰图像,如下。

十五、复制选区粘贴到图的下方。

十六、你可以用粒子刷在图片中随意的画一些雪花。

十七、复制背景图层,为其添加强化边缘滤镜,如下。
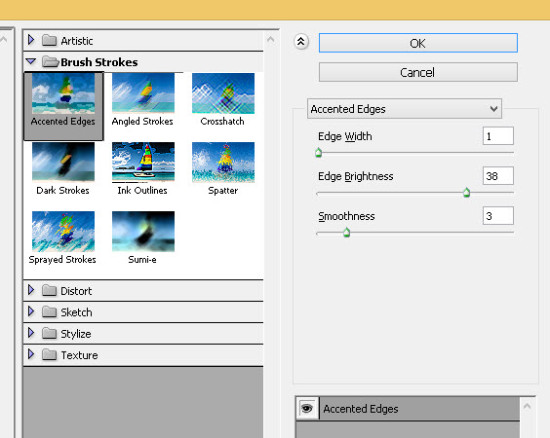
十八、为复制的图层添加蒙版。

最终效果: