效果图制作过程分为两个部分:首先需要用自定义的画笔描边做出方格子文字;然后给文字添加图层样式做出金属浮雕效果即可。最终效果

一、新建 1250 x 680 px 画布,将纹理图案拖到背景层,调整大小到合适为止。
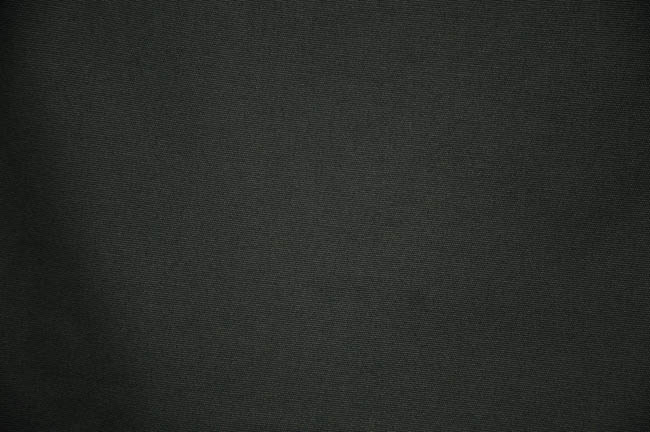
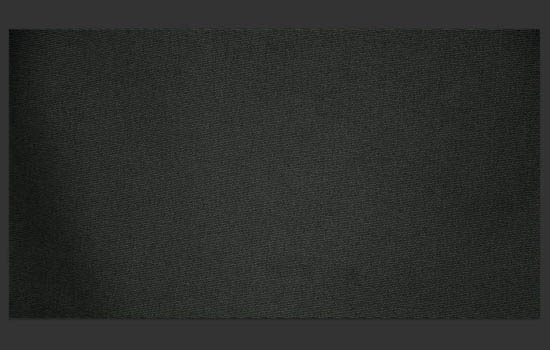
二、单击:图像 > 调整 > 色相/饱和度,将饱和度调整为-10。
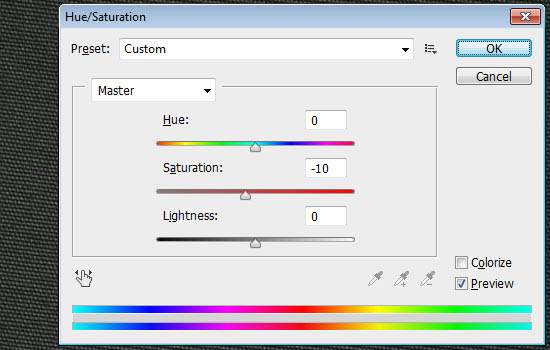
三、创建文本,字体颜色为白色,大小是385 pt,字距调整设置为10。
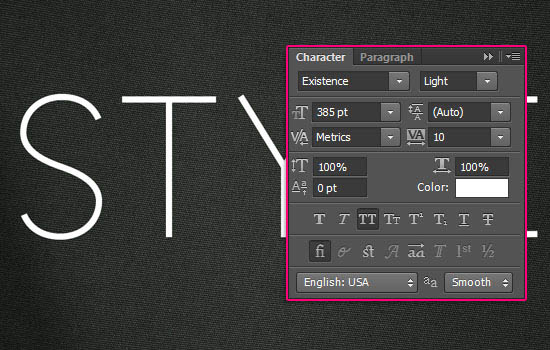
四、新建大小为 100 x 246 px 的画布,背景设置为白色,选择「矩形选框工具],上方选项设置为添加选区然后在画布顶部创建大小 100 x 100 px 的选区,底部也创建一个同样的。如图: 用黑色填充选区,然后取消选择。
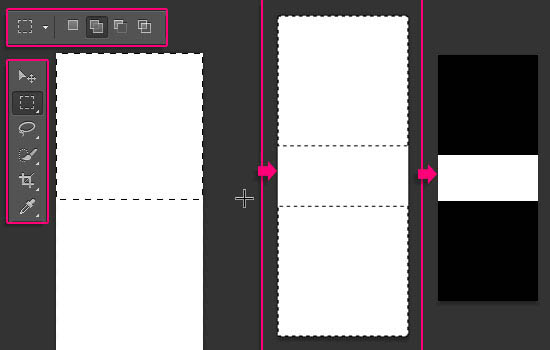
五、单击“编辑” > “定义画笔预设”,建一个新的笔刷。
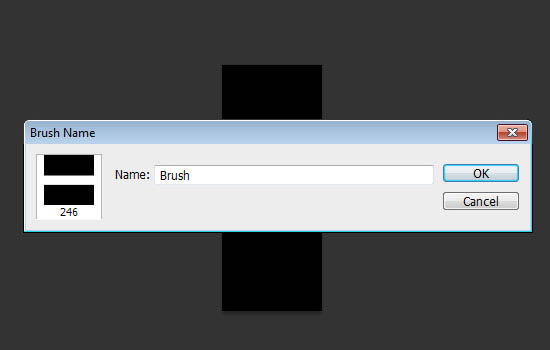
六、打开笔刷面板,画笔笔尖形状,选择刚才的笔刷,参数设置如下。
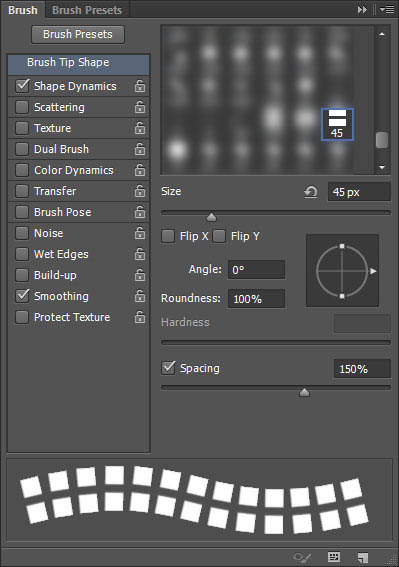
设置“角度抖动”为“方向”,这样笔刷能跟着路径。
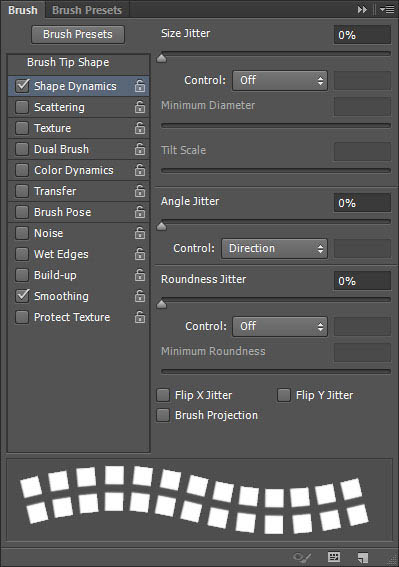
七、现在,我们要将笔刷应用到文本里,这里有三个部分,直线、斜线和曲线。直线很简单,斜线和曲线部分就需要路径了。开始咯。 先是曲线部分。选择钢笔工具,选项栏为路径。设置锚点,利用文本的形状作参照,不必非常精确,大概就好。
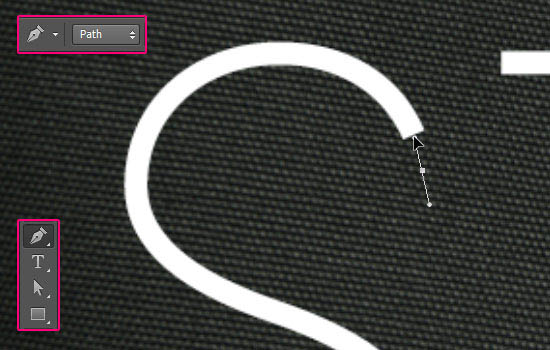
八、等路径全都描好后,单击路径选择工具,雕琢一下。
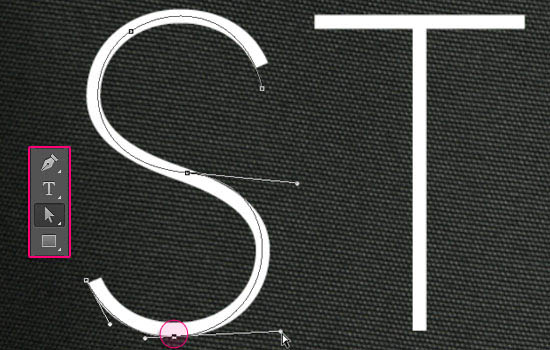
九、一旦你做好之后,选择笔刷工具,将前景色设置为#c78c04,敲下回车,描边路径。隐藏文本图层,这样你能更加清楚地看到效果。 如果你对效果不满意,可以调整笔刷大小、间距值和路径,直到满意为止。
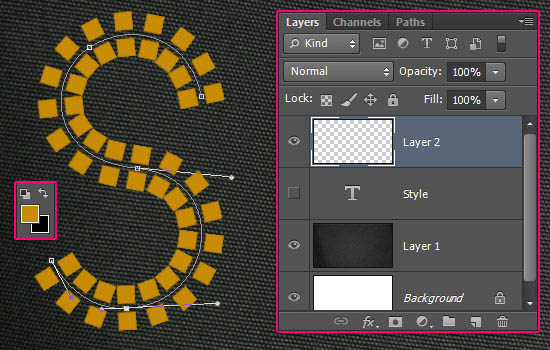
十、把文本图层重新显示出来,直线部分,只需摁住Shift键拉过去就行咯。
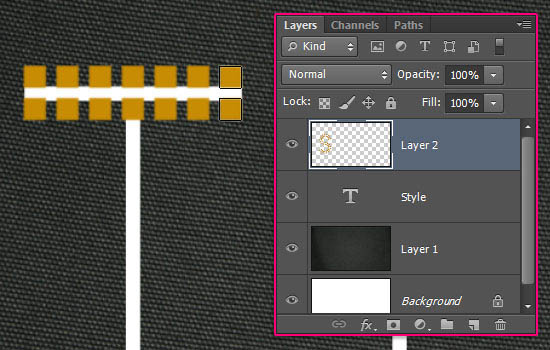
十一、对角线部分,也用路径描绘就可以。但是这里要注意字母的图形。 例如,文本中的 Y ,如果给两边都描上路径,到时笔刷的图案会重叠,所以,我们可以先给左边的对角线描上路径。
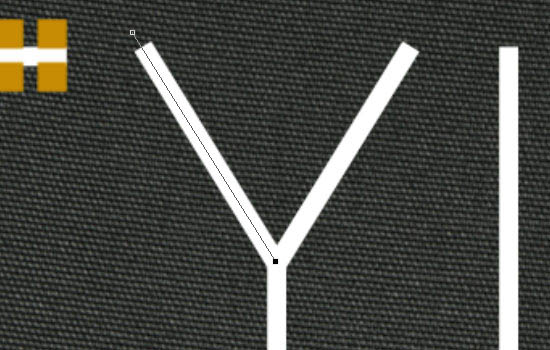
十二、新建一个图层,给左边描上路径,依刚才的方法,画笔上图案。
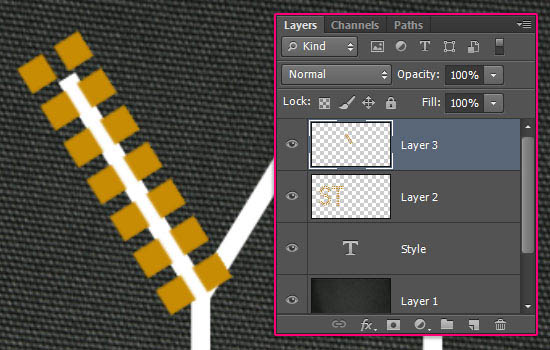
十三、复制图层,单击“编辑”——“变换”——“水平翻转”。
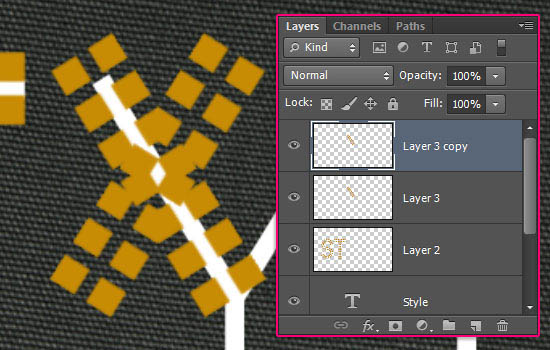
十四、选择移动工具,调整好右边图案的位置,直到底部叠加为止,如图。
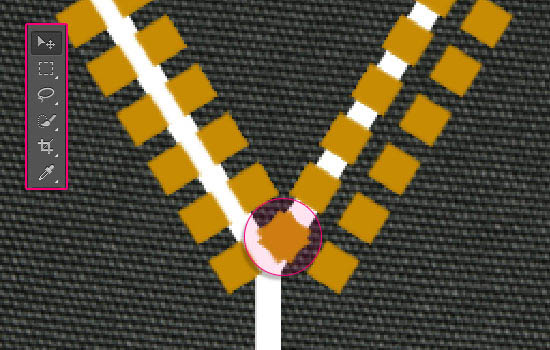
十五、使用橡皮擦工具,擦掉多出的部分。

十六、重复这个过程。等你完成了,效果如下。

十七、完成后,隐藏文本图层,全选所有饰钉效果图层,Ctrl + E 合成。
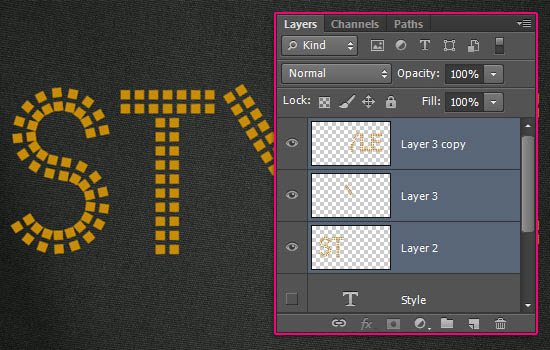
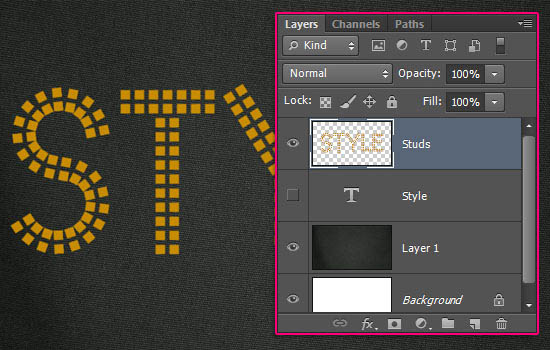
十八、现在,你可以修改你的作品了,比如 T 的一竖长了点,可以用矩形选框删除。
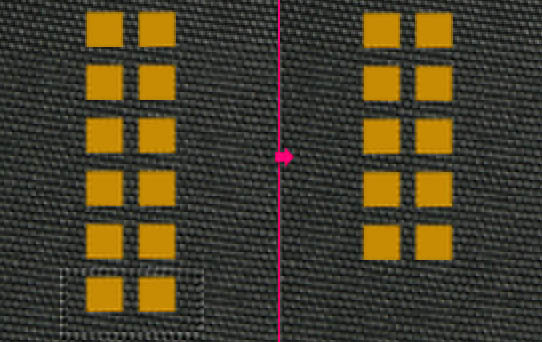
十九、或者是利用选框和移动工具调整位置。
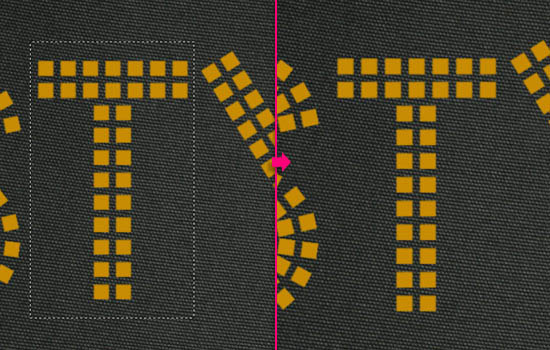
二十、直到你对结果满意。

二十一、双击图层,设置参数如下。 斜面和浮雕:
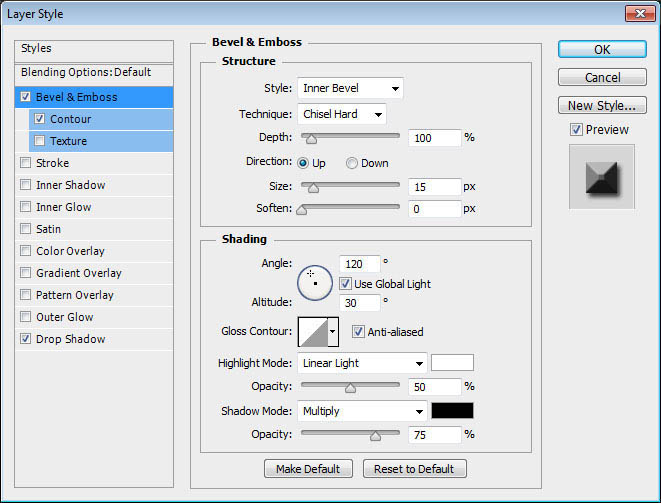
等高线:
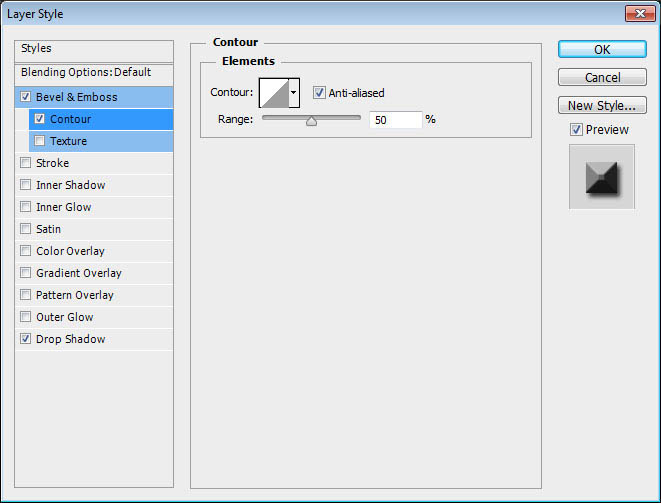
投影:
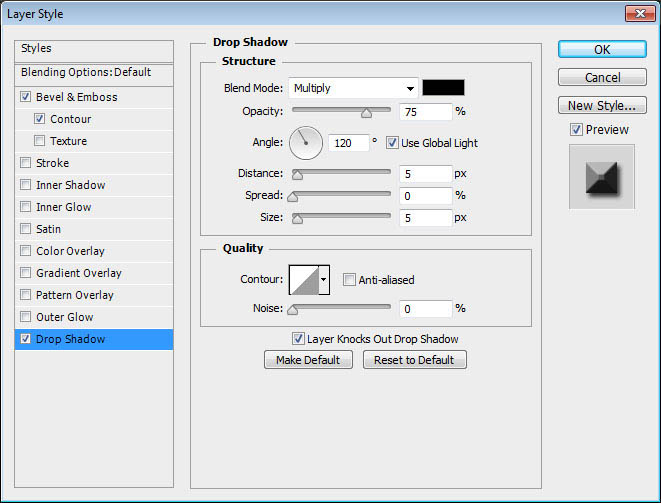
到这里就有饰钉的效果了:

最终效果:
