本教程主要使用Photoshop制作颓废风格墙面粉笔字教程,整体的风格以颓废风格为主,一种怀旧的字体效果,喜欢的朋友一起来学习吧。先看一下显示的最终效果

一、打开一张图片做为背景
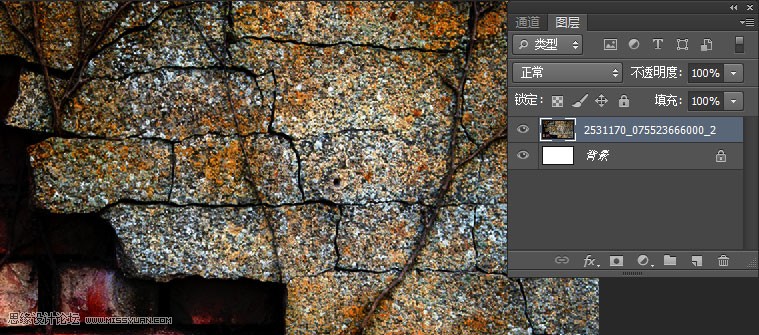
二、切换到通道面板,新建通道命名为1。
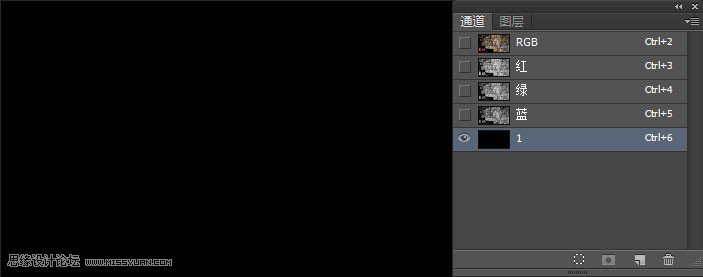
三、前景色设为白色,输入文字。输入完成Ctrl+D去掉选区

四、Ctrl+T给文本变形。

五、从新复制一个通道,备份一下,如果咱们做错了还可以从新回头改。

六、点击【滤镜>模糊>高斯模糊】设置如图
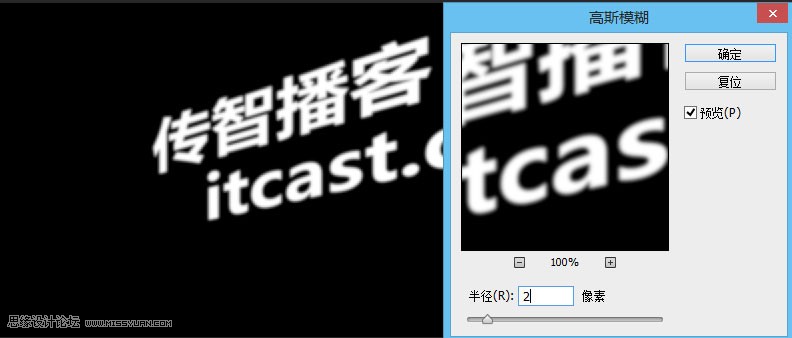
七、点击【滤镜>滤镜库>粗糙蜡笔】设置如图
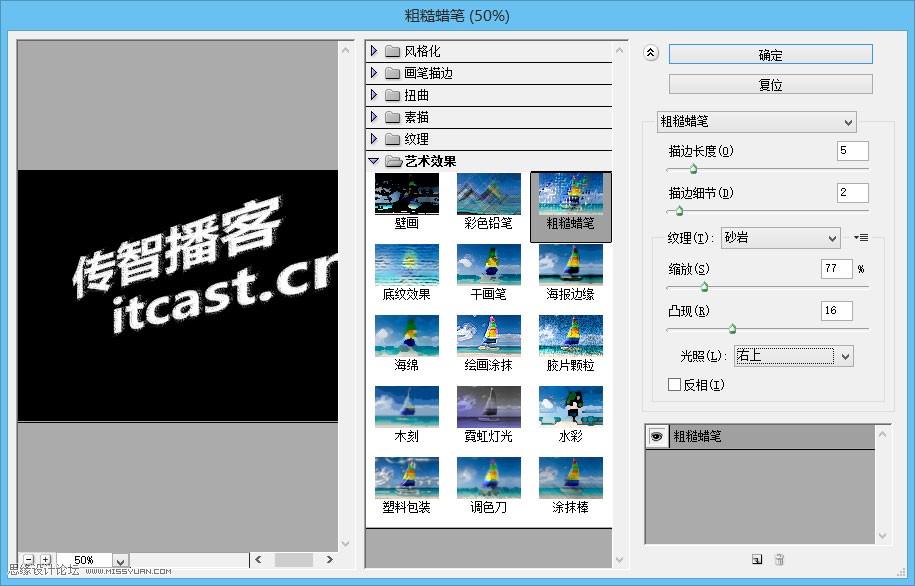
八、按住ctrl键+鼠标点击通道1小窗口,将其载入选区

九、回到图层面板,新建图层,填充白色


十、将文字图层隐藏掉

十一、切换到通道面板,选择绿色通道从新复制一个
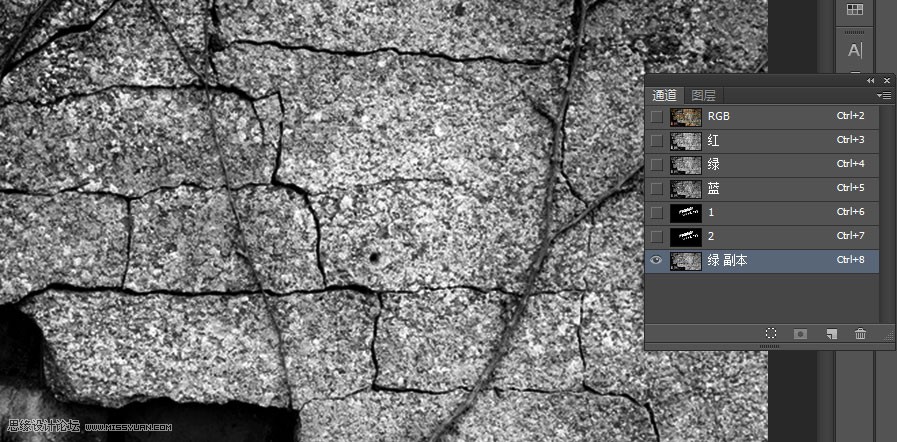
十二、Ctrl+L调整色阶如图
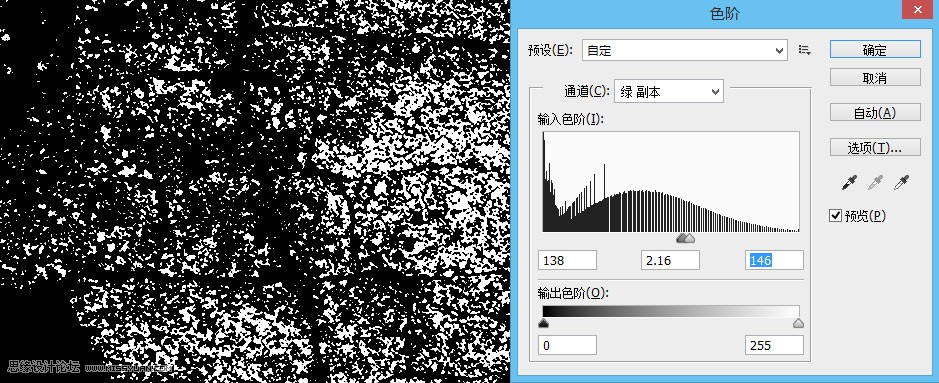
十三、将通道载入,切换到图层。
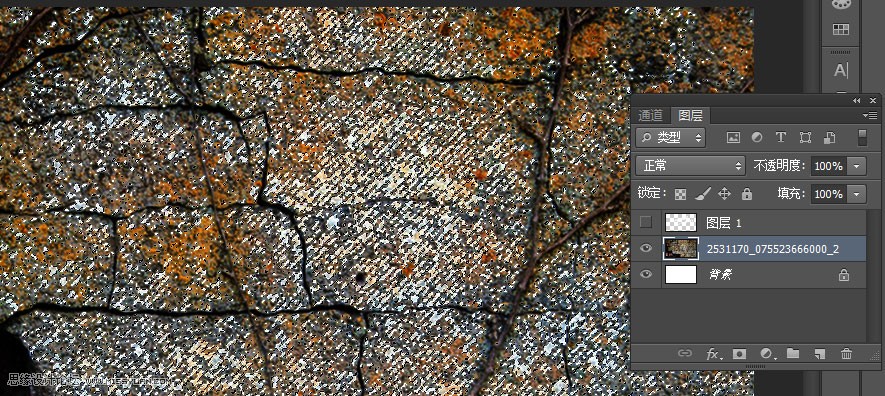
十四、Ctrl+J复制出选区部分,移至顶层如图

十五、切换到通道面板,新建通道
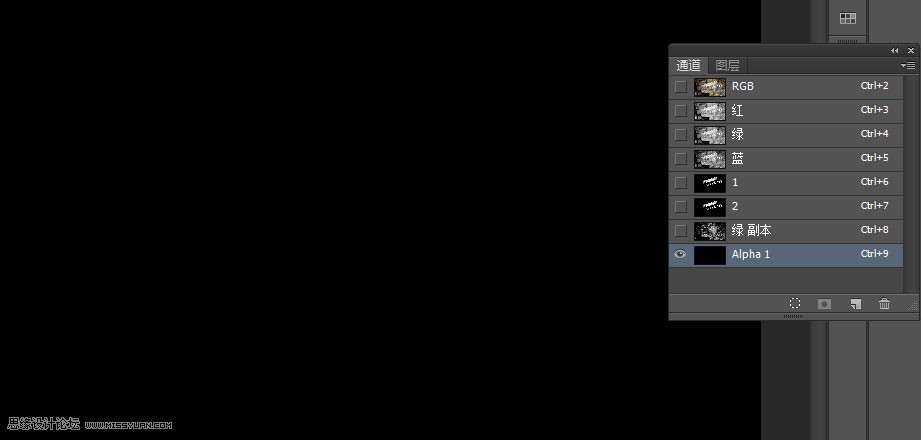
十六、点击【滤镜>杂色>添加杂色】,如图
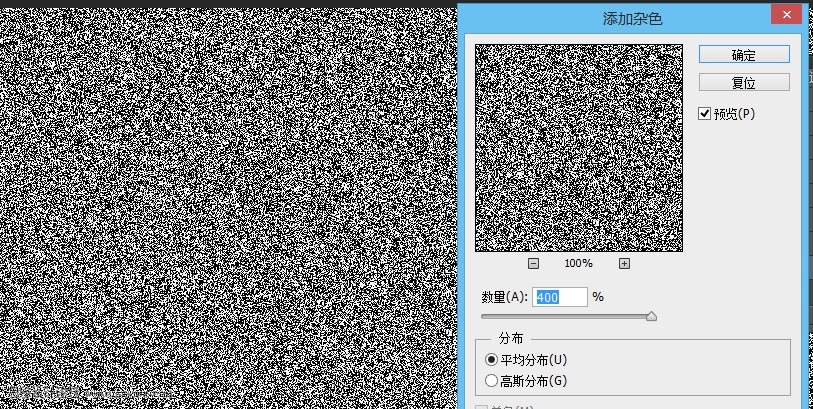
十七、点击【滤镜>模糊>高斯模糊】,如图
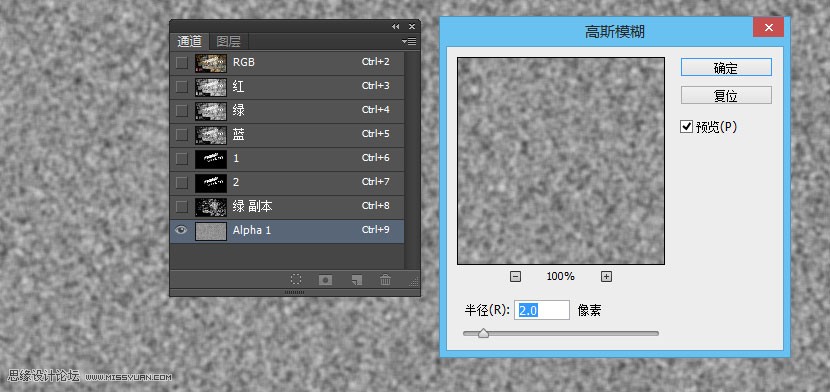
十八、点击【滤镜>滤镜库>彩色铅笔】,如图
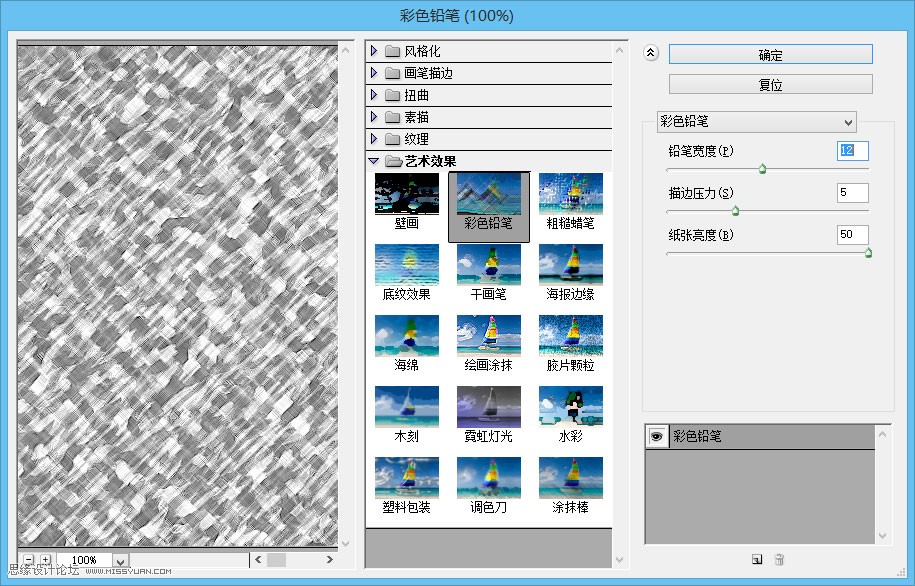
十九、Ctrl+L打开色阶设置如图

二十、Ctrl+I反相
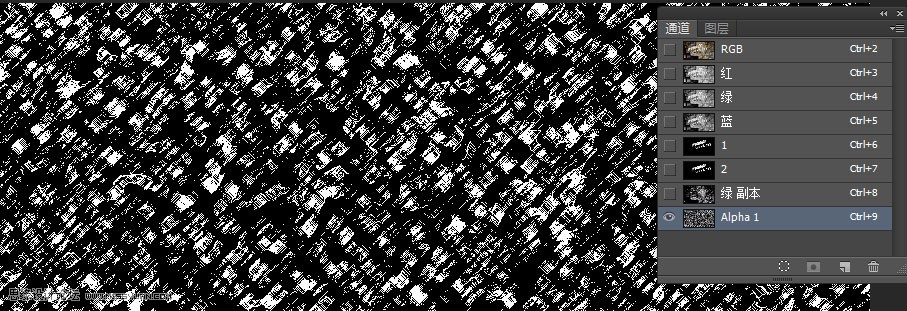
二十一、载入选取切换到图层面板,Ctrl+J复制出选区部分,移至顶层如图
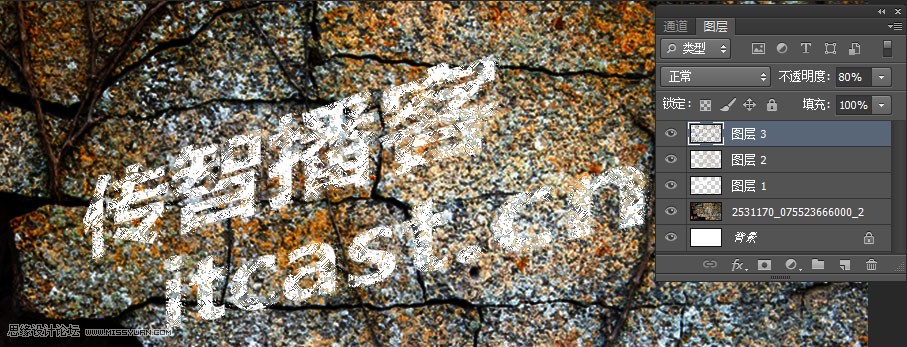
最终效果图
