这里的火焰字也是用手工来完成。过程:先设置好想要的文字或图形;然后用火焰素材按照文字的笔画分段做变形处理;制作的方法非常简单,不过操作的时候需要细心和耐心。 最终效果

一、新建一个1000 * 750像素,分辨率为72的画布,背景填充黑色。 新建一个组,保持图1到本机,文字为PNG格式,用PS打开,拖到新建的组里面,并调整好位置。按住Ctrl + 鼠标左键点击图层面板文字缩略图载入文字选区,如图2。


二、新建一个图层,选择菜单:编辑 > 描边,数值为1,颜色为黄色,确定后取消选区,再把原文字图层隐藏,效果如下图。
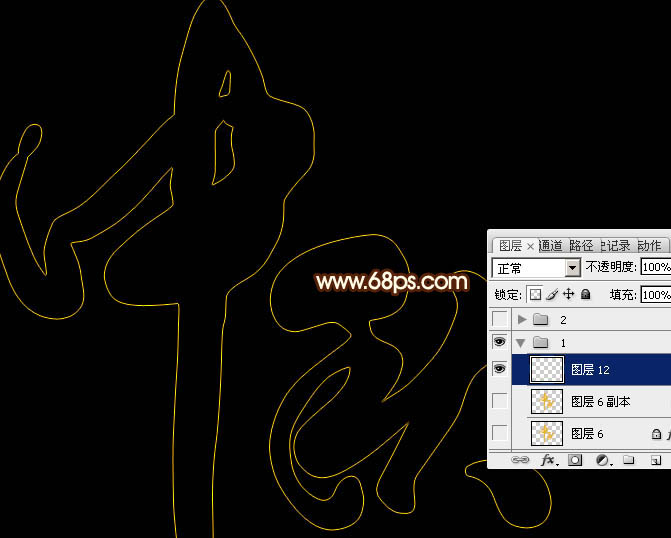
三、文字边框有了,下面我们就沿着文字边线添加火焰素材。在图层的最上面新建一个组。 保持图4的大图到本机,用PS打开,拖到新建的组里面。

四、用套索工具选取下图所示的火焰部分,按Ctrl + J 复制到新的图层,混合模式改为“变亮”,再把原素材隐藏,效果如图6。

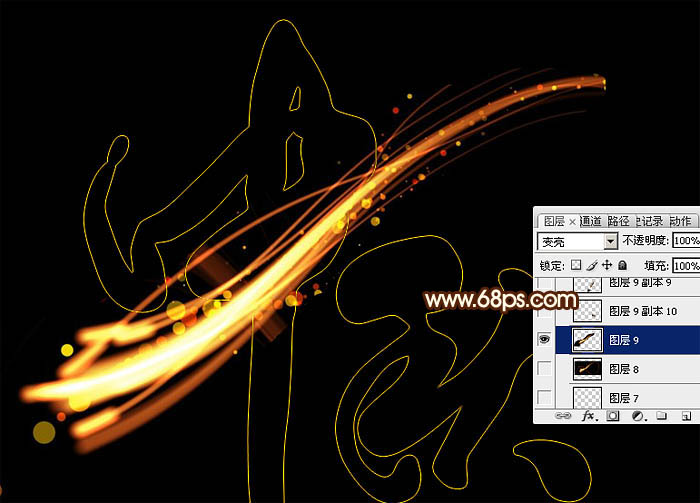
五、选择菜单:编辑 > 变换 > 水平翻转,效果如下图。

六、按Ctrl + T 变形,先移到文字左侧,稍微缩小一点,并调整一下角度,如图8。调整好后不要确定。

七、在变形框中间右键选择“变形”,如下图。

八、先调整顶部的节点,按照文字的笔刷调弯一点。

九、调节底部的节点,同样按照画笔走向调整,如图11,然后回车确定,效果如图12。
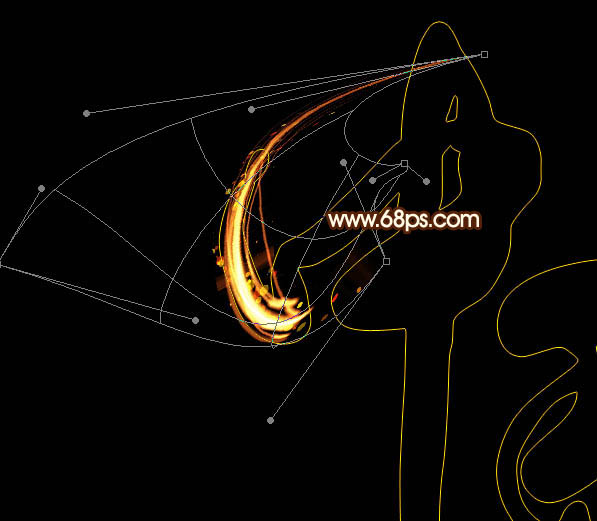

十、用套索工具选取超出的部分,按Delete键删除,然后取消选区。


十一、顶部的笔画还不够圆润,需要处理一下。用套索工具选取顶部的区域,如下图。

十二、按Ctrl + T 变形。
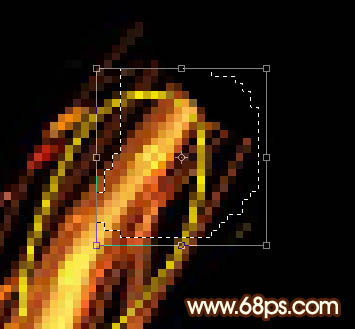
十三、在变形框里右键选择“变形”,如下图。
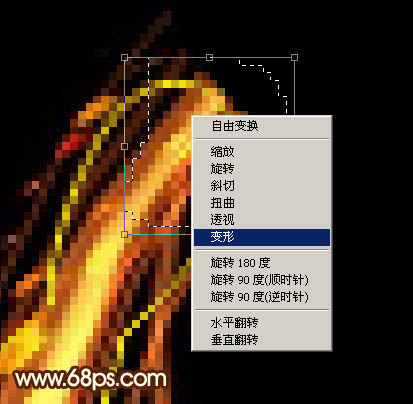
十四、调整节点,如图18,自己满意后回车确定,效果如图19。
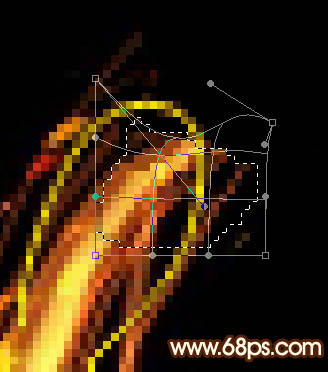

十五、回到原火焰素材,同样选取下图所示的火焰部分,按Ctrl + J 复制到新的图层,混合模式改为“变亮”,如下图。

十六、同上的方法对火焰进行变形处理,过程如图21 - 24。


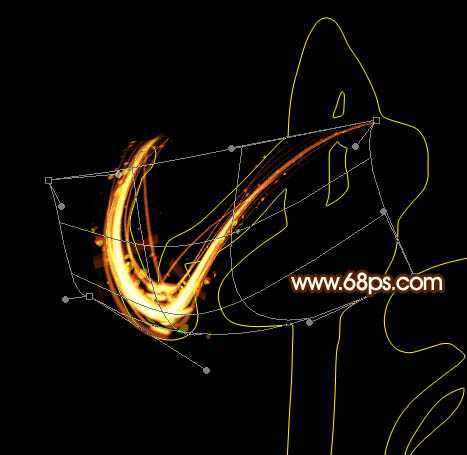

十七、再同样的方法制作下一个笔刷,如下图。
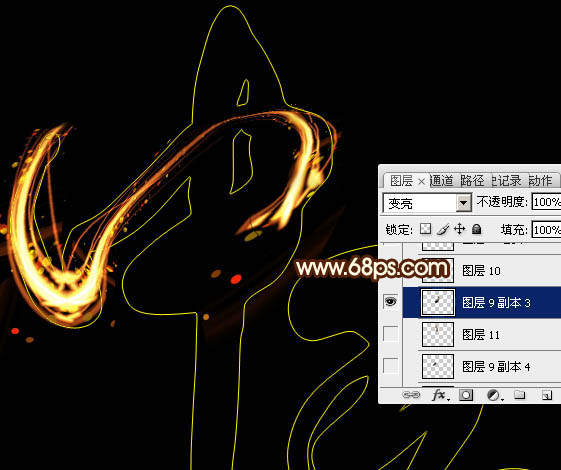
十八、打开第二张火焰素材,保持到本机,并用PS打开,拖进来。

十九、同上的方法做变形处理,效果如下图。

二十、其它笔画的制作方法一样,效果如下图。

二十一、回到原文字图层,然后双击缩略图载入图层样式,设置斜面和浮雕,等高线,参数设置如图29,30,确定后把填充改为:0%,效果如图31。这一步给文字边缘增加小点。
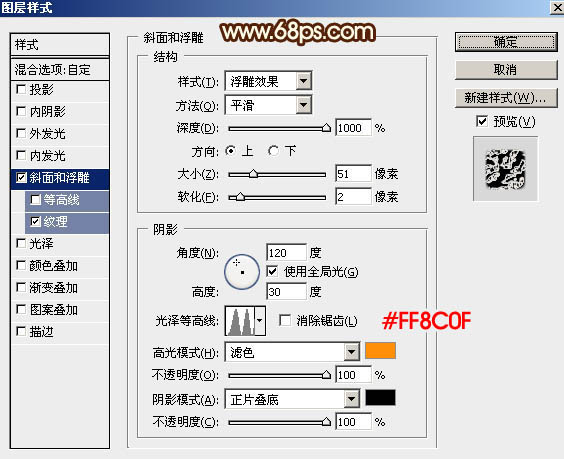
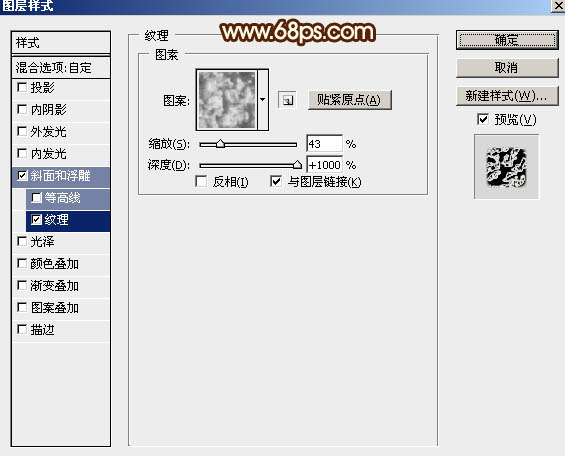

最后微调一下细节,完成最终效果。
