效果字由两部分构成:表面文字及火焰效果;两部分的制作方法基本类似,都是用几个复制的文字图层,分别加上不同的图层样式,再修改不透明度及填充度即可。最终效果
一、新建一个1280 * 1280像素,分辨率为72的画布,背景填充黑色。右键选择素材“图片另存为”保存到本机,再用PS打开,用移动工具拖进来调整好位置,效果如下图。

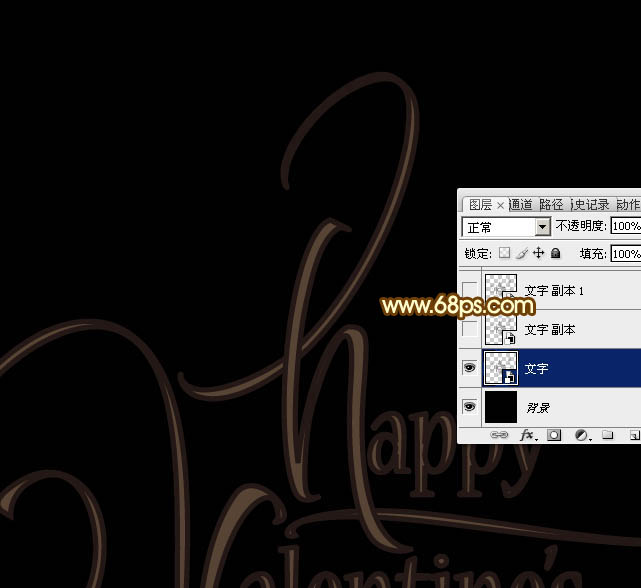
二、双击图层面板,当前图层缩略图载入图层样式,然后设置。 斜面和浮雕:样式选择“浮雕效果”,方法“平滑”,其它设置如下图。
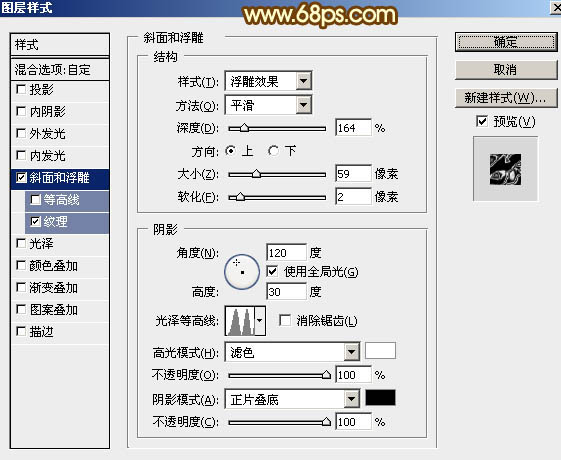
纹理:选择PS自带的云彩图案,如果没有可以按照图4,5,所示的方法载入。
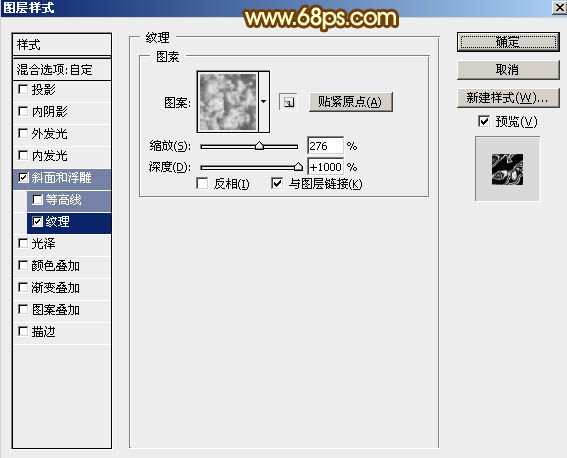
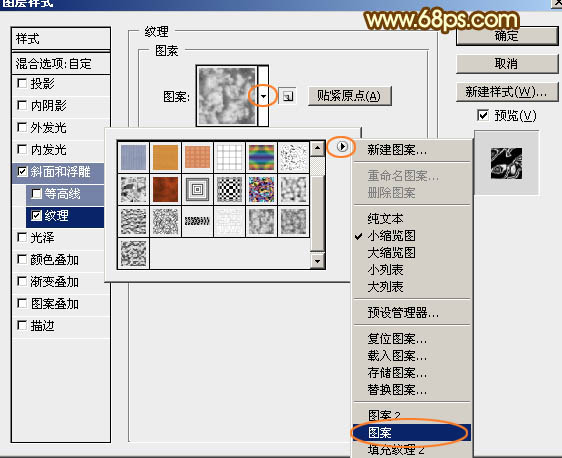
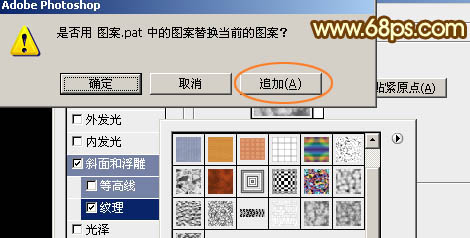
三、确定后得到一些小碎片,效果如下图。
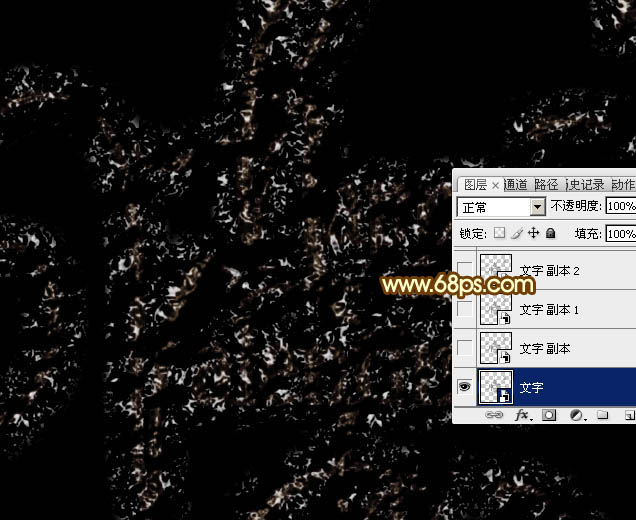
四、按Ctrl + J 把当前文字图层复制一层,不透明度改为:60%,增加纹理亮度,效果如下图。

五、按Ctrl + J 把当前文字图层复制一层,然后在图层面板当前图层缩略图蓝色区域右键,选择“清除图层样式”,效果如图9。
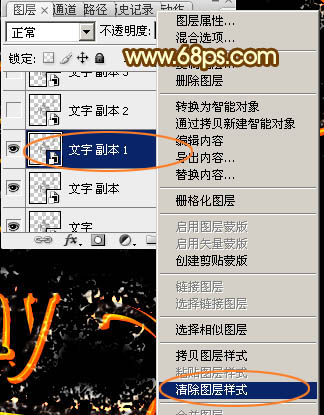

六、给当前文字添加图层样式。 投影:颜色为橙红色:#ff530a,其它设置如下图。
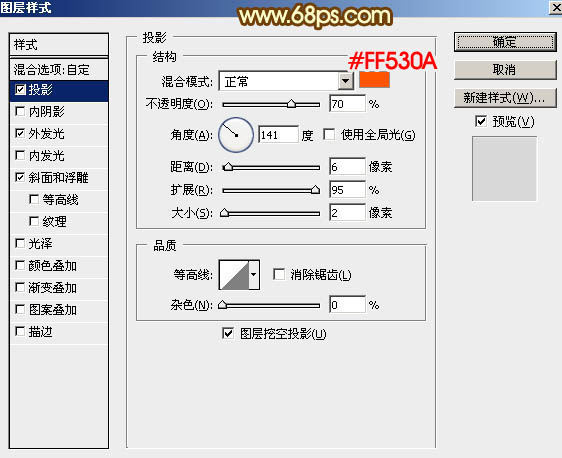
外发光:混合模式“颜色减淡”,颜色为橙黄色:#ff9003,其它设置如下图。
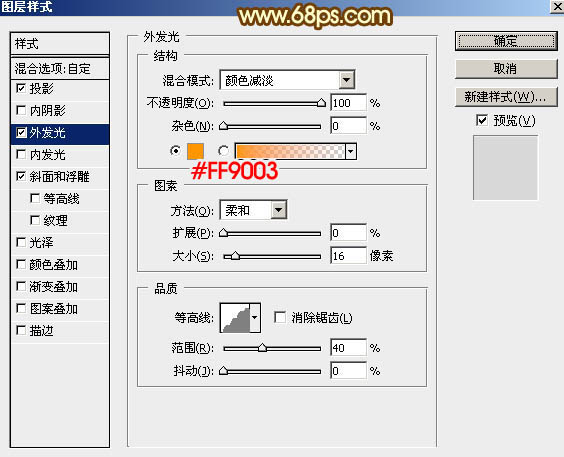
斜面和浮雕:样式为“外斜面”,其它设置如下图。
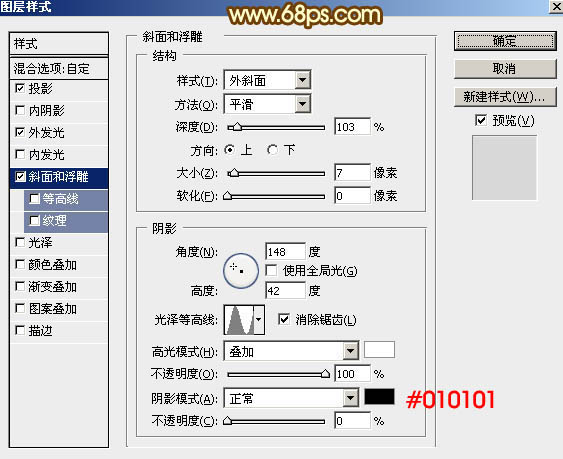
七、确定后把填充改为:0%,不透明度改为:100%,效果如下图。
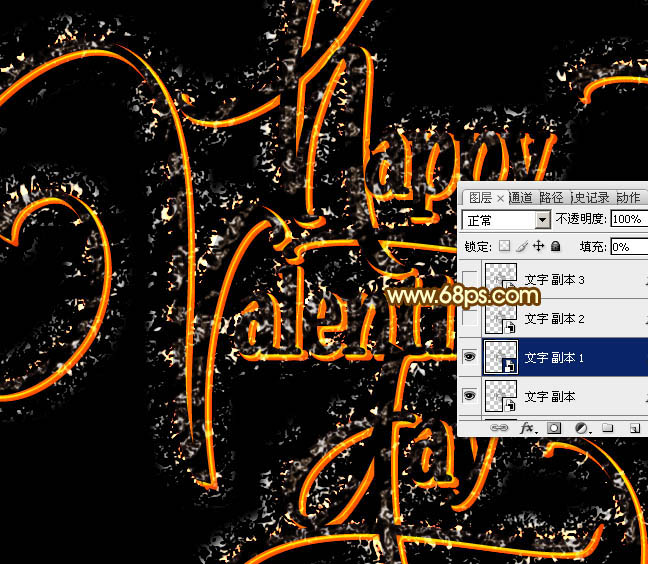
八、按Ctrl + J 把当前图层复制一层,然后清除图层样式,如下图。
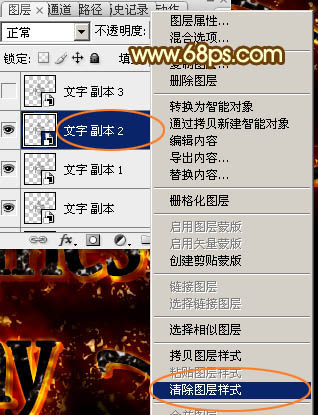
九、给当前图层添加图层样式。 投影:混合模式“强光”,颜色为白色。
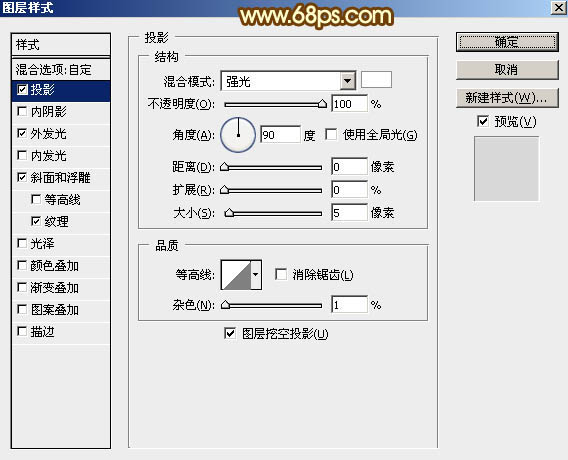
外发光:混合模式“线性光”,颜色为橙黄色:#ff8003。
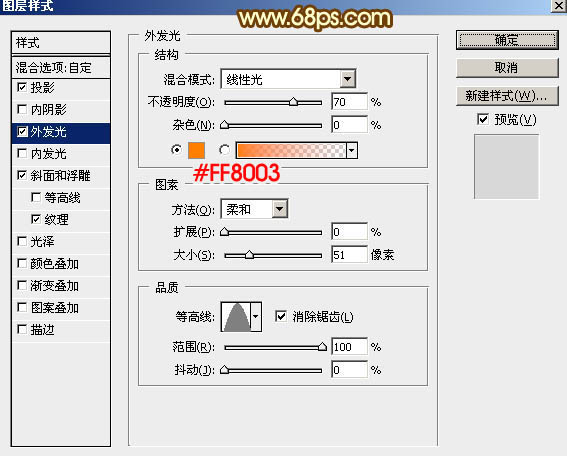
斜面和浮雕:样式为“外斜面”,高光颜色:#ffcb01,阴影颜色:#641504,其它设置如下图。
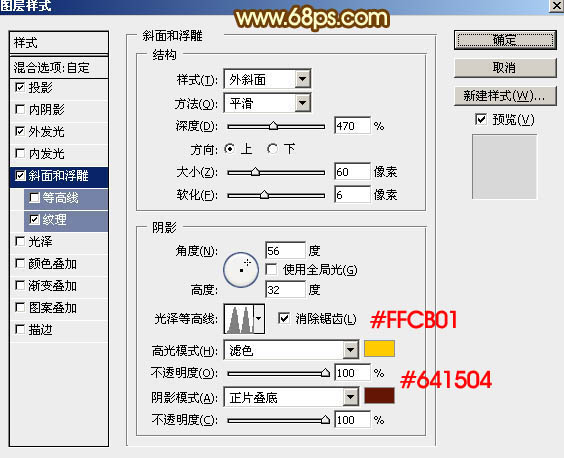
纹理:同样是云彩图案,如下图。
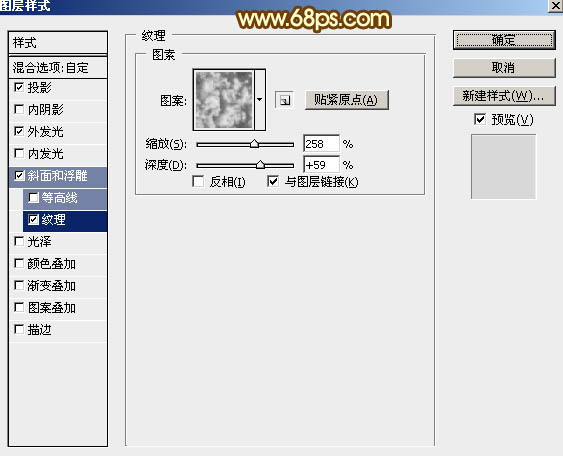
十、确定后把填充改为:0%,得到下图所示的效果。
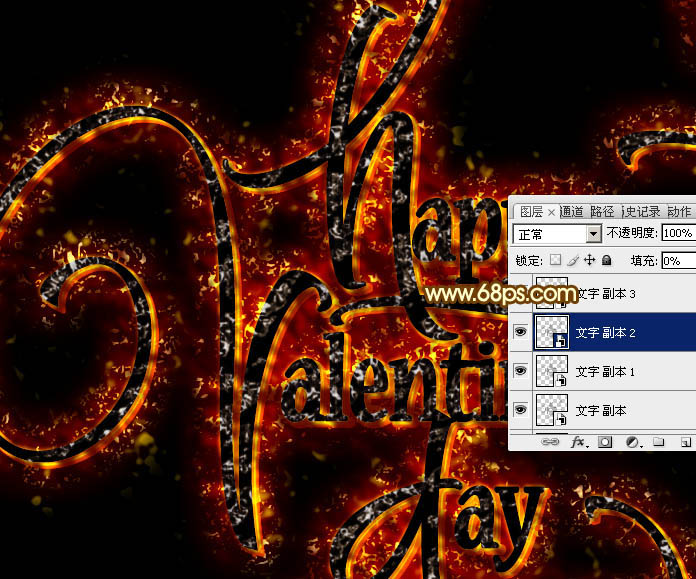
十一、按Ctrl + J 把当前图层复制一层,同样的方法清除图层样式,如下图。
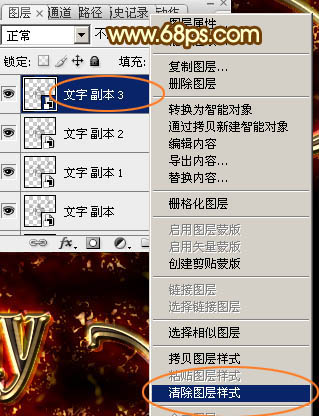
十二、给当前图层添加图层样式。 投影:混合模式“正片叠底”,颜色为黑色,其它设置如下图。
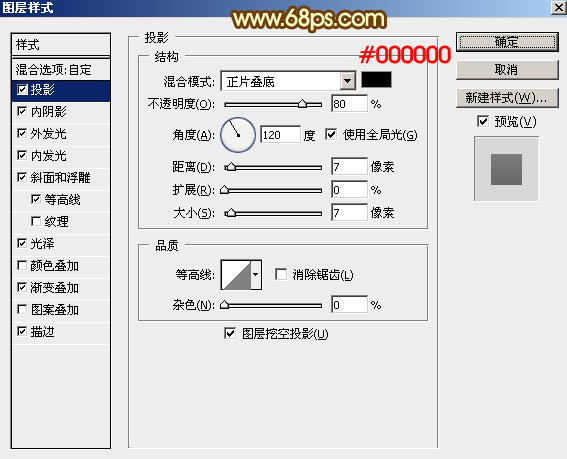
内阴影:混合模式“正片叠底”,颜色:#010101,其它设置如下图。
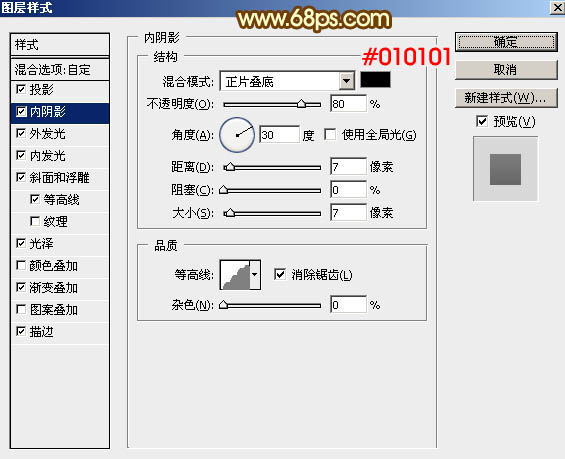
外发光:混合模式“叠加”,颜色:#ffffbe,其它设置如下图。
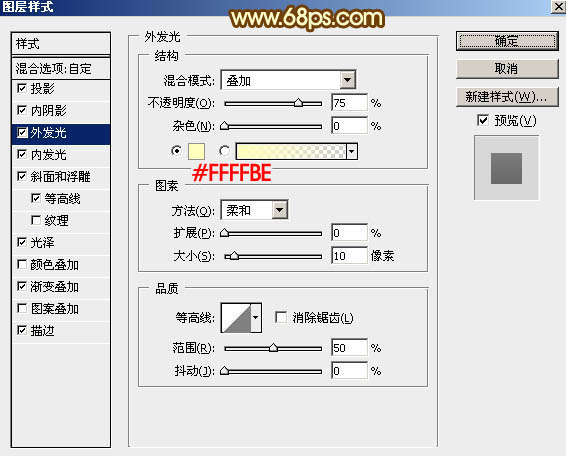
内发光:混合模式“颜色减淡”,颜色:#f9f1a8,其它设置如下图。
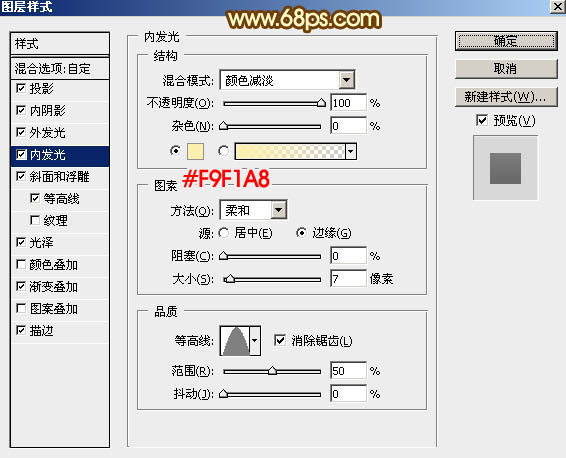
斜面和浮雕:样式“枕状浮雕”,方法“雕刻清晰”,其它设置如下图。
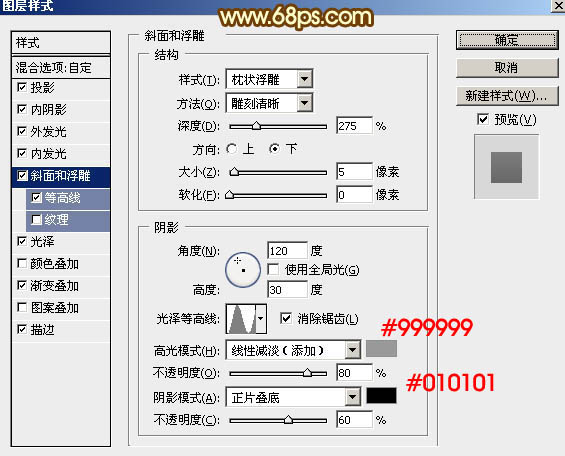
等高线:
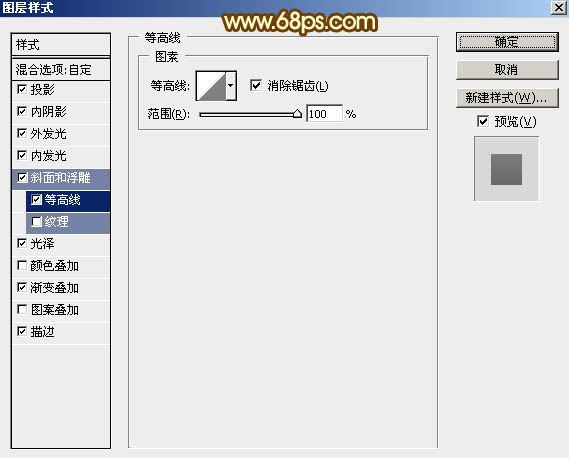
光泽:混合模式“颜色减淡”,颜色为白色。
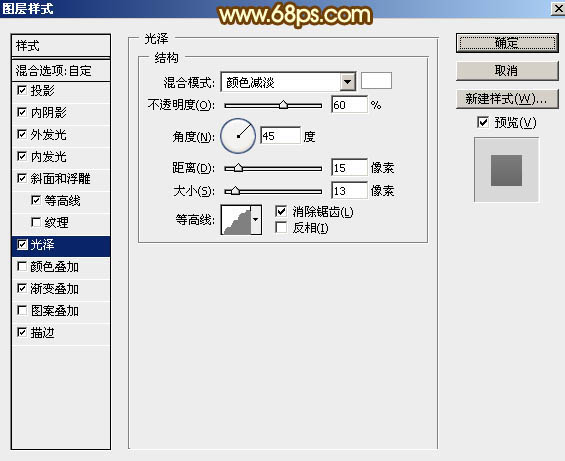
渐变叠加:混合模式“颜色减淡”,渐变为白色至透明渐变,如图29,其它设置如图28。
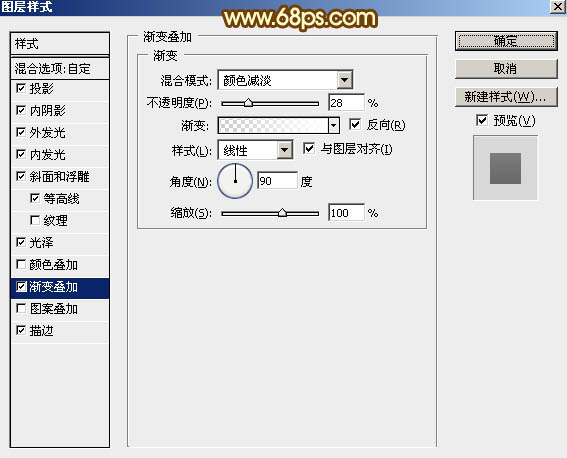
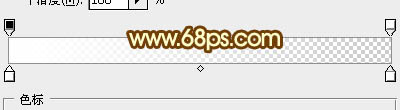
描边:
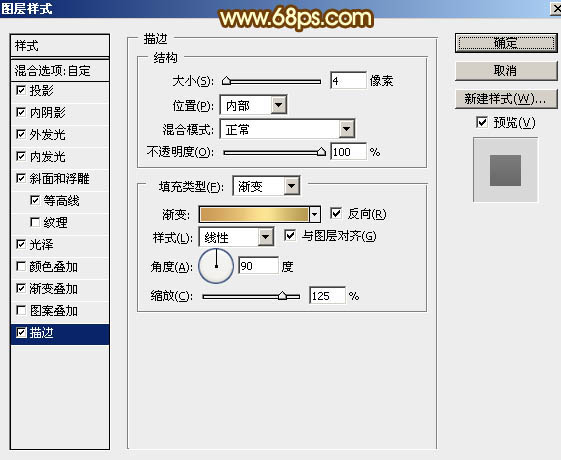
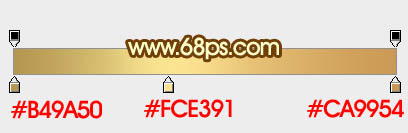
十三、确定后把不透明度及填充都改为:100%,效果如下图。
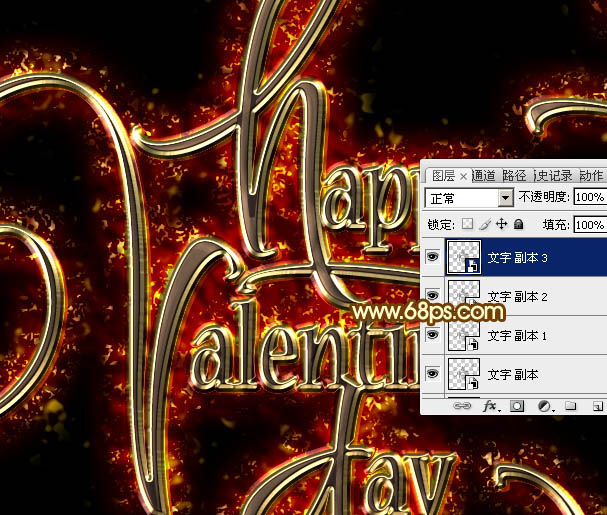
最后微调一下图层样式数值,完成最终效果。