效果字是用图层样式来制作的,先给文字外部及边缘增加发光效果,然后给文字中间部分也增加一些高光,这样文字整体就非常有层次感。最终效果

一、把下图的文字素材保存到本机,再用PS打开。

二、按Ctrl + N 新建文档,大小为1000 * 750 像素,分辨率为72像素/英寸,如下图,确定后把背景填充黑色。
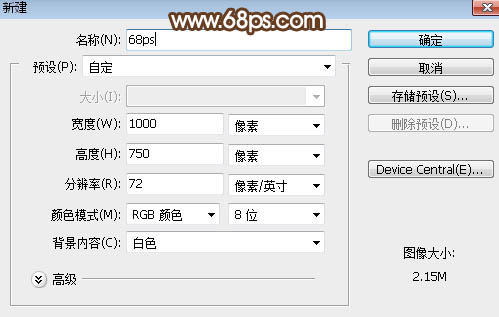
三、用移动工具把文字拖进来,放到画布中间位置,如下图。

四、双击图层面板文字缩略图后面的蓝色区域设置图层样式。 投影:
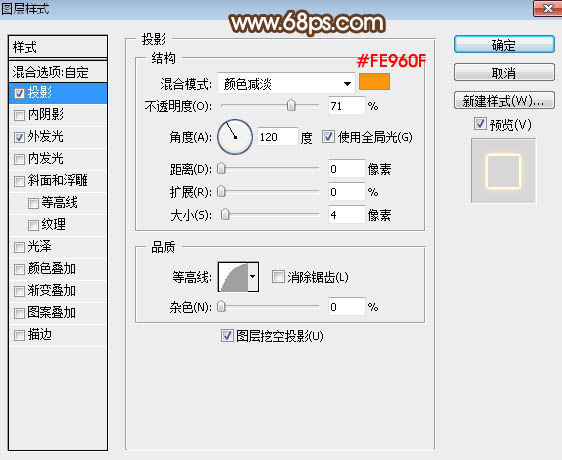
外发光:
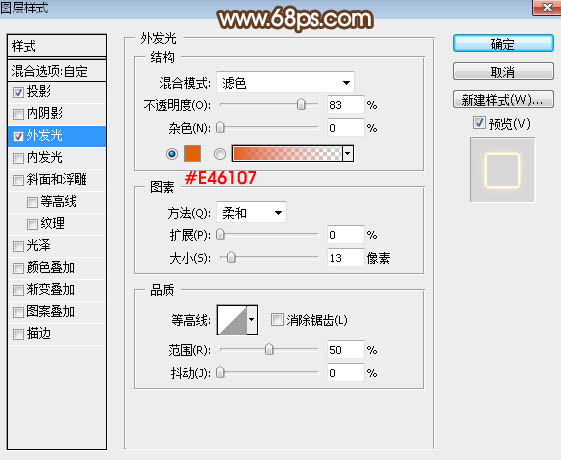
五、确定后把填充改为:0%,效果如下图。
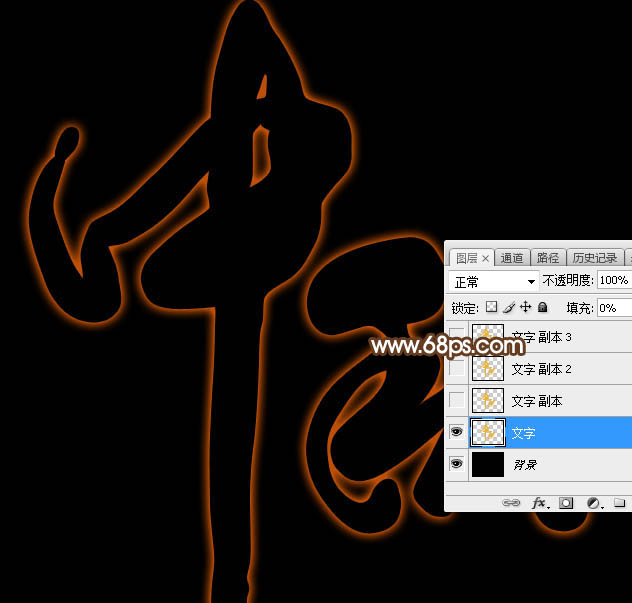
六、按Ctrl + J把当前文字图层复制一层,然后在文字缩略图后面右键选择“清除图层样式”,效果如图8。
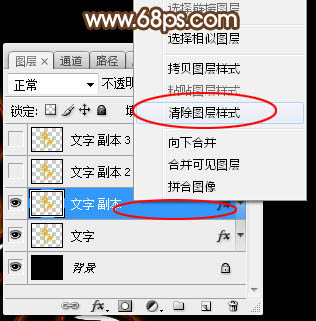
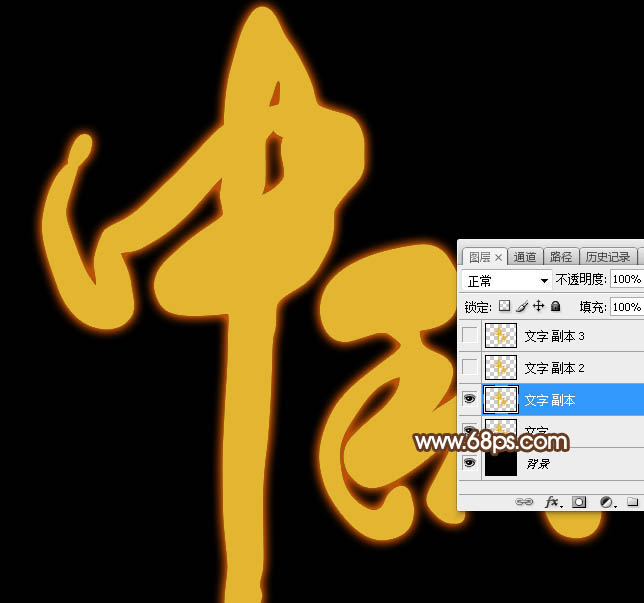
七、给当前文字图层设置图层样式。 内发光:
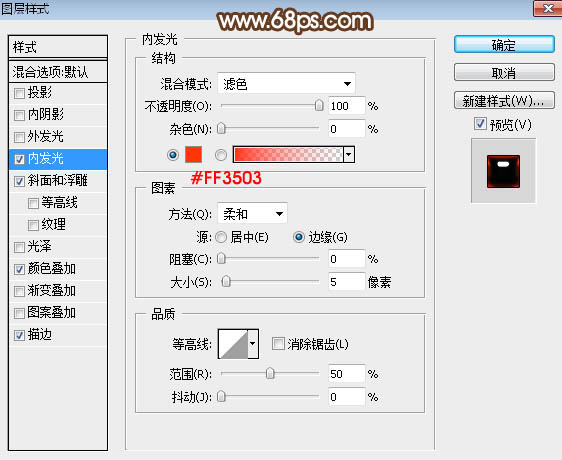
斜面和浮雕:光泽等高线设置如图11。
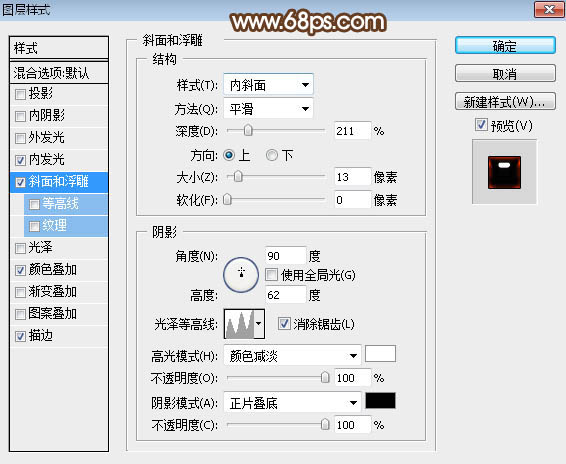
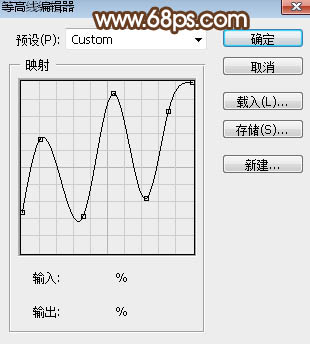
颜色叠加:
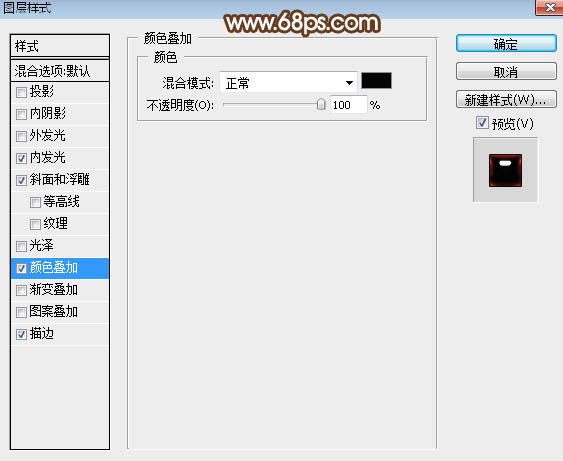
描边:
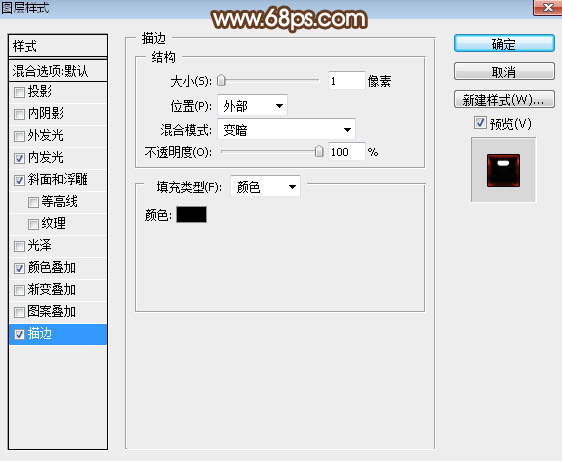
八、确定后得到下图所示的效果。
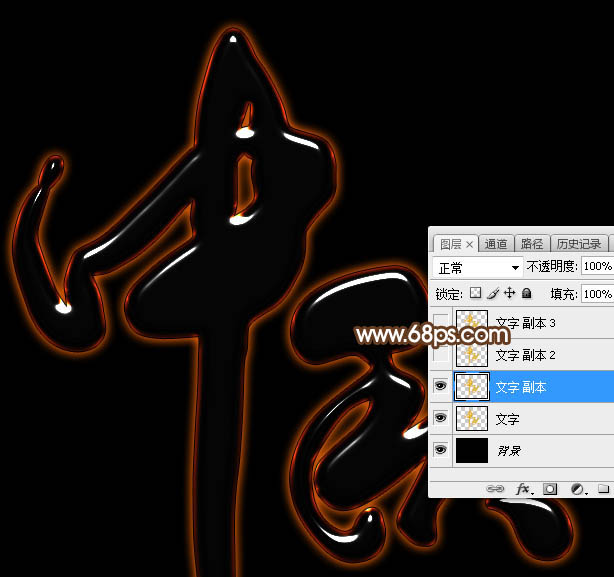
九、按Ctrl + J 把当前文字图层复制一层,同上的方法清除图层样式,如下图。
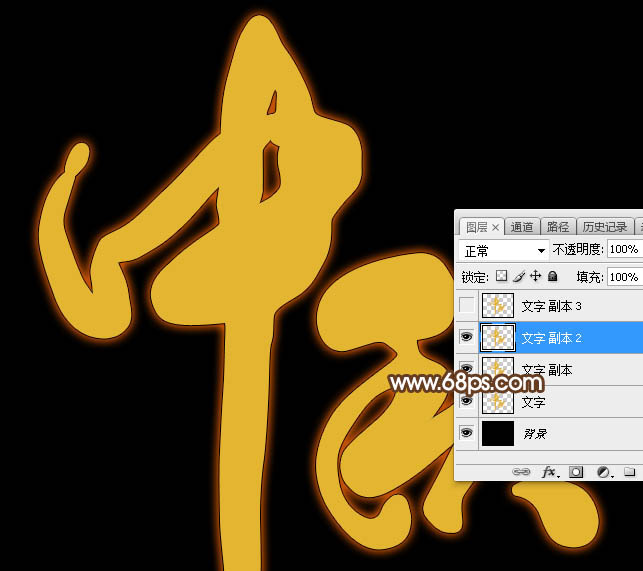
十、给当前图层设置图层样式。 投影:
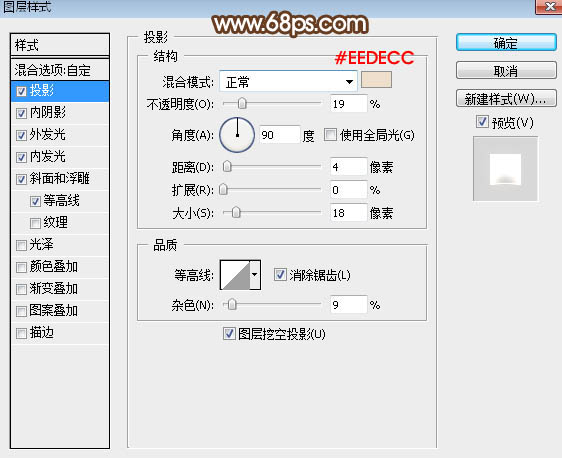
内阴影:
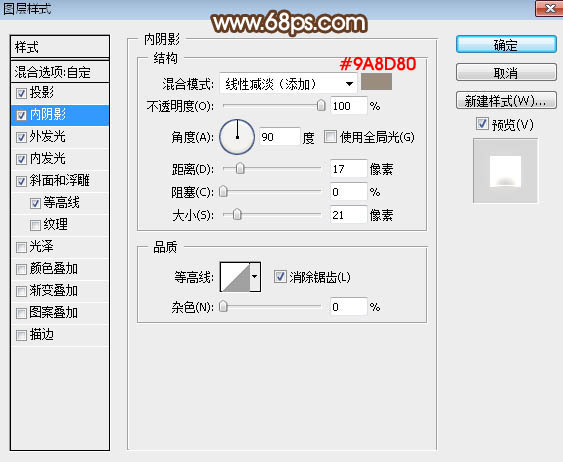
外发光:
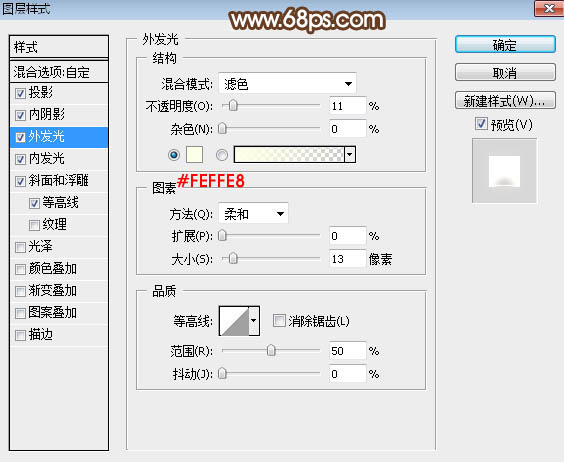
斜面和浮雕:样式“内斜面”,方法“雕刻清晰”。
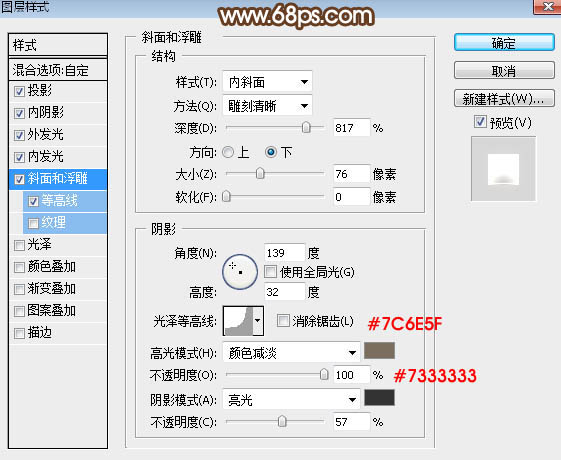
等高线:
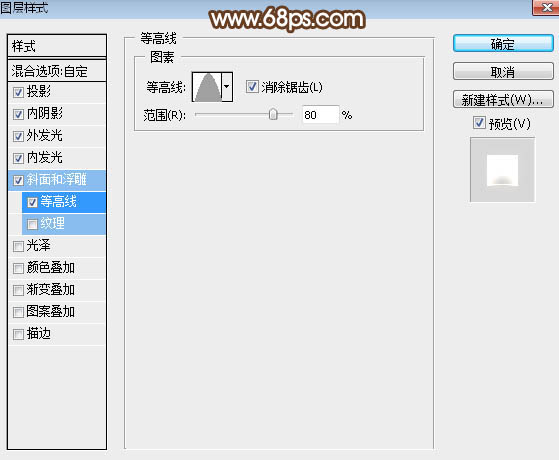
十一、确定后把填充改为:0%,效果如下图。
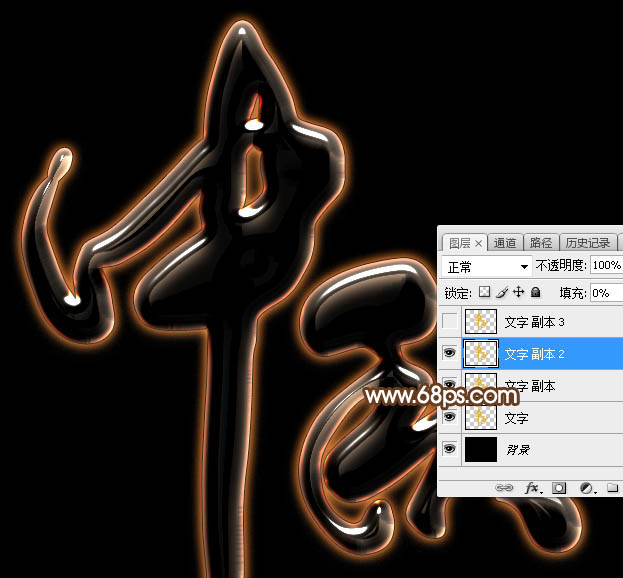
十二、按Ctrl + J 把当前文字图层复制一层,然后清除图层样式,效果如下图。

十三、给当前文字设置图层样式。 投影:
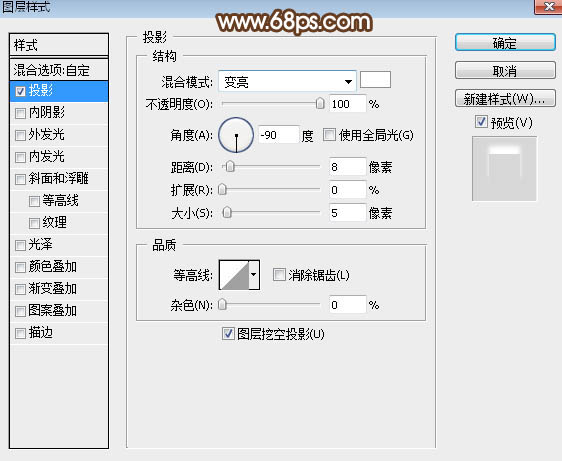
十四、确定后把填充改为:0%,效果如下图。
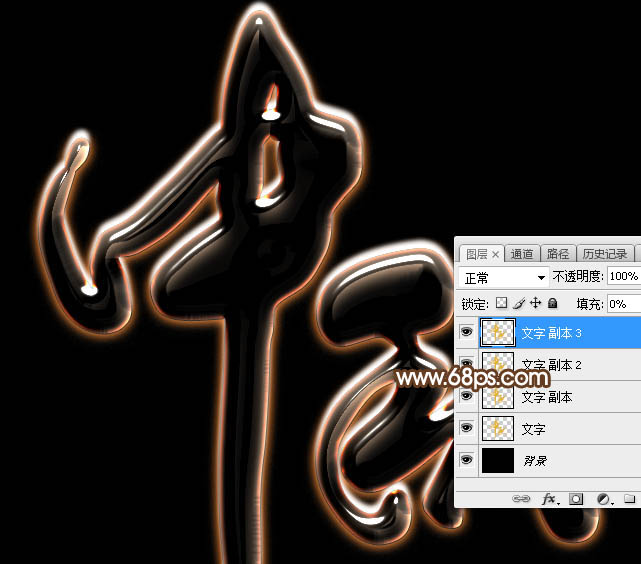
最后调整一下细节,完成最终效果。
