本教程分享如何如何运用图层样式,钢笔工具及路径,来制作大气的香蕉样式的效果,希望大家可以喜欢。先看看最终效果

下面是图层截图
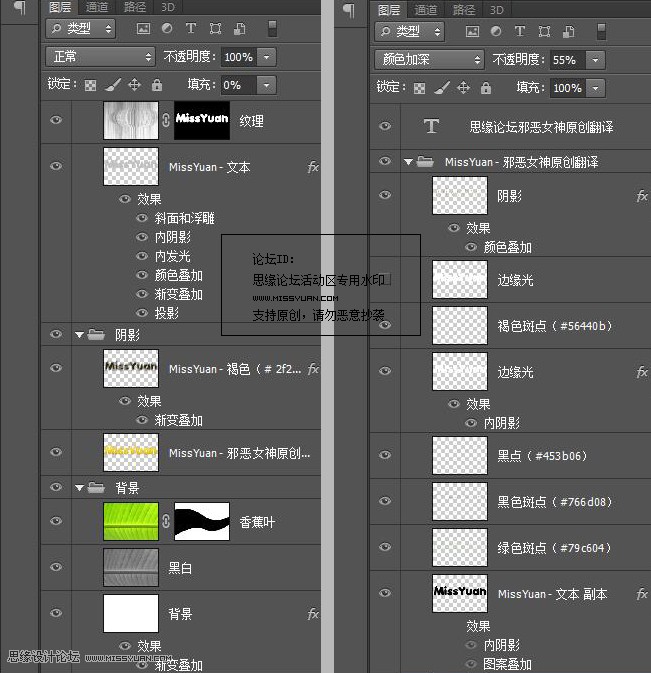
最终效果:

本教程分享如何如何运用图层样式,钢笔工具及路径,来制作大气的香蕉样式的效果
步骤 1:创建一个新的文档1024 * 683像素,将渐变叠加效果应用于背景图层
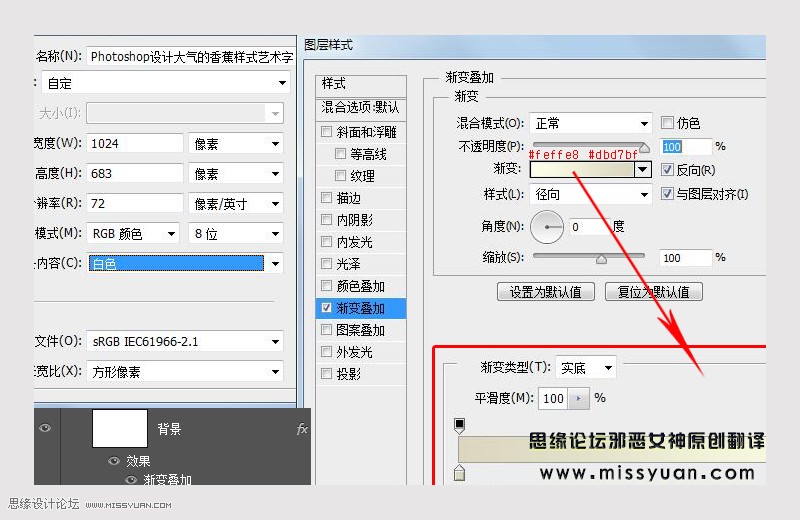
步骤 2:拖入香蕉叶图像并复制一层,命名为黑白,图像 — 调整 — 黑白,默认值
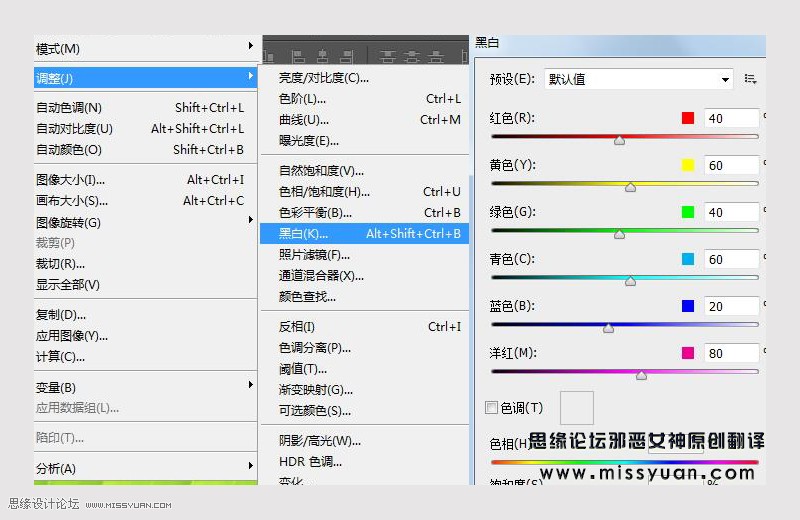
步骤 3:图层混合模式 叠加
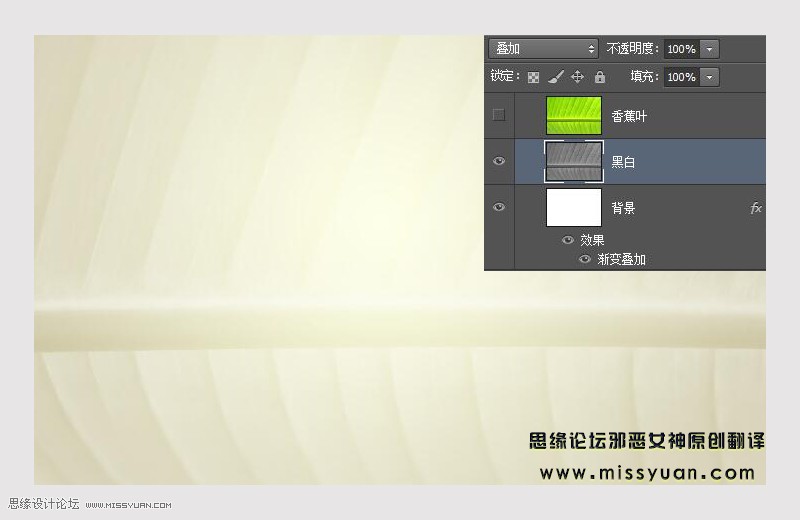
步骤 4 :在香蕉叶层使用钢笔工具创建路径,如下图所示

步骤 5:从路径创建选区,并 Shift + ctrl+ I反向选择并添加图层蒙版
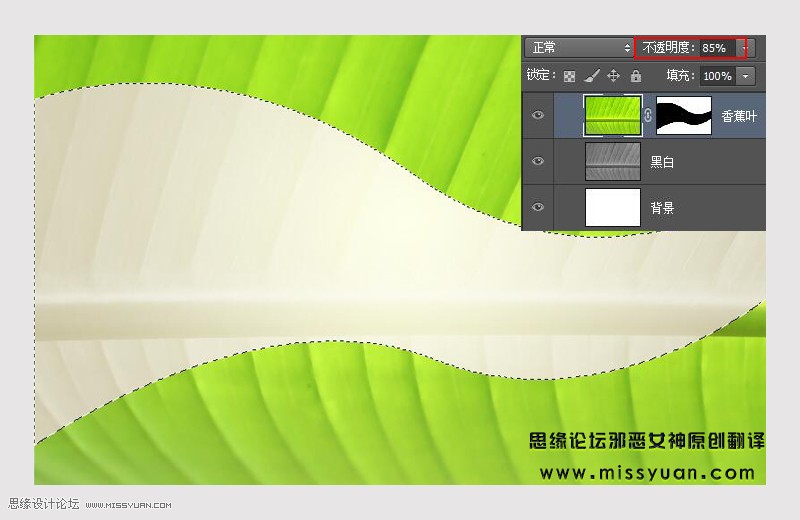
步骤 6 :选择字体 Anja Eliane 大小 220 点

步骤 7:复制一层,并“转换为形状”
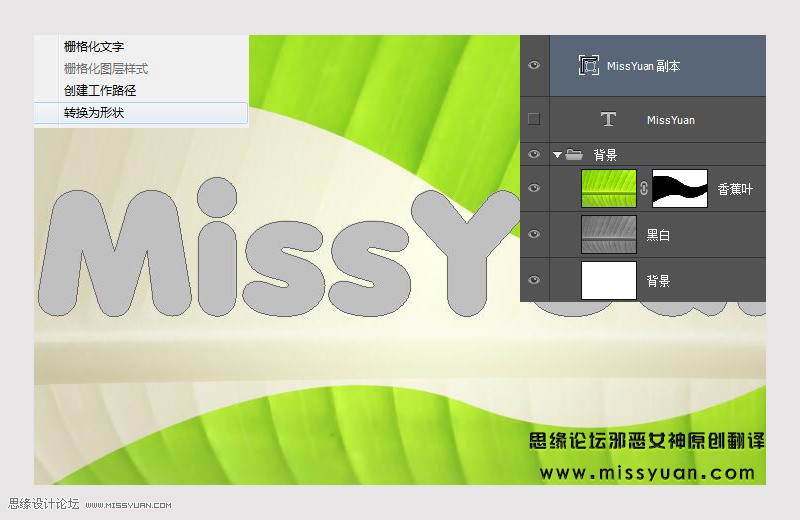
步骤 8:使用直接选取工具来调整字母形状
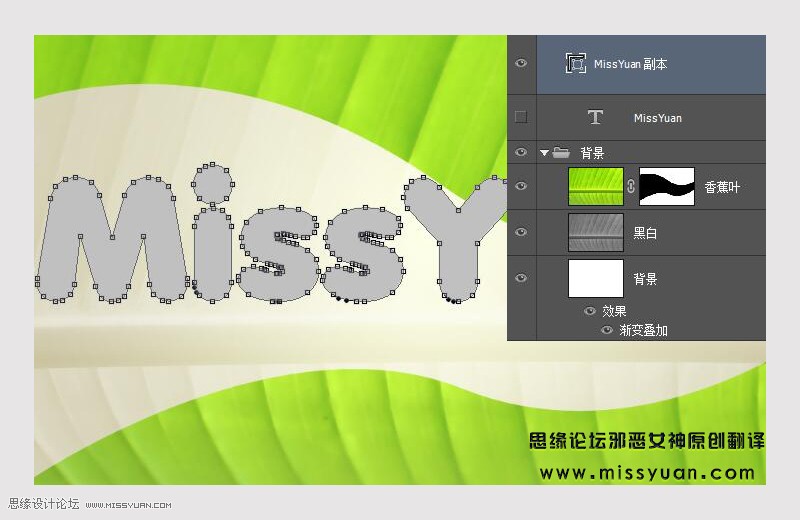
步骤 9:移动尖端点来创建香蕉“尾巴” 形状
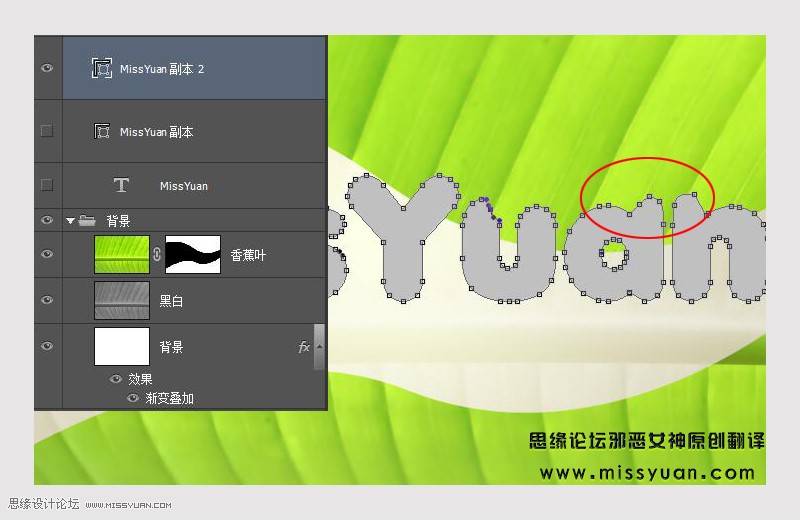
步骤 10 :为了创建所需的轮廓,您可以使用添加锚点工具添加新的锚点

步骤 11:再复制一层,右键,栅格图层,并命名为“文本”
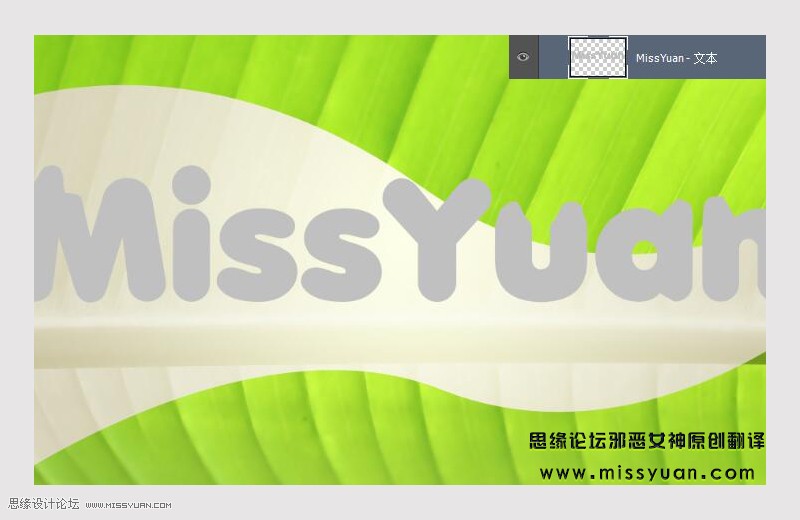
步骤 12:将以下图层样式效果应用于文本层

步骤 13:设置斜面和浮雕,数值如下
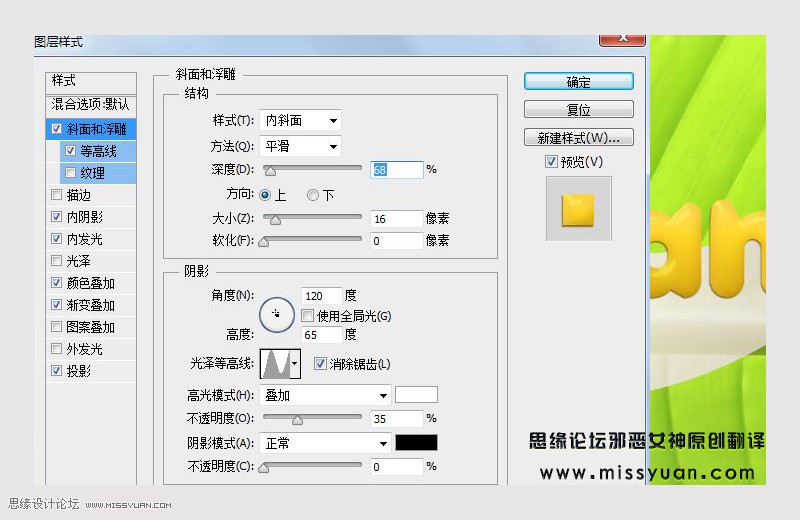
步骤 14:设置等高线,数值如下
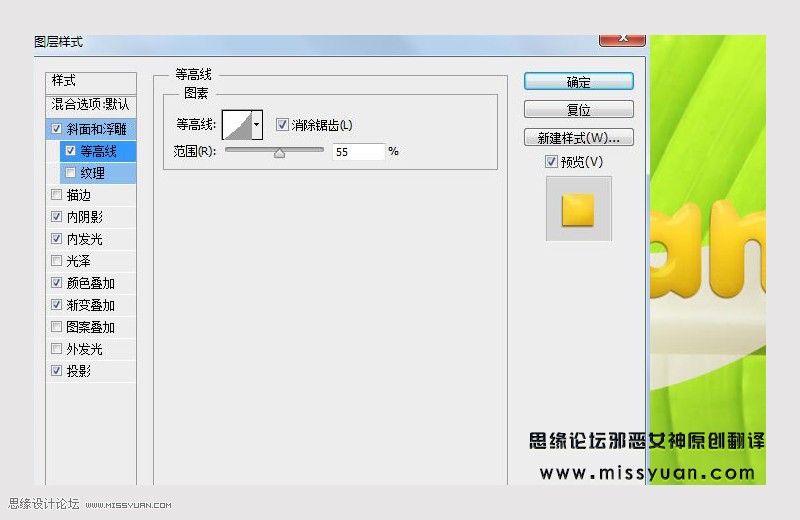
步骤15:设置内阴影,数值如下
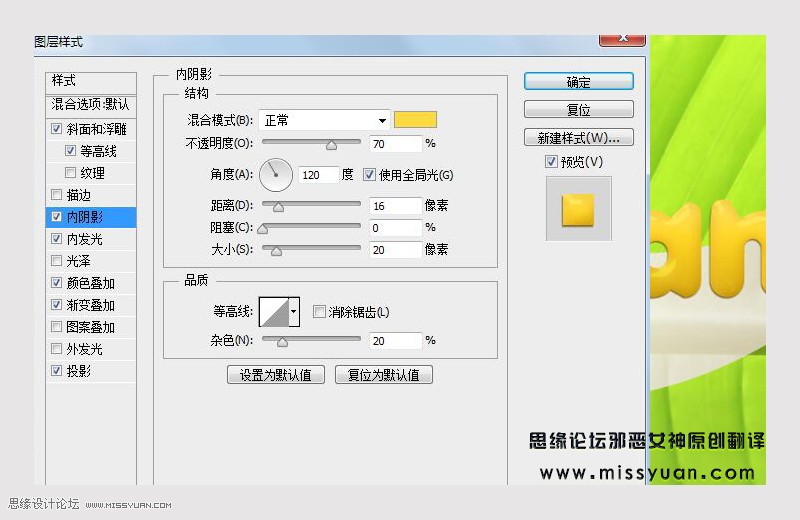
步骤16:设置内发光,数值如下
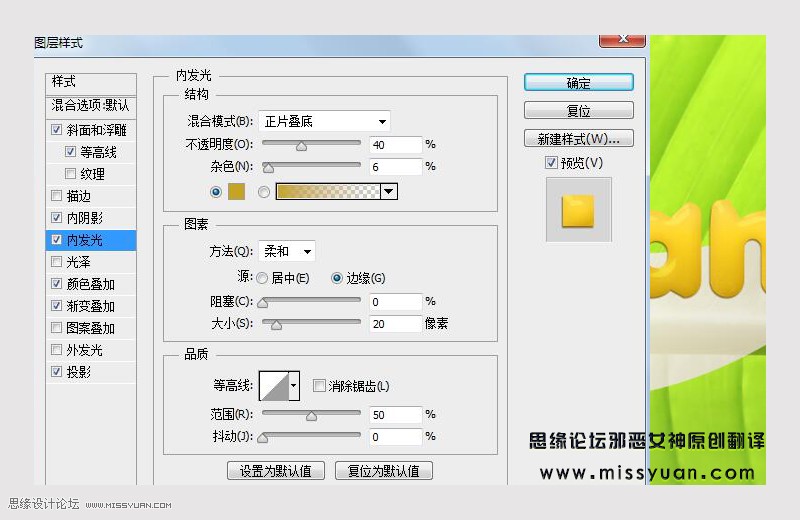
步骤17:设置颜色叠加,数值如下
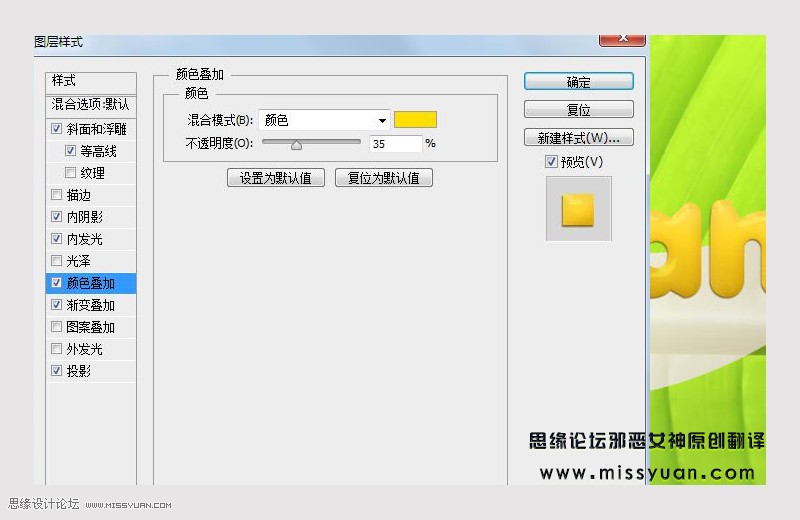
步骤 18:设置渐变叠加,数值如下
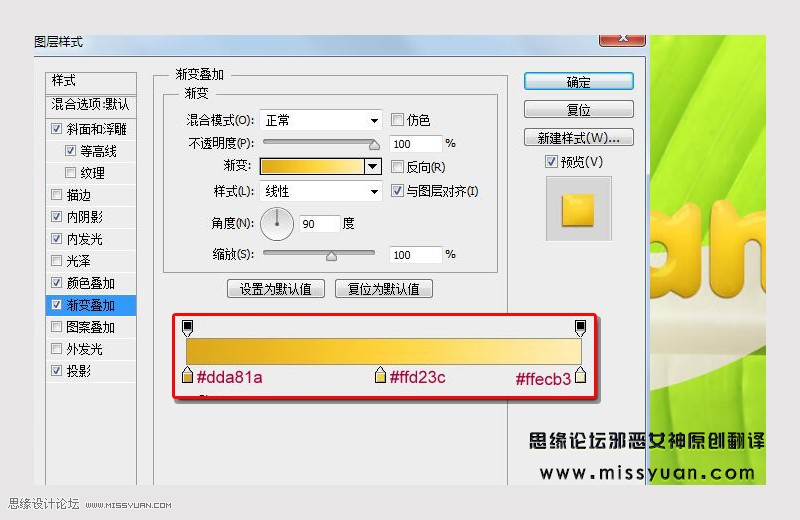
步骤19:设置投影,数值如下
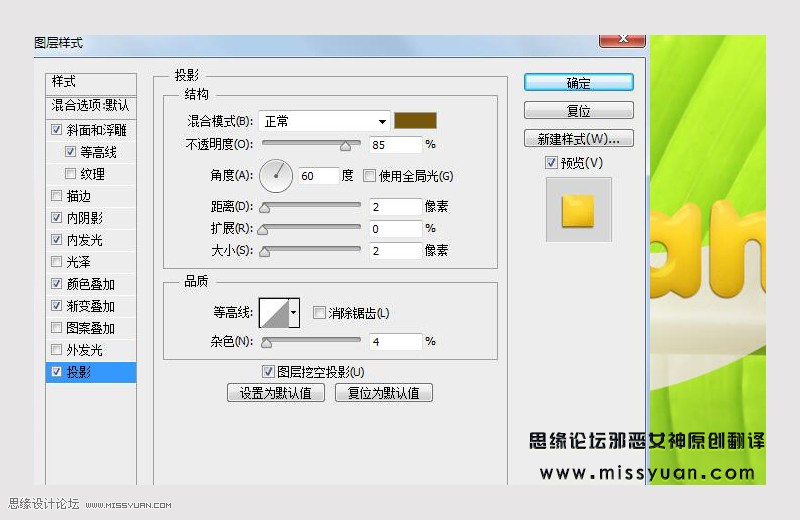
步骤 20:在香蕉文本层上面新建一个空白层,用白色填充,转到滤镜 — 杂色 — 添加杂色,并应用以下设置
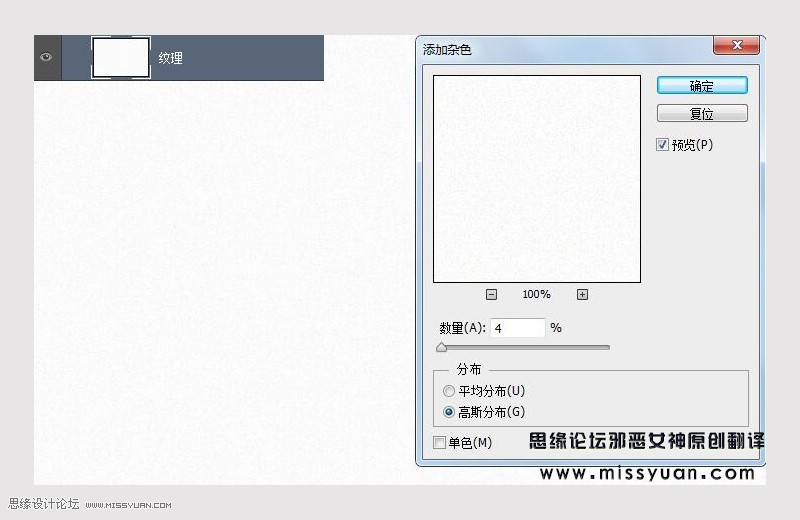
步骤 21:应用高斯模糊滤镜,滤镜 — 模糊 — 高斯模糊,数值如下
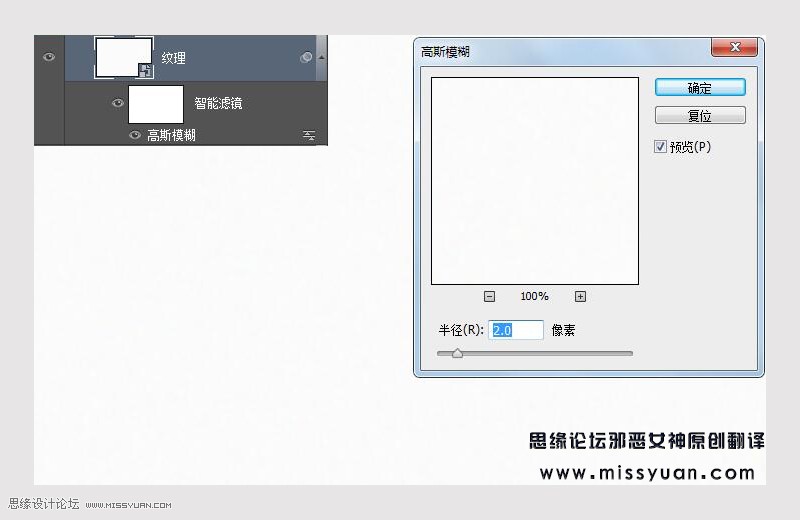
步骤 22:滤镜 — 渲染 — 纤维,数值如下
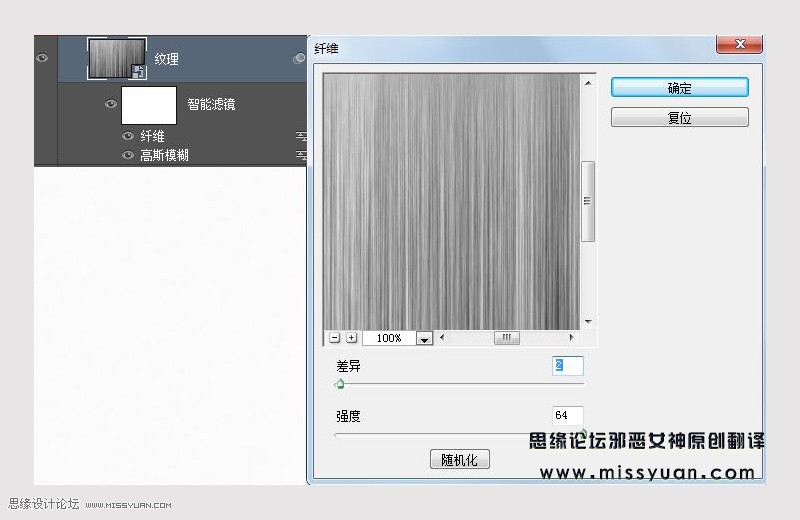
步骤 23:结果如下
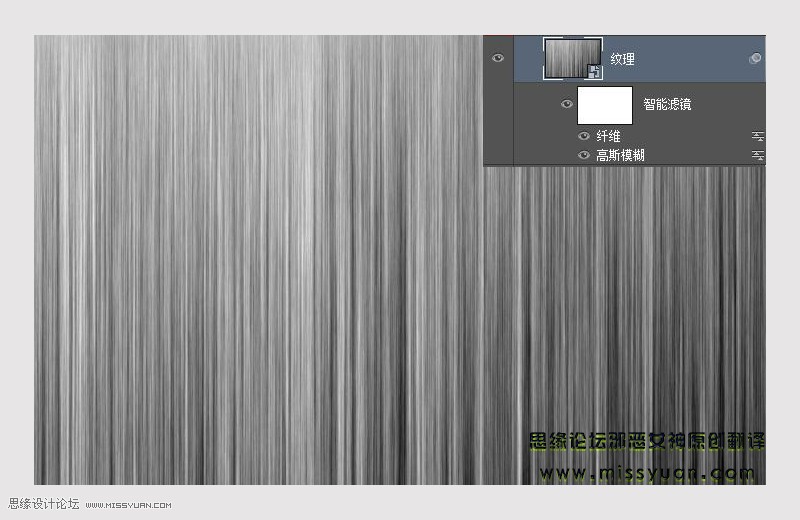
步骤 24:图层不透明度更改为71% ,使用椭圆选框工具做椭圆选择覆盖文字层,转到滤镜 — 扭曲 — 球面化,如下图所示
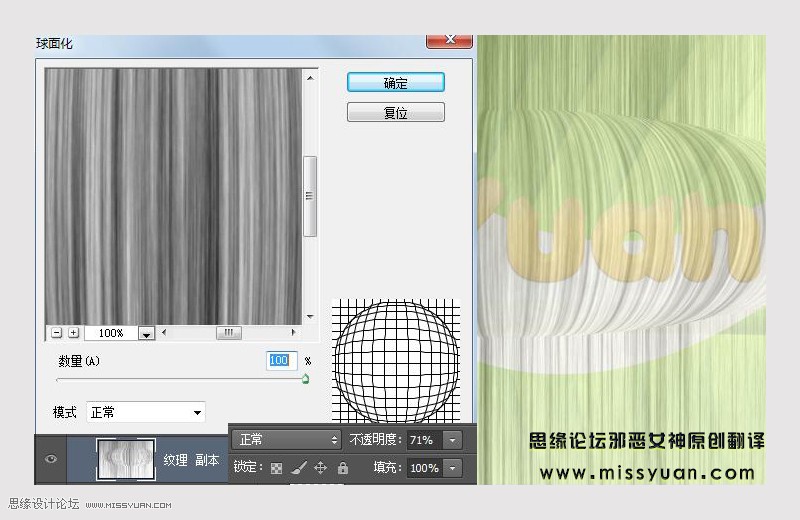
步骤 25:图层模式更改为颜色加深,不透明度55% , Ctrl + 单击文本图层, 并添加图层蒙版至纹理层
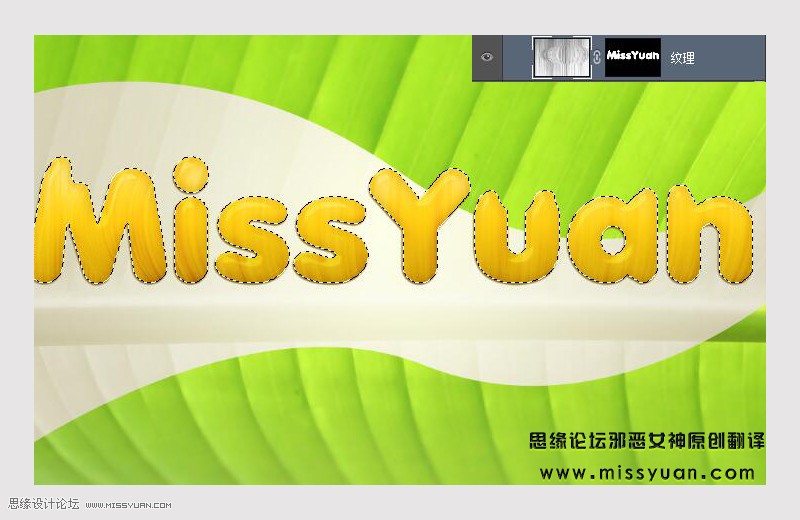
步骤 26:结果如下
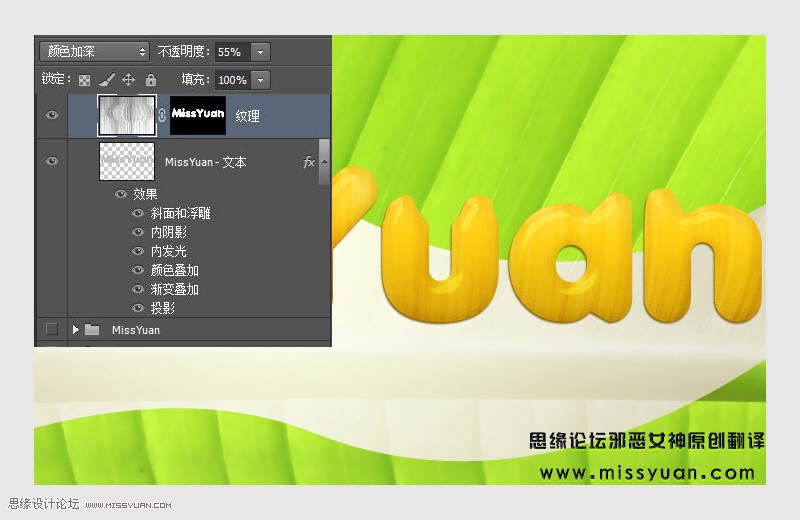
步骤 27:复制文本层并放在纹理图层上,设置内阴影,数值如下
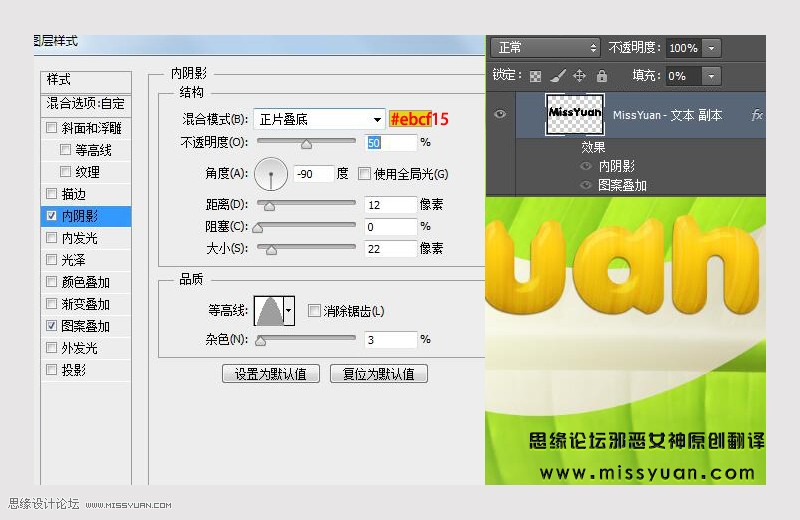
步骤 28:设置图案叠加样式效果,同时图层填充更改为0%
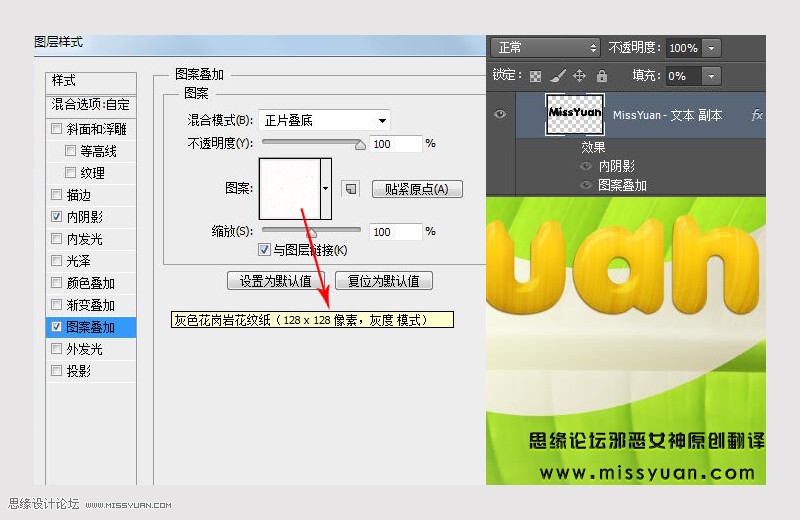
步骤 29:Ctrl +单击文本层,加载选区并创建新图层,使用绿色柔边圆画笔工具,大小60不透明度约40% 如下所示
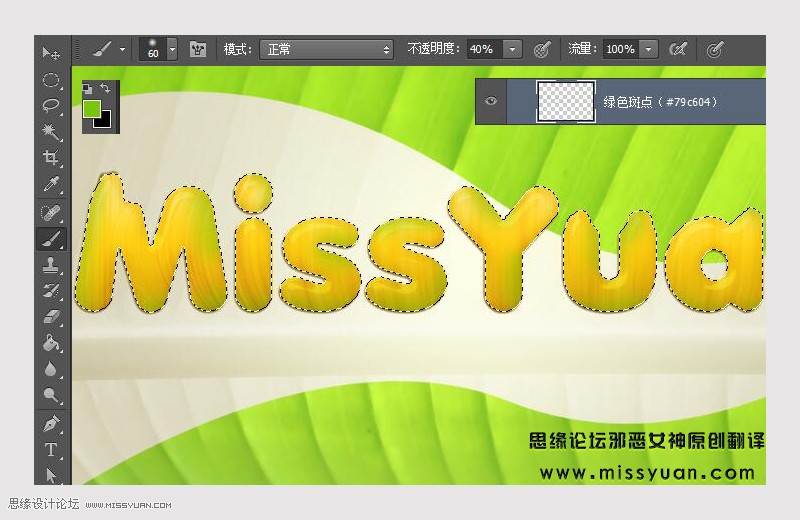
步骤 30:图层混合模式更改为 颜色,不透明度65%
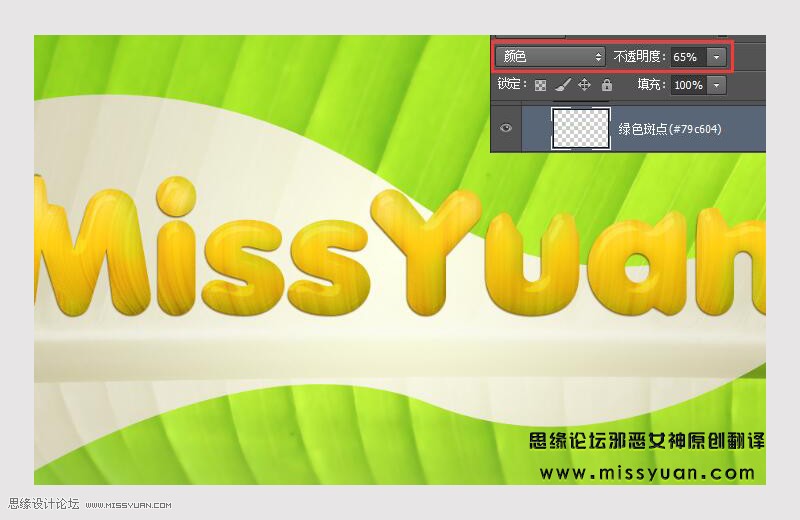
步骤 31:新建空白层,使用颜色 (#766d08) 绘画字母的顶部,图层混合模式更改为正片叠底,不透明度为60%
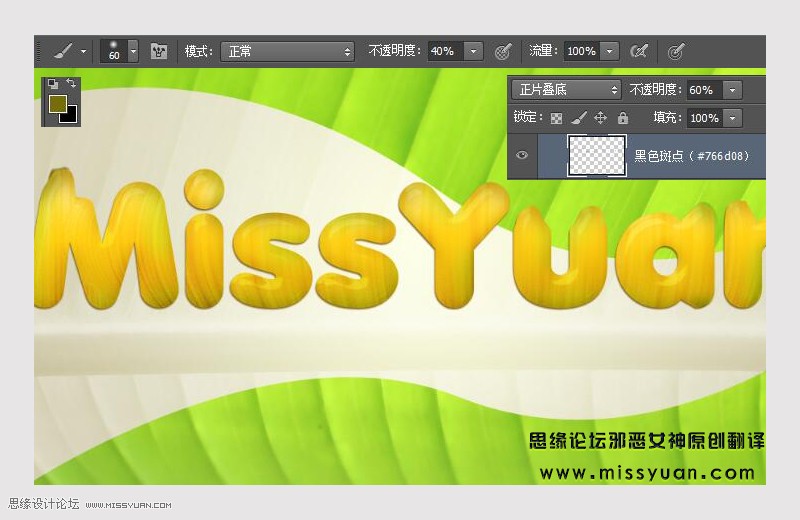
步骤32:新建空白层,使用颜色 #453b06在每个字母顶部绘画,如下所示
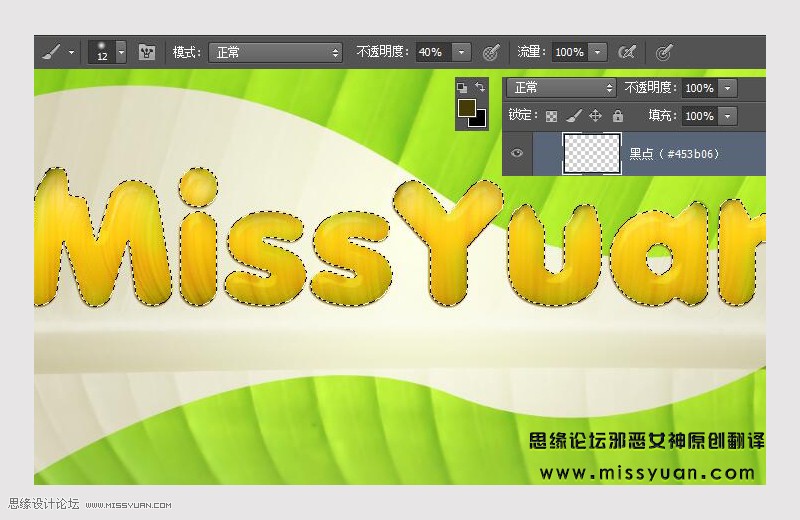
步骤 33:创建一个图层并用白色填充选定的文本区域
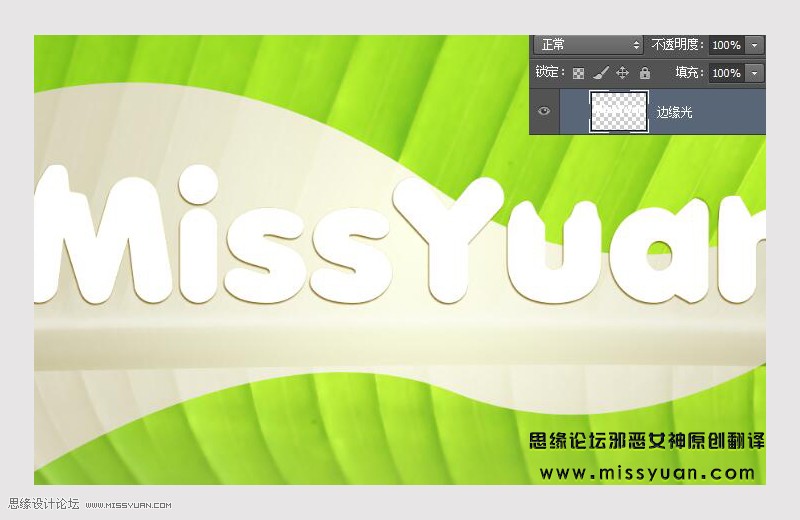
步骤 34:图层模式更改为柔光,如下所示轻移
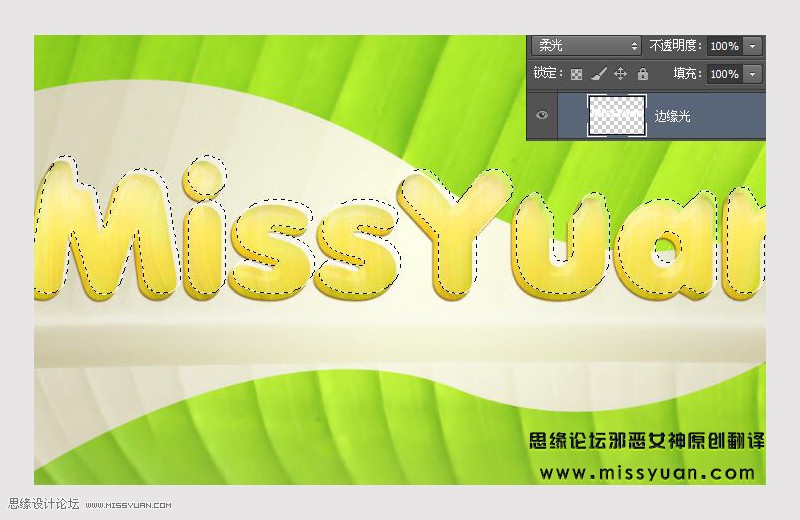
步骤 35:再次加载原始文本层选区,反选“边缘光” 图层并删除不要的白色区域,如下所示
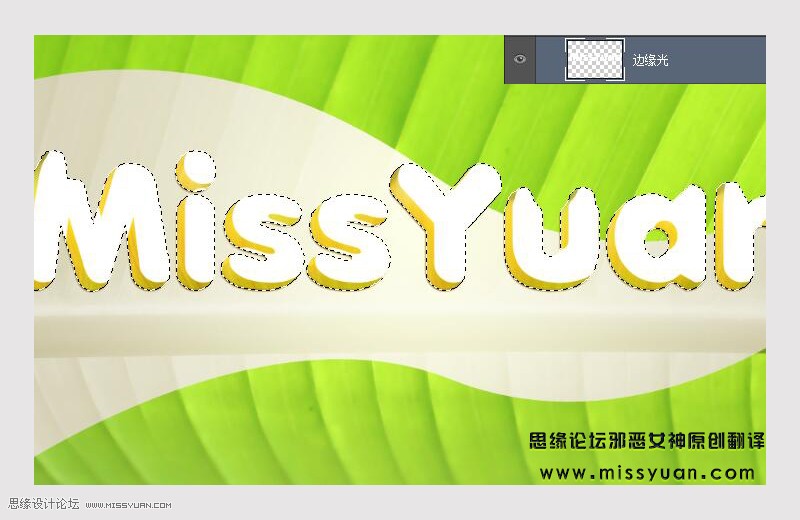
步骤 36:结果如下
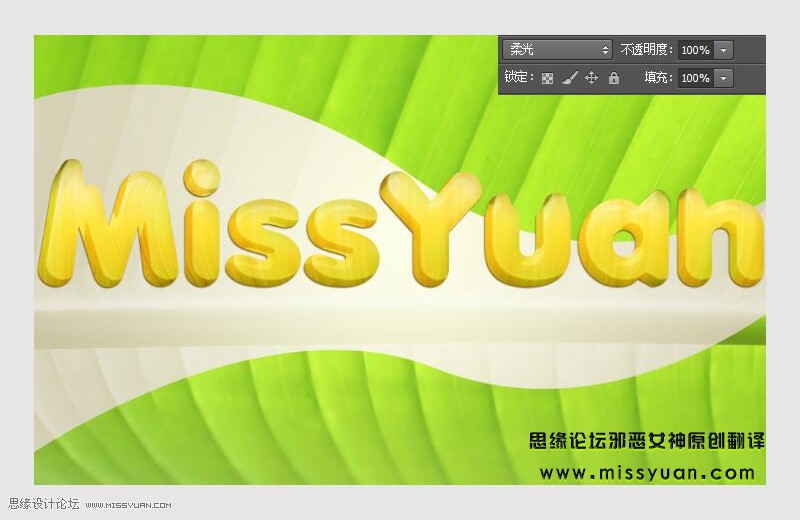
步骤37:将内阴影效果应用于“边缘光”图层,填充更改为 50%
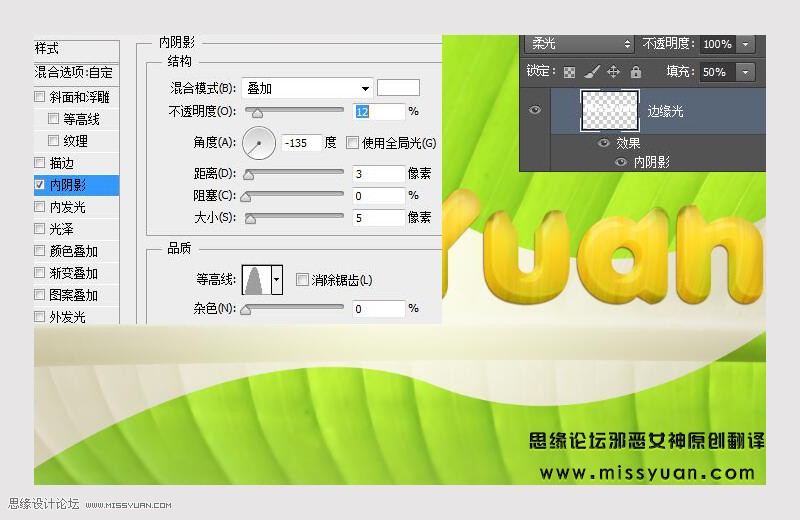
步骤 38:新建空白层,在文本上绘制小的褐色斑点,画笔设置如下
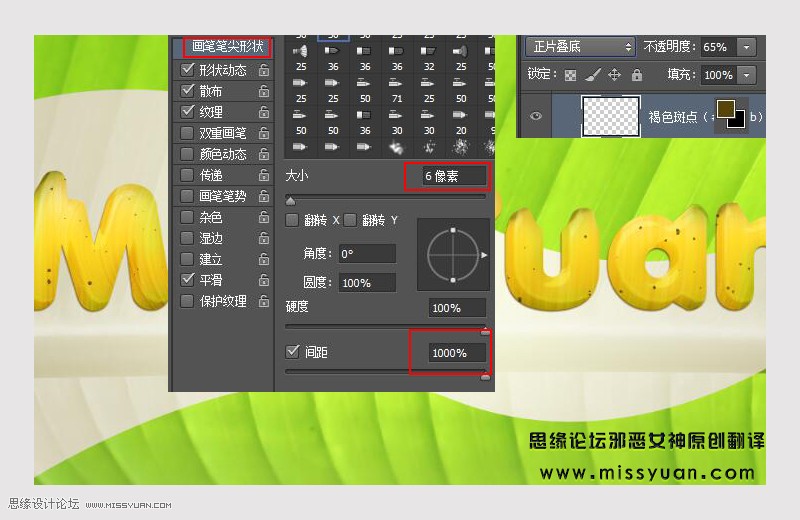
步骤 39:画笔形状动态设置如下
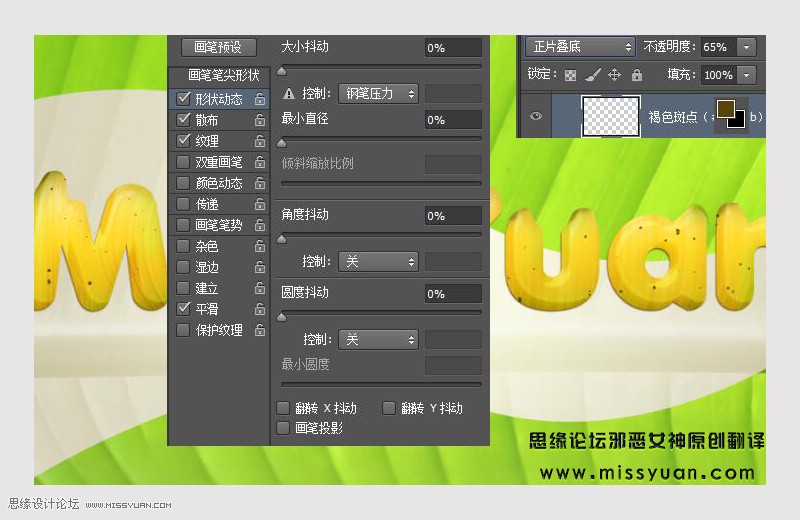
步骤40:画笔散布设置如下
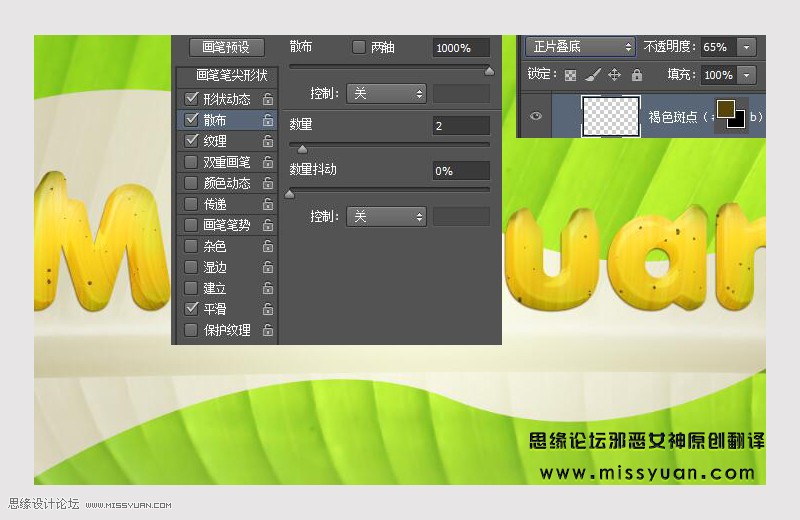
步骤41:画笔纹理设置如下
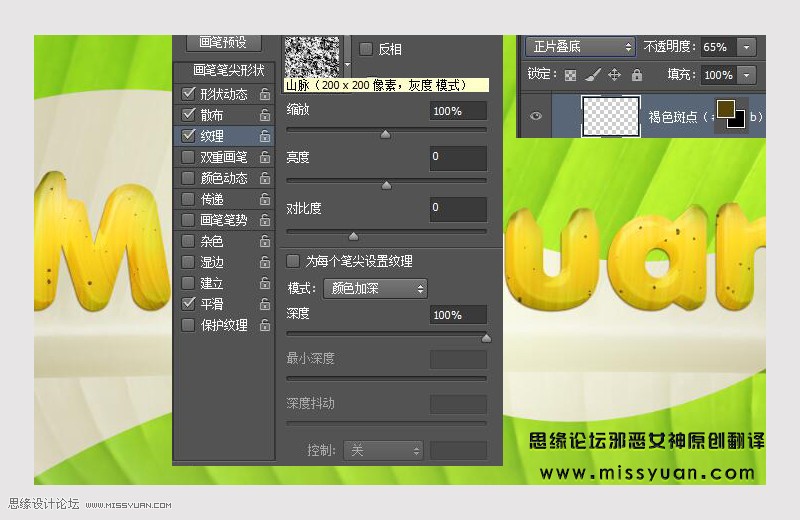
步骤 42:再次创建白色文本图层,并将其稍微向左下移动,图层模式更改为 柔光,如下所示
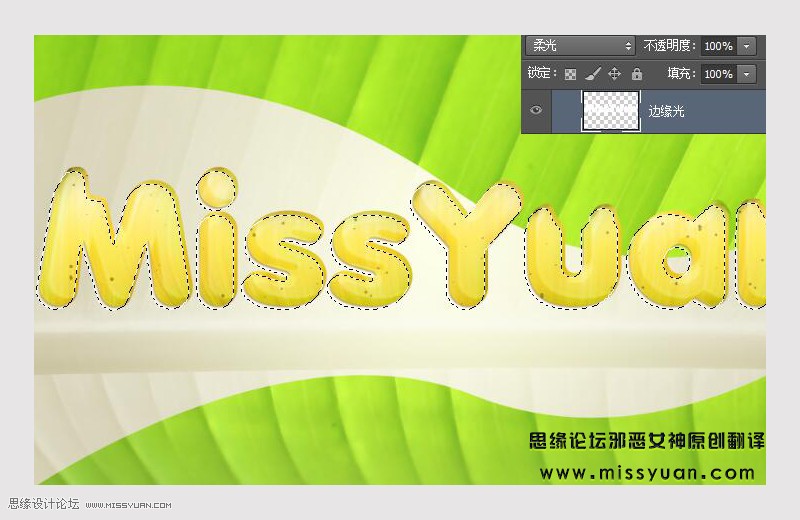
步骤 43:Ctrl + 单击原始文本图层,新建空白层填充白色并命名为“阴影”,同时向右上稍移动,再次Ctrl + 单击原始文本图层,载入选区并删除“阴影”层得到选定区域,填充你喜欢的颜色,如下所示
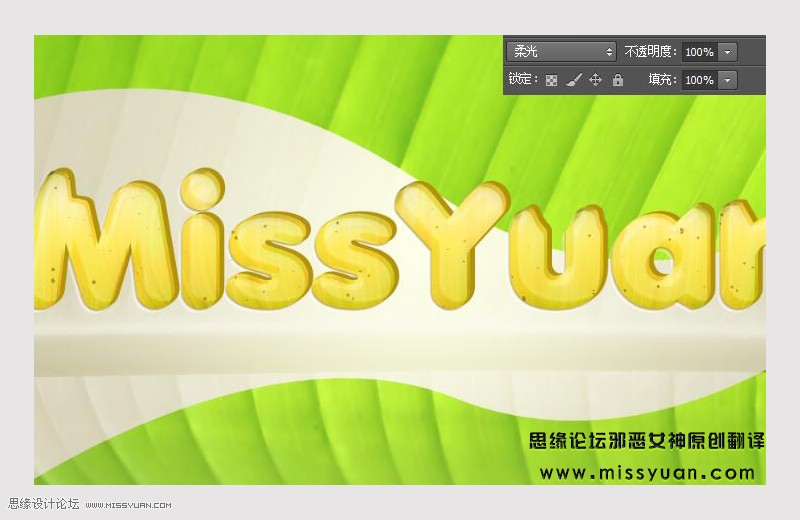
步骤 44:图层混合模式 正片叠底,填充 0%

步骤 45:复制文本组
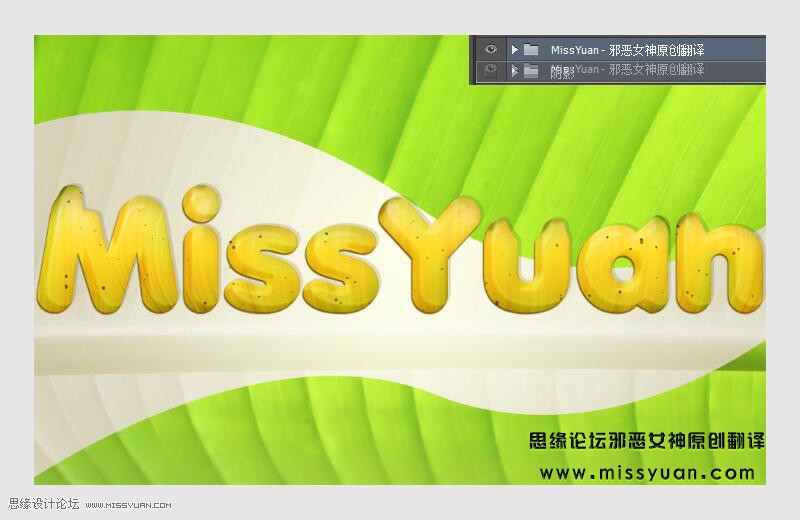
步骤 46:打开复制的组文件夹,点击文本层 图层样式,关闭 投影效果,合并组,结果如下
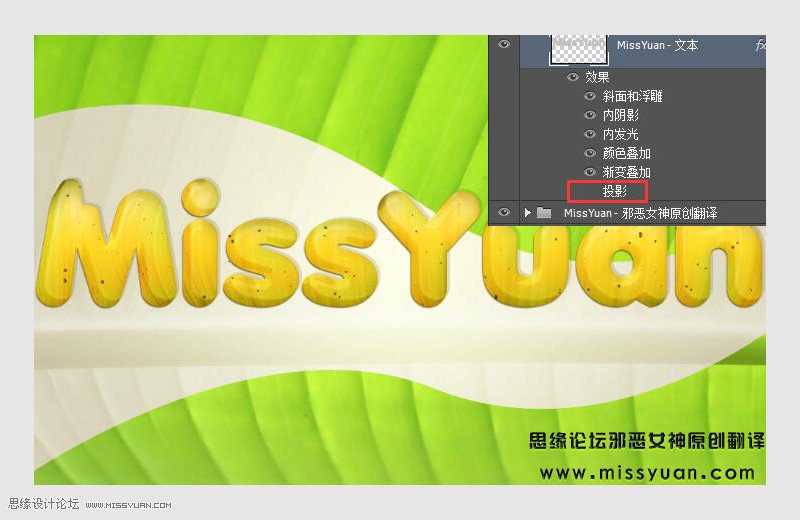
步骤 47:将合并后的图层移动到文本层与背景中间,并向左下移动
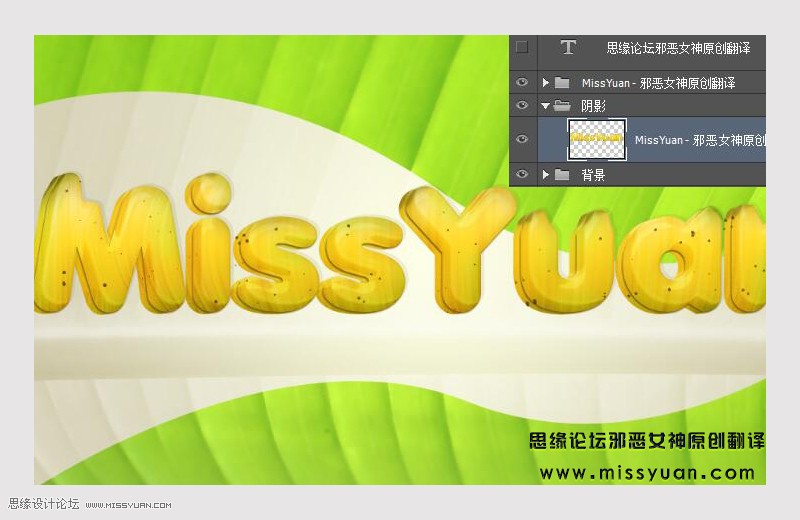
步骤 48:将高斯模糊滤镜应用该图层,滤镜 — 模糊 — 高斯模糊,半径 2.0
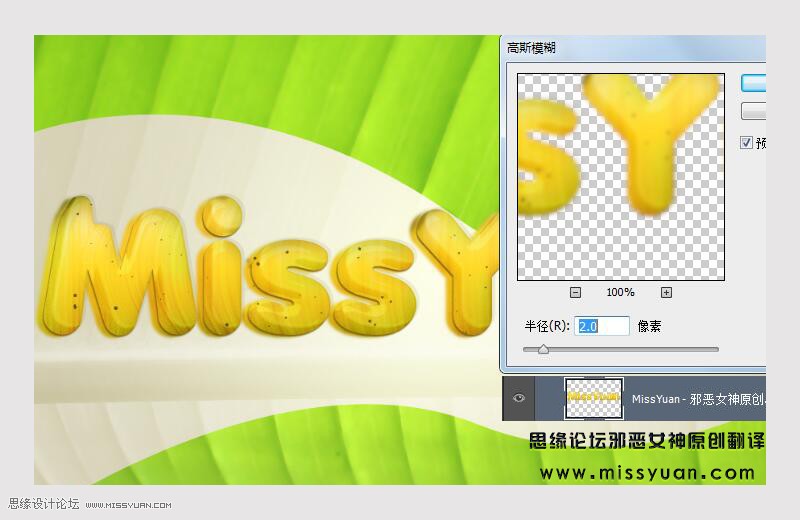
步骤 49:滤镜 — 杂色 — 添加杂色
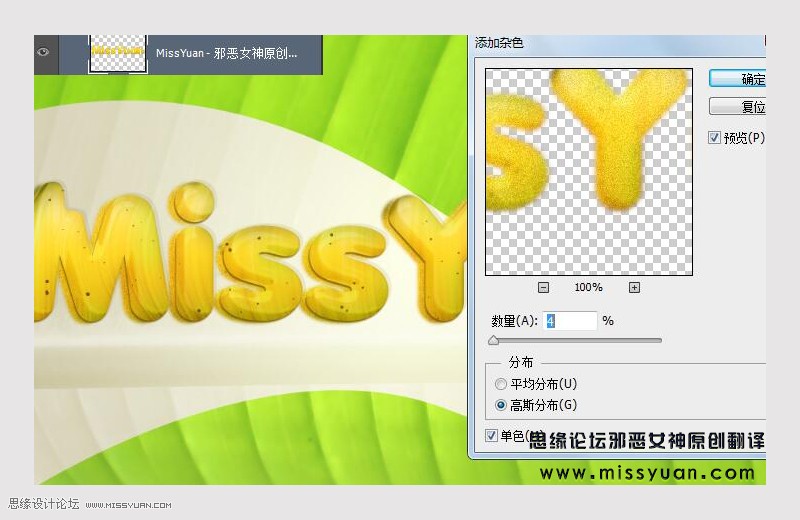
步骤 50:图层不透明度更改为 30%
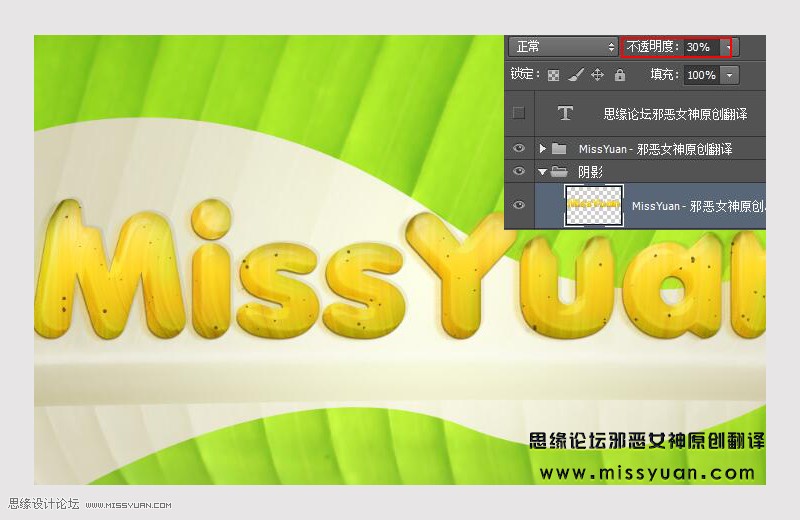
步骤 51:Ctrl+单击文本层,新建一层填充褐色(# 2f2600),隐藏文本组,如下所示
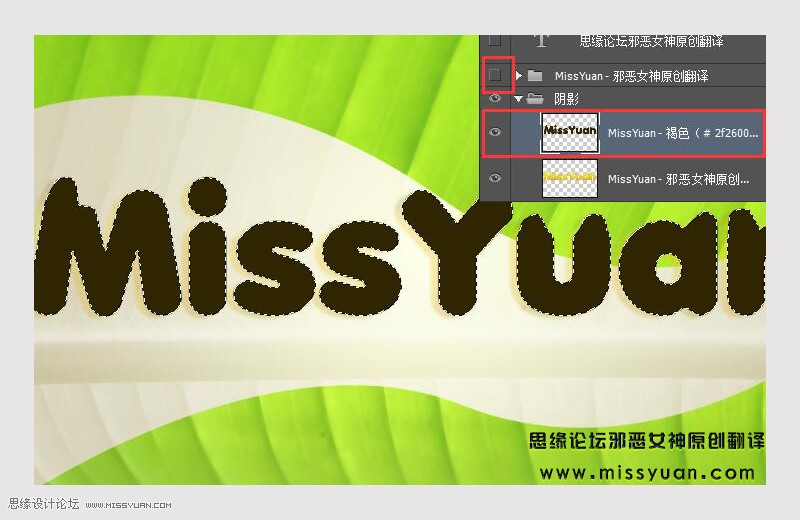
步骤 52:滤镜—模糊 —动感模糊,数值如下
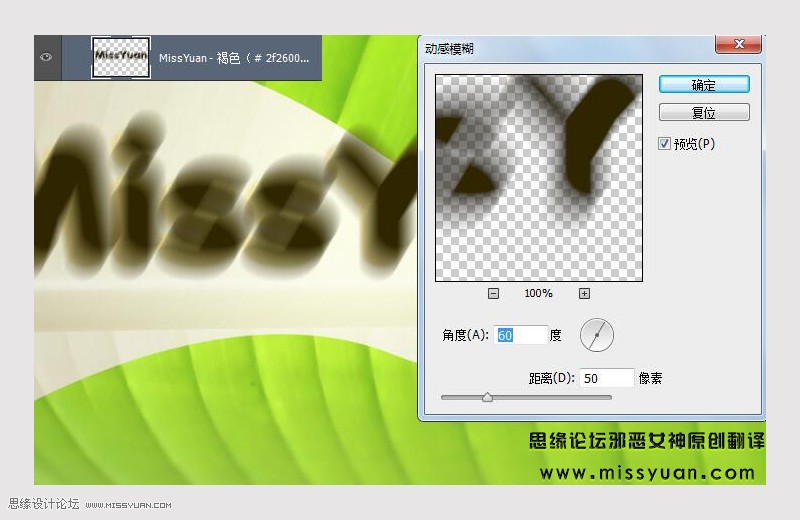
步骤 53:填充更改为 0%
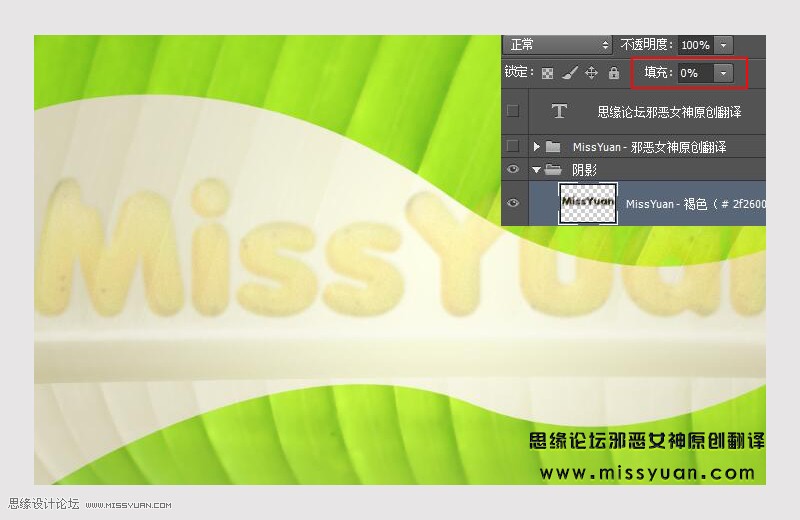
步骤54:添加渐变叠加效果,数值如下所示
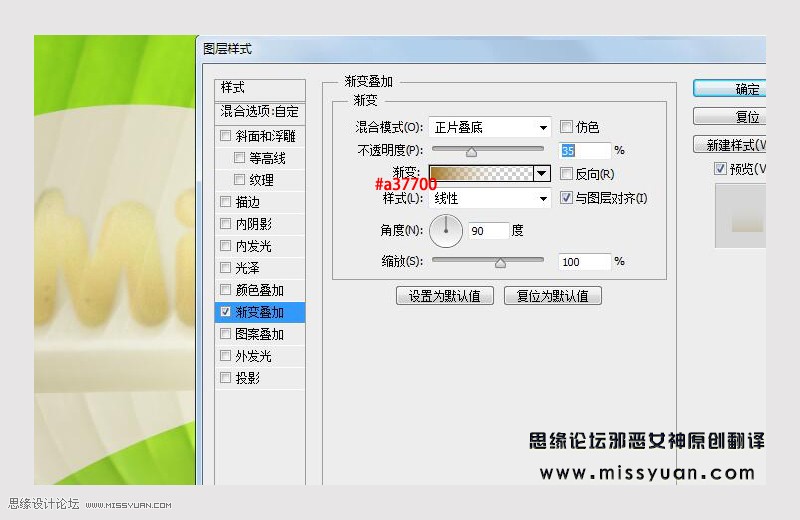
步骤 55:打开文本层前边的小眼,结果如下所示
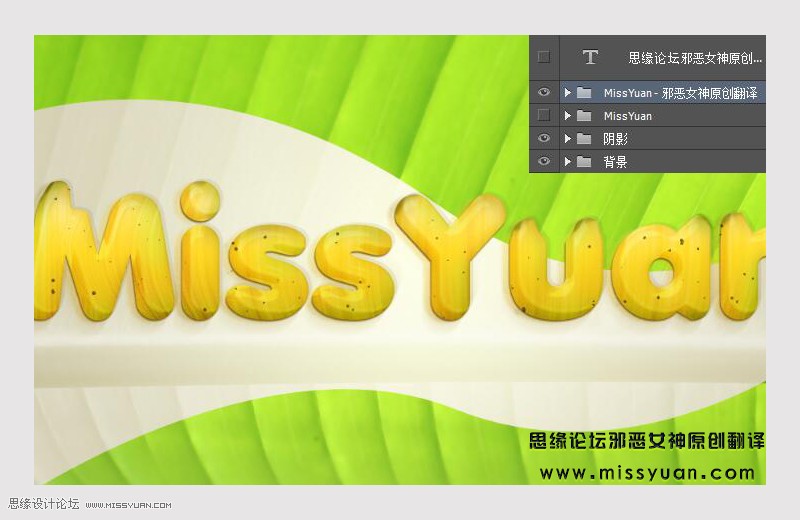
最终效果
