在岩石上刻上我们喜欢的字吧,不不不,这可不行,乱写乱画是不文明的行为,但是这些我们可以通过PS来完成,本篇教程呢,通过PS教同学们制作一款逼真的岩石字,在岩石上写上我们想要写的文字,教程比较简单,同学们可以根据教程来做一下,相信一做就会学会。
效果图:

操作步骤:
先把岩石素材拖进去,复制一层:

我们先做阴刻,打入文字,按住ctrl点击文字图层缩略图载入选区:

选择-反选:

将图层1复制一层得到图层2,再将文字图层和图层1隐藏后,取消选择:

设置图层样式,主要调节投影和斜面浮雕,参数不一定要和我一样:
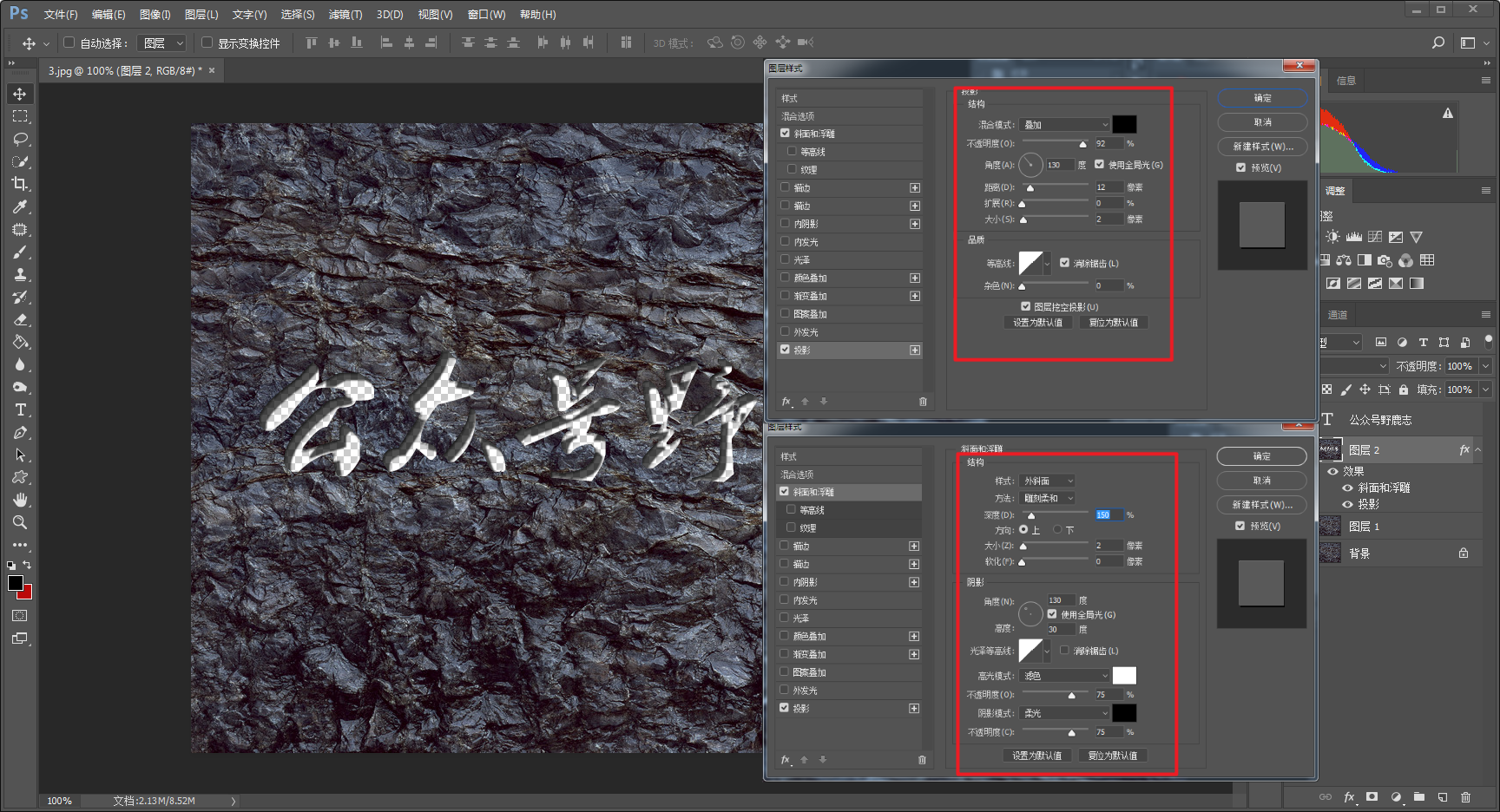
再将图层1显示出来,这样阴刻基本就做好了,是不是很简单:

接下来落款,我用阳刻来处理,同样先打入文字:

设置图层样式中的投影、内阴影、斜面与浮雕、纹理、内发光,参数同样不一定要按照我的来:

再将混合模式改为正片叠底,阳刻的效果就出来了。
当然,像这种真实的岩石上做文章的话,阴刻的效果会更好。
我们只是借助这个机会顺便也把阳刻的方法分享给大家而已:
最后再把图片导出来看看吧:
