做这个教程的原因是作者前两天看到这种类型的图片觉得不错,于是自己做了几张。这种效果肯定有人要学,我就发个教程,喜欢的朋友一起来学习吧。效果图:



素材:


一、打开图片,把右上右下角多余的字处理掉


二、打好自己喜欢的字,字的大小和位置设计好,字要填充纯色,不透明度100%,任何颜色都可以。
为了让大字后面的小字能看见,楼主先把大字的不透明度降低了,但最后还是要把不透明度升回100%的

三、栅格化两个文字图层

四、用矩形选框框选出小字,再单击大字图层,按delete删除掉选择出来的区域,在保证了两个文字图层的不透明度都是100%的基础上,合并两个文字图层


五、复制一层处理后的背景图层(就是第一步处理掉右上右下角文字后的背景),放在文字图层的上面,要保证文字图层在两个背景层之间

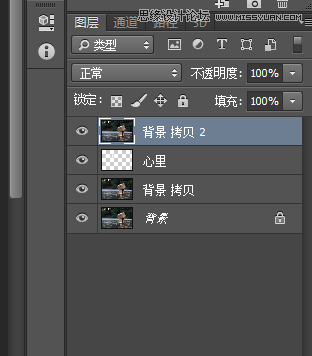
六、在上面两个之间按住alt单击一下,就出现这个
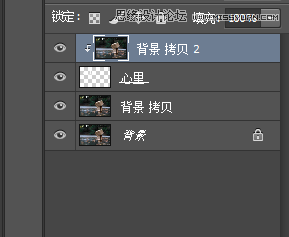
七、选择文字下面的背景层,执行 编辑-调整-亮度/对比度 命令,勾选使用旧版,降低对比度,升高亮度
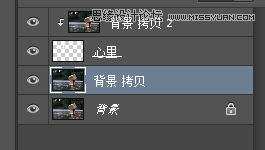

八、合并

最终效果!
