把一张准备用来做成仙女的美女照片抠出来,再找到一只仙鹤照片,也要把它抠出来,把仙女照片和仙鹤照片合成到雪山照片中,然后再增强一下色彩,做一些云雾特效,这样我们把合成骑着仙鹤过雪山的仙女照片制作完成了
最终效果图

仙女照片素材图

一、把准备合成骑着仙鹤过雪山的仙女照片素材抠出来。

二、给仙女照片增加样式;
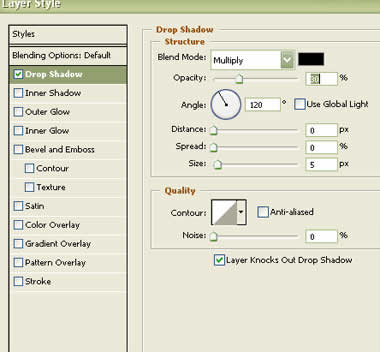
三、增加样式后的效果;

四、把一张鹤的图扣出来,和仙女照片放在一起:

五、仙女图层移到上面位置:

六、在仙女图层创建选区,然后按Del键删除:

七、Ctrl+E拼合图层,然后在打开一张风景图,做背景使用:

八、设置图层样式:
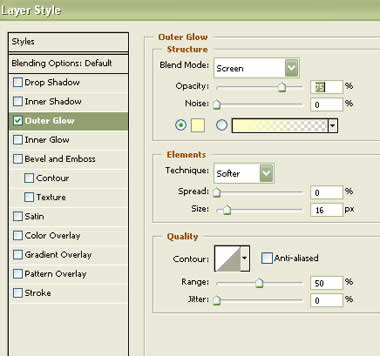
设置图层样式后的效果如下:

九、复制图层,执行高斯模糊滤镜:
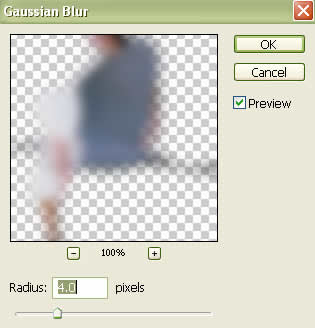
十、图层模式更改为强光:
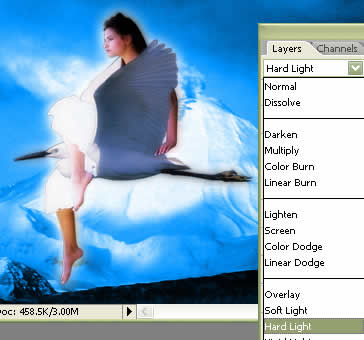
十一、再次复制图层,执行动感模糊滤镜,创建动感效果:
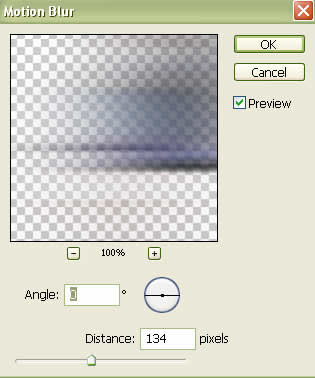
十二、更改图层模式为亮光:
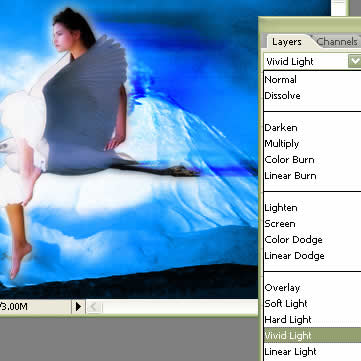
十三、按照前面的做法,选择风景图层,复制风景图层,进行高斯模糊,更改图层模式。

十四、创建一新图层,设置画笔:
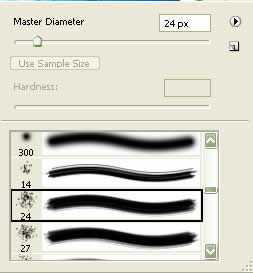
十五、绘制如下图形:

十六、然后使用柔角的橡皮擦工具擦去部分,最终效果:
