本教程的合成大致分为两大部分,首先是背景部分,需要有古堡、枯木、圆月、蝙蝠等,色调越暗越好。人物部分的处理比较简单,稍微调白一点,再画点妆即可。最终效果

一、Photoshop打开原图素材复制原图,执行图像—调整—去色,透明度降低为60%左右。让人物看起来苍白。


二、合并所有图层,用钢笔工具把人物抠出进行修饰,用液化工具把人物耳朵拖长。用钢笔工具抠出人物。

三、开始制作背景。首先把图二放置在图一上方透明度为70%左右,让后用图章和修复工具去掉背景图片二上的人物。得到图层三。将图四的高光拖入图片模式改为滤色用橡皮擦擦去中间不需要的部分。
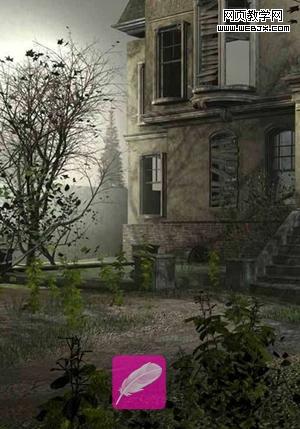


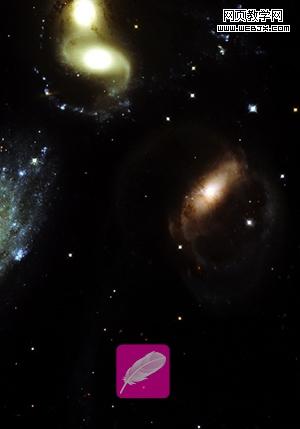

四、把准备好的月球素材拖入到做好的背景上,图层模式改为滤色。在月亮周围加上云彩树枝和鸟的笔刷。完成背景的制作。


五、为人物上上艳丽的红唇和长睫毛,在头发边缘处可加上飘逸的头发笔刷使之更符合这个场景。


六、加上小灯笼点缀暗淡的背景,用椭圆选区图片中间部分羽化半径60,选择反选(ctrl+i)。填充黑色。这样可以使中间人物更加突出,加上烟雾笔刷微调色彩完成最终效果。
