效果图细节处理得非常不错,尤其是光影效果。作者设定好光源位置后,加入的所以素材都根据光源的位置做一定的调整包括明暗,颜色等,这样出来的效果才更逼真。 最终效果

一、我们把码头的素材导入到你的画布中。


二、现在需要把天空的素材图片导入到画布当中,调整位置,确定后光源的方向,就像这样。


三、上图中可以看到两张素材的环境是不同的,所以现在要对其光照进行微处理,详细参数可参考下图。
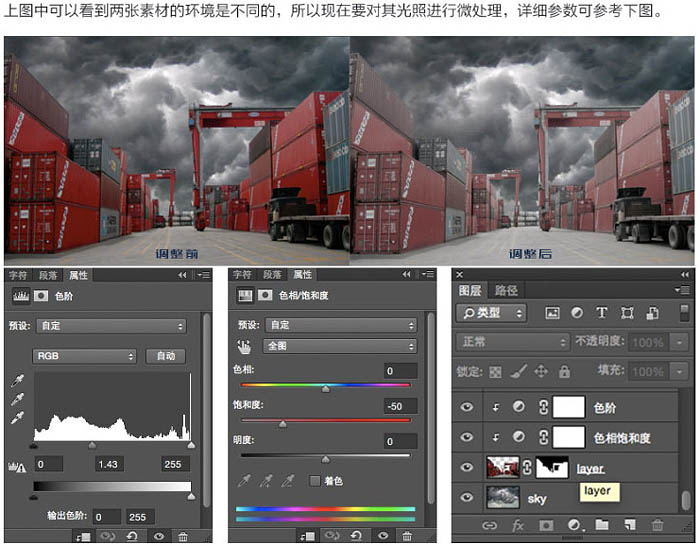
四、刚才我们把不同环境下的两个素材进行了微处理,现在要给整个画面定一个基调,我添加了一个渐变映射,更改了叠加模式,参数同样可以参考下图,当然你也可以选择你喜欢的。
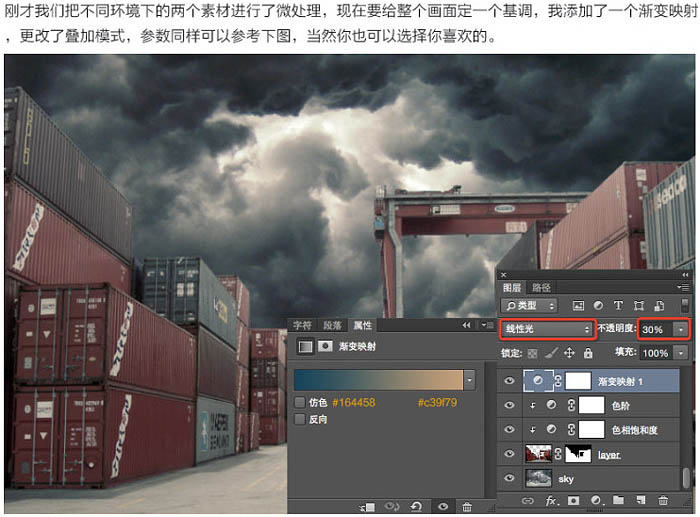
五、为了让画面感更强烈、更符合现实的光照逻辑所以我给它加了一个:滤镜 > 渲染 > 光照效果,并且改变了叠加模式和不透明度这样看起来是不是好了很多?
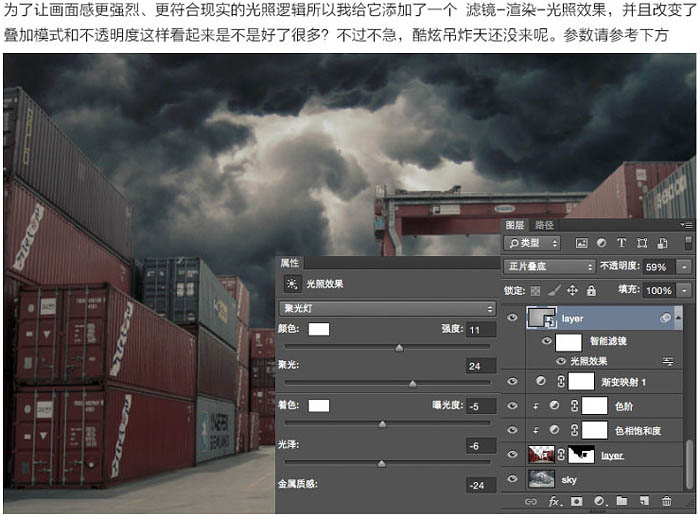
六、这一步我们继续为画面增加效果,上一步整个画面饱和度过低并且发灰,不是我们想要的效果,所以这一步当中我给它增强了画面的冷暖关系,这样看起来对比更强烈了。
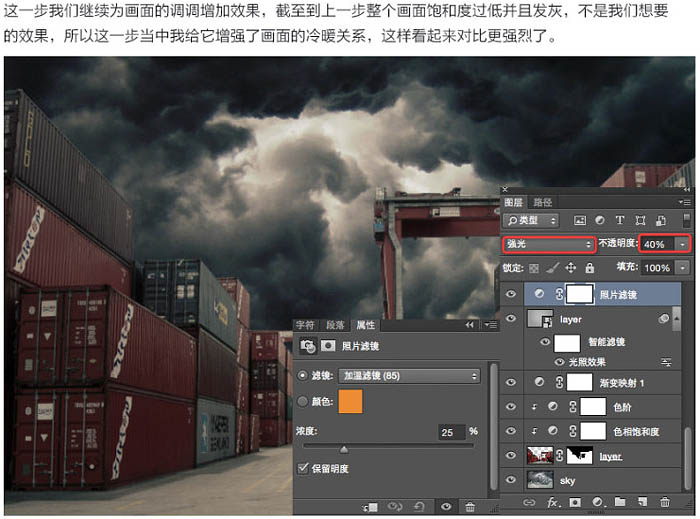
七、上一步添加照片滤镜效果后,明显觉得画面偏黄,集装箱的红色对比度过高,影响了画面的节奏感,那么在这一步中我们添加一次色相饱和度效果,来调节上述的问题,就像下图中这样。到这里画面的基调基本就完成了,下一步我们开始给场景进行阴影高光的绘制。
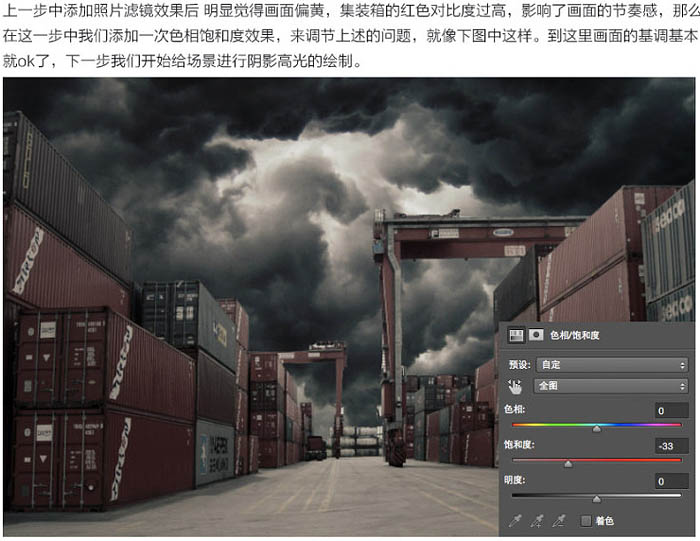
八、这一步我们对画面的阴影进行绘制,我在这里用的是不透明度为15%左右的软画笔,相信大家都知道光不但有过度,并且离光源越远的地方越暗;背光面就更不用说了。

九、阴影铺完以后,是不是感觉哪里怪怪的呢,是的就是高光,这一步我们对高光进行绘制。
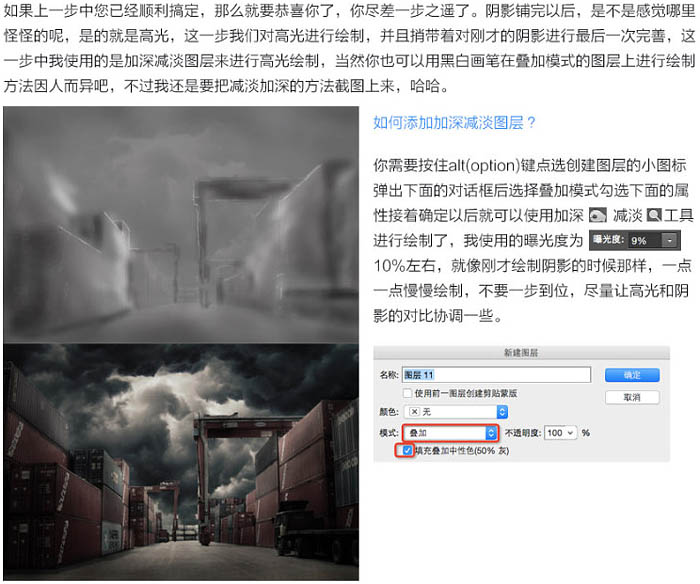
十、背景基本处理完成后,现在我们需要把场景中的人物加进来,调节大小比例和位置,并且给人物添加投影,阴影中我添加了一点点的高高斯模糊和不透明度,这样看起来会更真实一些,如下图。


十一、这一步我们要对导入的人物进行处理,大致思路和处理背景似乎没什么太大区别,所以我就不多说了,直接看下图参数吧。
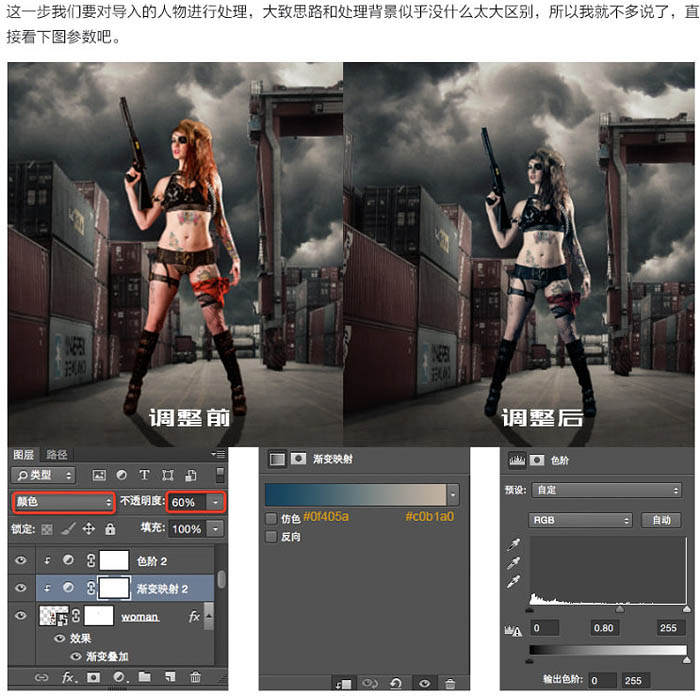
十二、为了让画面冲击力更强一些,我给背景添加了一些比较大的光源,方法很简单,在新建的图层上用了一个饱和度比较低的深黄色,改变叠加模式为滤色,在第二层中使用的颜色减淡模式,并用了一个明度较高的淡黄色。

十三、做到这里有没有感觉到满满的成就感呢,不过不要着急,如果给画面添加一些点缀性的效果,如烟雾、光效等。



十四、可以对画面进行一些微调。
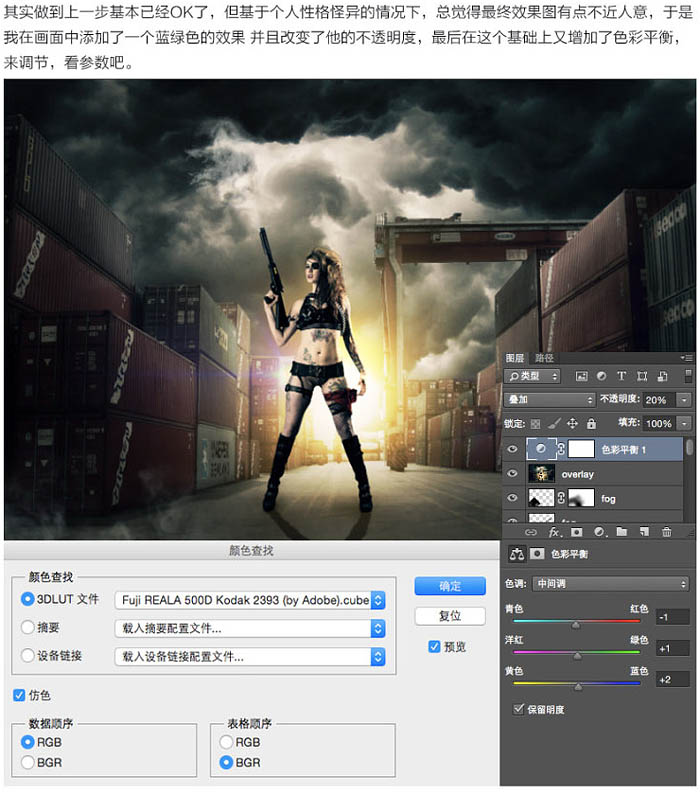
最终效果:
