本教程不管是创意还是画面的整体效果都是一流的。用到的素材也不是很多,每一幅素材都是精挑细选,然后再精心组合并渲染,做出的画面非常梦幻及唯美。最终效果

一、 创建一个新文件,大小为900px*1200px,填充背景图层为白色,然后创建一个新图层,使用渐变工具在图中由上至下拖到鼠标,填充一个颜色#00eaf7到透明的线性渐变效果,如图所示。
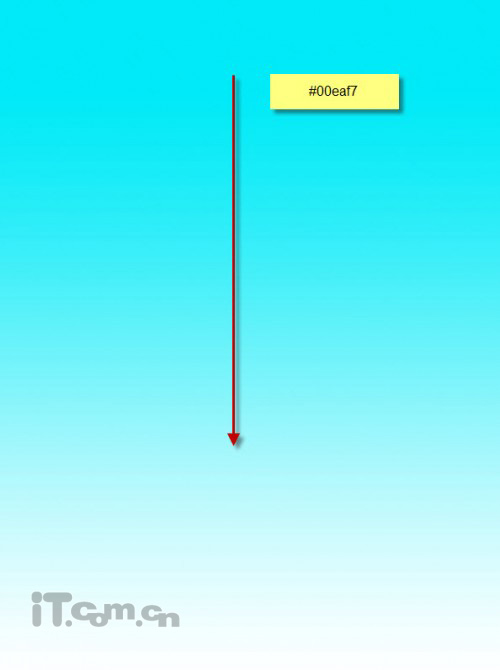
二、再创建一个新图层,使用较暗的蓝色,再填充一个线性渐变效果,如图所示。
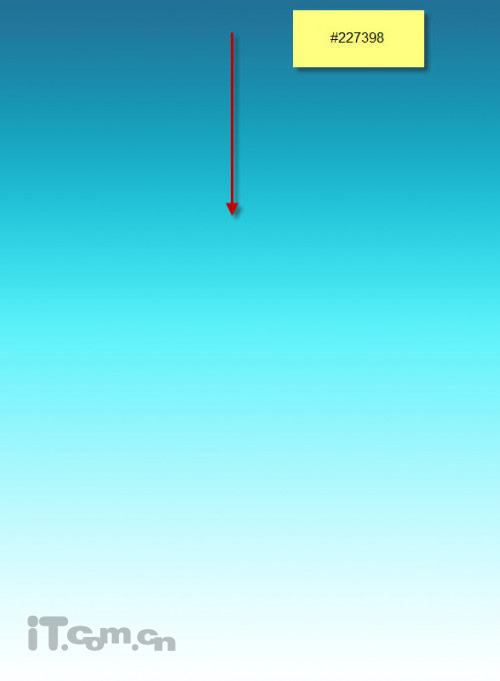
三、之所以使用两个图层来填充渐变效果,主要是为了更方便地对每种渐变效果进行调整。

四、创建一个新图层命名为“云”,并使用云笔刷在图片中画上云朵,如图所示。

五、创建一个新图层命名为“杂点”,使用污迹笔刷在下图所示的位置中绘制一些杂点。

六、按下Ctrl+J复制一次杂点图层,然后设置运动模糊效果(滤镜—模糊—运动模糊),如图所示。
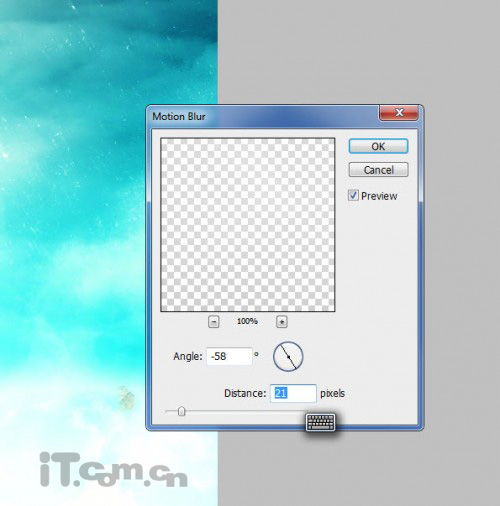
设置运动模糊后杂色的效果。
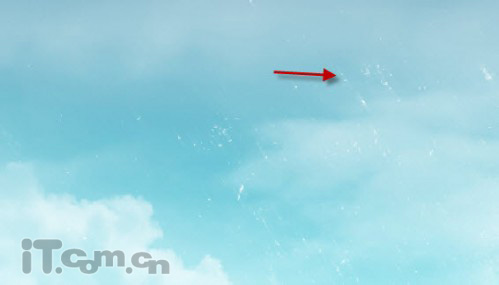

七、下面开始合成局部。在photoshop中打开草地素材,使用选择工具选择下图所示的草地部分。


八、把草地粘贴到我们的图片中,旋转到底部,并使用柔角的橡皮擦工具清理顶部边缘,如图所示。
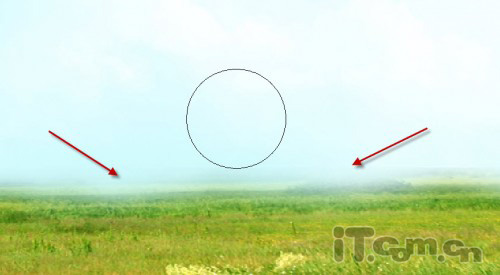

九、在photoshop中打开山岳素材,并使用选择工具选择山岳部分,然后复制,如图所示。


十、把复制的山岳复制到我们的图片中,放置到图片的右侧,并使用柔色的橡皮擦工具模糊它,如图所示。

十一、复制山岳图层,并设置水平翻转(编辑—调整—水平翻转),然后移动到左侧,如图所示。


十二、在photoshop中打开“瞭望塔”素材,选择合适的部分粘贴到我们的图片的中间,如图所示。


十三、创建一个新图层,填充白色,然后使用黑色的柔角画笔画出下图所示的阴影,然后设置图层的混合模式为“滤色”。

十四、选择瞭望塔图层,在图层面板中单击“创建新地填充或调整图层”按钮,选择“黑白”,设置参考下图所示。
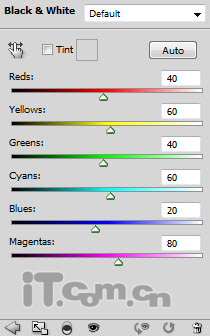
十五、创建“色彩平衡”调整图层。
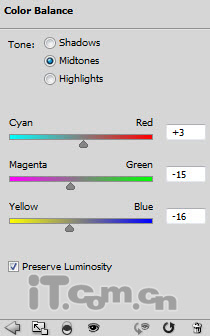
十六、创建“曲线”调整图层。
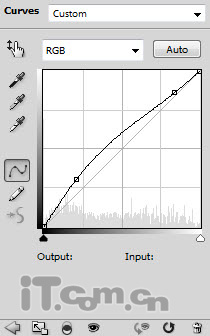
十七、创建“色阶”调整图层。
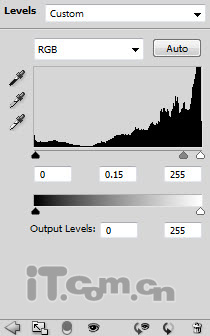
十八、在“色阶”调整图层的蒙版中涂抹,参考下图所示。
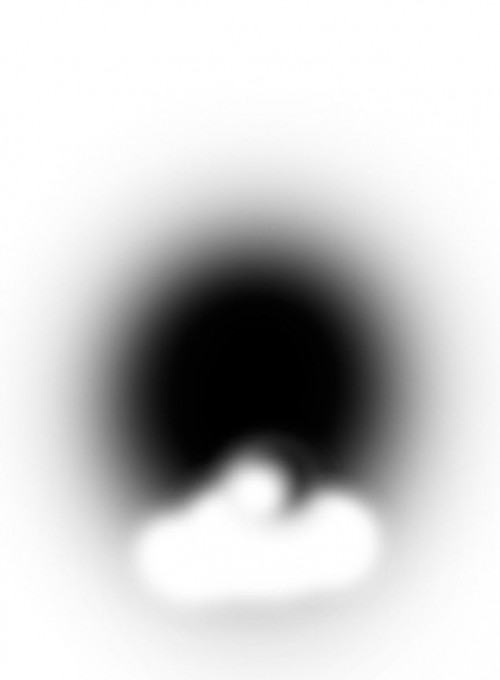
你将得到下图所示效果。

十九、在图层面板中所示图层的顶部创建一个新图层,使用矩形选框工具创建一个矩形选区,并填充白色,如图所示。
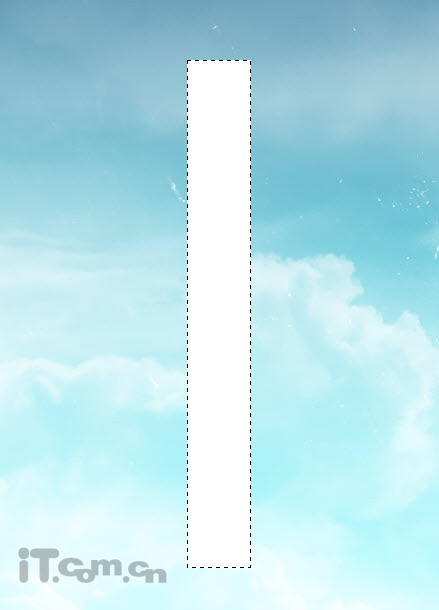
二十、设置高斯模糊(滤镜—模糊—高斯模糊)效果,如图所示。
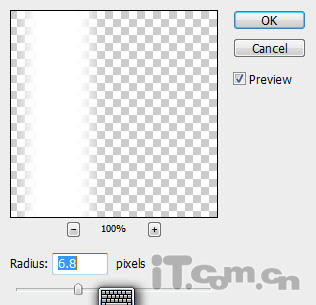
二十一、选择“编辑—变换—透视”,设置透视效果,如图所示。
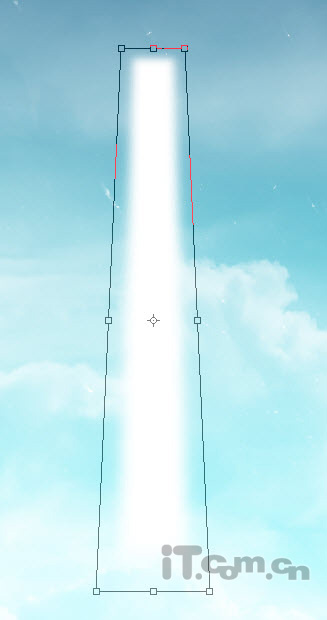
二十二、使用柔角的橡皮擦工具涂抹顶部和底部,并设置图层的不透明度为80%,如图所示。
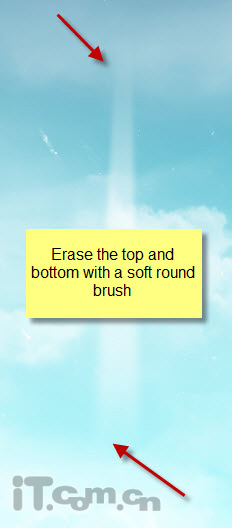
二十三、复制图层多次,然后设置各光柱图层的大小和位置,效果如图所示。

二十四、在photoshop中打开石山素材,使用套索工具选择其中的一部分并复制,如图所示。


二十五、把石头制作到图片中的左上方,用于制作漂浮的岛屿,如图所示。

二十六、使用橡皮擦工具涂抹石头的一边,使其看起来好像被云遮蔽了一部分,如图所示。

二十七、创建“色阶”调整图层,调整如图所示。
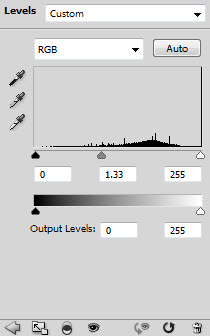
二十八、创建“曲线”调整图层,如图所示。
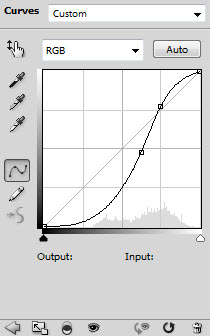
你将得到下图所示的漂浮岛屿效果。

二十九、制作石头的图层,然后设置它们的大小和位置,分页在天空的各个位置,如图所示。

三十、下面我们要在草地上制作一些云雾效果。选择套索工具在属性栏中设置羽化值为50,创建一个选区。设置前景色为白色,背景色为浅灰色,在选区中画出一些云雾,如图所示。
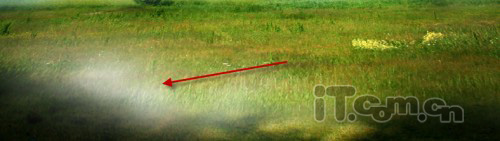
三十一、复制这些云雾几次,并移动到不同的地方,如图所示。

三十二、如下图所示,创建一个新图层,使用羽化值为10px的椭圆选框工具创建一个椭圆选区,如图所示。
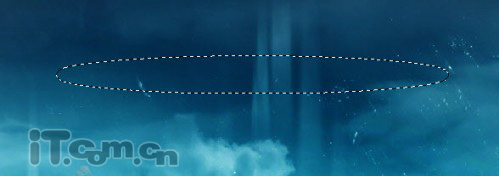
三十三、单击鼠标右键,选择“描边”,如图所示。
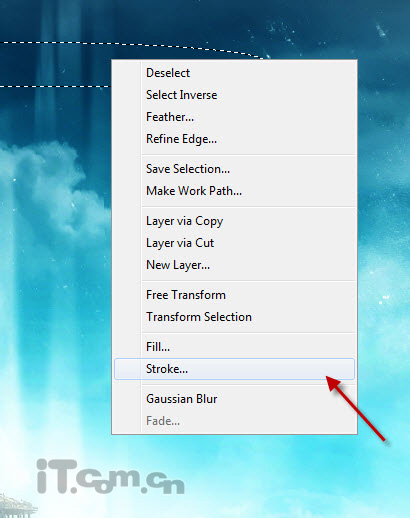
三十四、在弹出的对话框中,使用下图所示的设置,宽度:4px、颜色:白色、位置:居外。
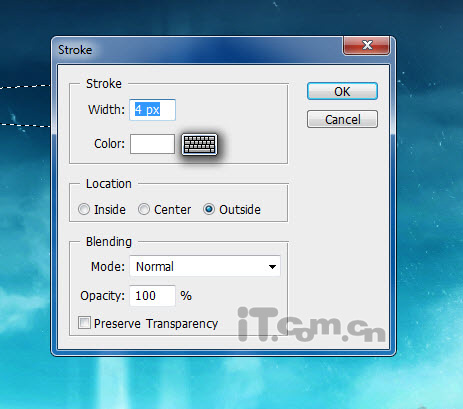

三十五、把这个光环移动到漂浮岛屿上,并清除应该被岛屿遮蔽的部分,如图所示。

三十六、在图层的最顶部创建一个曲线调整图层,设置参考下图。
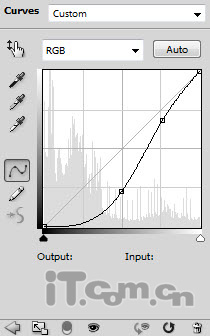
三十七、在曲线调整的蒙版中填充一个白色到黑色的线性渐变。下面是蒙版放大图。
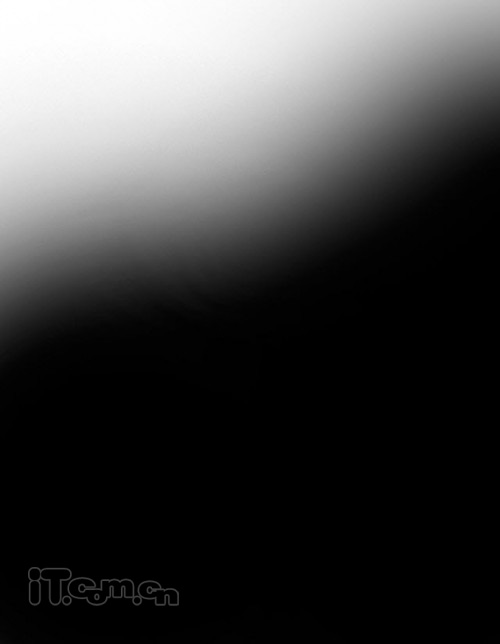

最终效果:
