效果图其实是夜色效果,不过用的素材都是白天拍摄的,合成的时候就需要对素材进行调色处理,用曲线等把素材调暗并调色,再用蒙版控制显示范围即可。 最终效果

一、建立一个新的画布,数据如下。
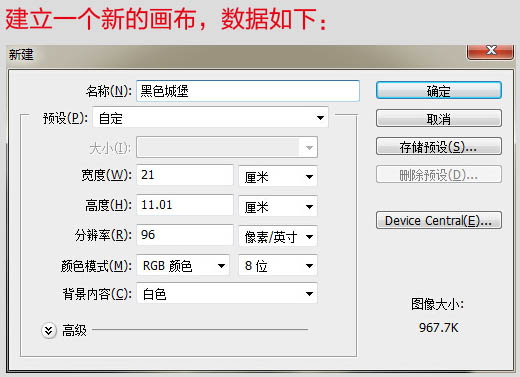
二、至于云图像,再使用自由变换使其与画布大小相符。


三、使用曲线调整层调整云的颜色。
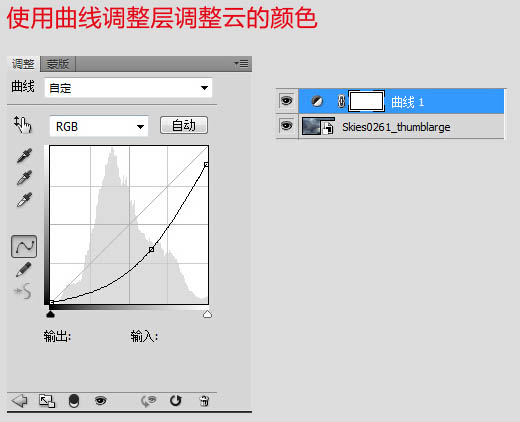
四、打开山1图片,大小拉伸成这样。


五、再对此图层添加蒙版,用软笔刷擦除多余的部分,如图。

六、再调整该图层的色相饱和度(剪切蒙版方式)。
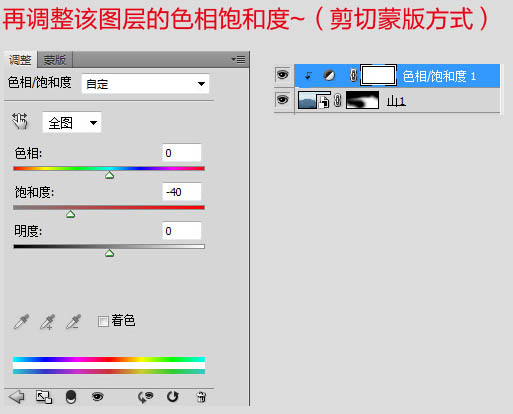

七、调整曲线(剪切蒙版方式)。
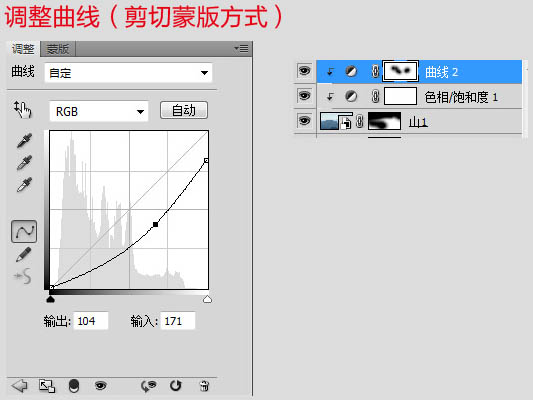
八、在曲线图层的蒙版上用软笔刷把山顶部分擦除。

九、置入山2图片,用快速选区工具抠出上面的天空,再调整下边缘。


十、对该层调整色相/饱和度和色彩平衡。
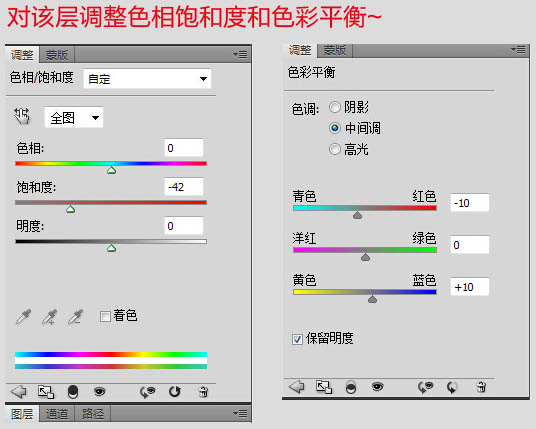

十一、继续调整曲线,使这个图层和背景更加融合。
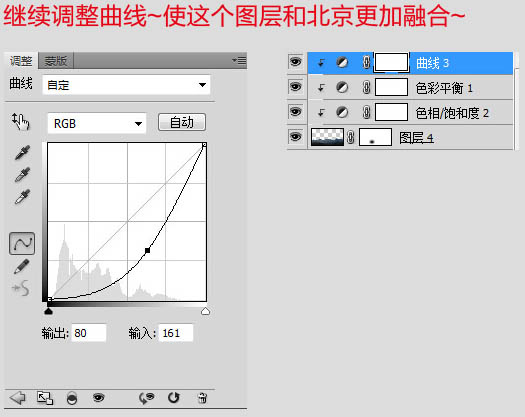

十二、用加深工具加深山顶部分。
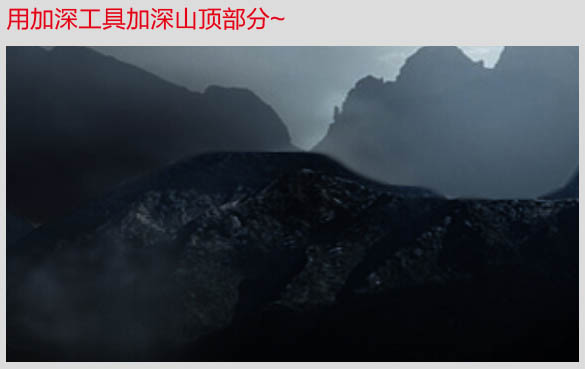
十三、打开山3图片,放入画布中。

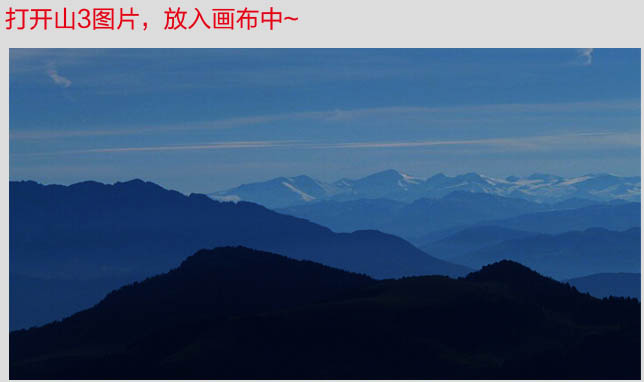
十四、利用蒙版用软笔刷擦除多余部分。

十五、调整色相/饱和度和曲线(剪切蒙版方式)。
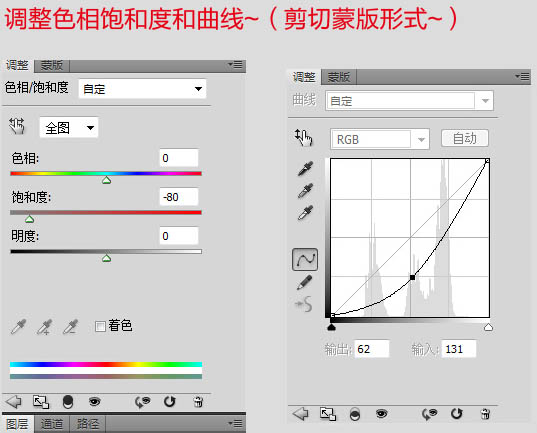

十六、把山4图片置入画布中,改变其大小如下图。


十七、利用蒙版擦除多余的部分。
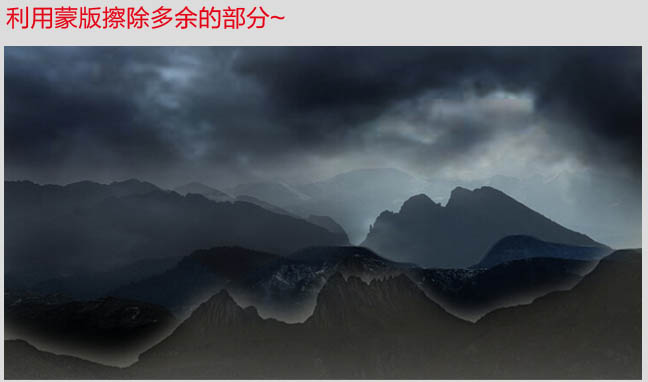
十八、改变曲线和色彩平衡。
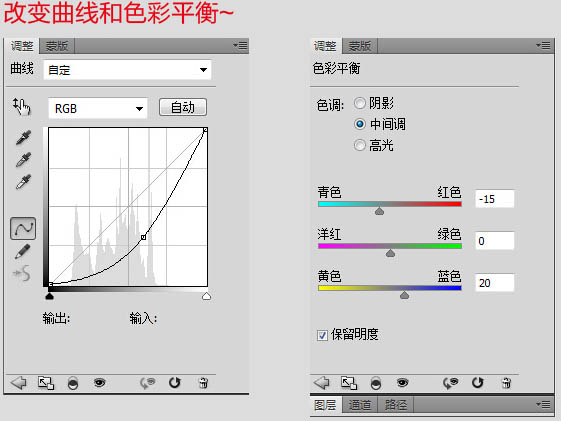

十九、增加画面的渲染感,继续打开云图片。
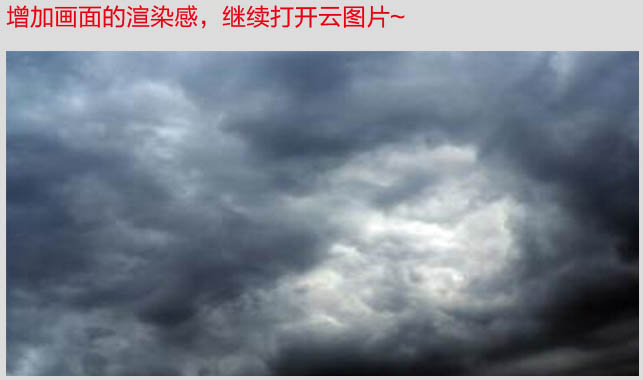
二十、再多复制几层,改变其大小,增加蒙版,放入画面中,使画面更加有云雾缭绕感。
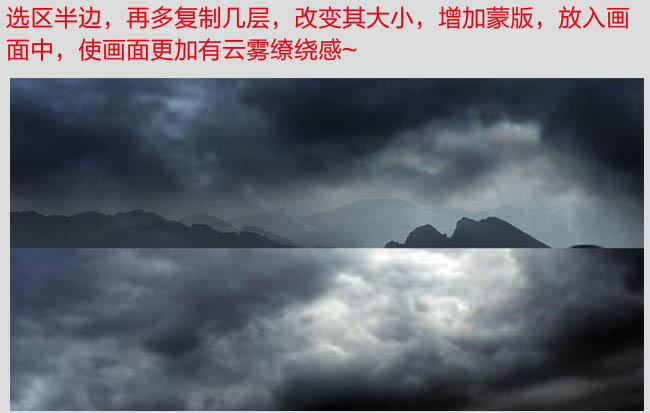

二十一、把城堡抠出来放入画布中。

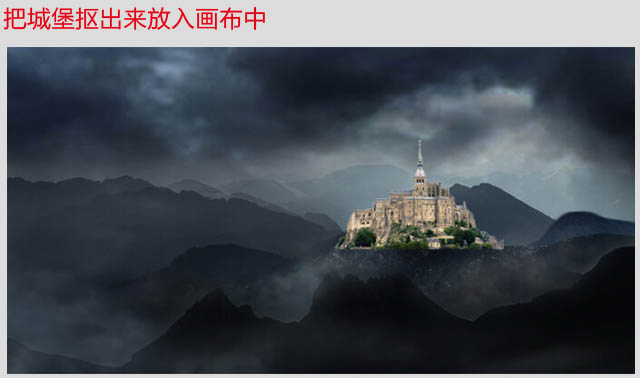
二十二、用软笔刷涂抹城堡底部使和背景更融合(蒙版形式)。

二十三、增加下面几个调整图层。
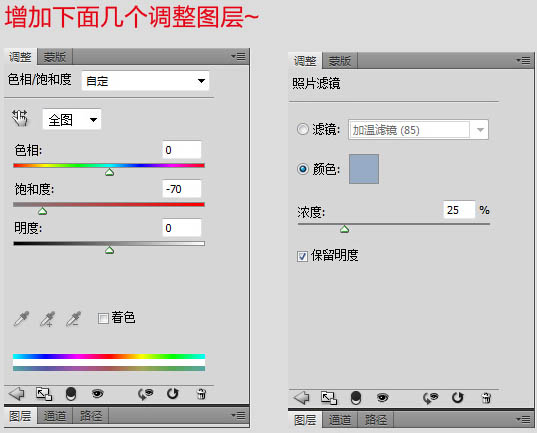
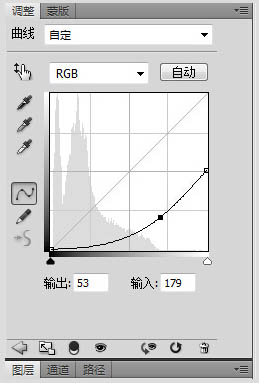

二十四、另外加一层颜色层使得和背景更加融合,降低颜色层的透明度。
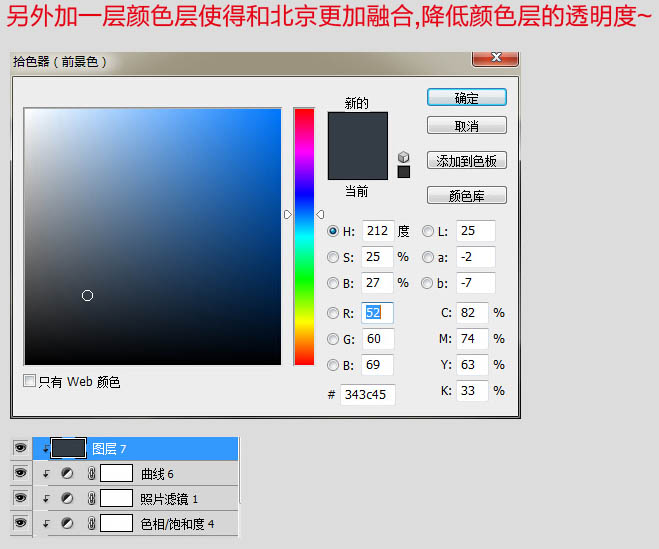

二十五、为城堡增加灯火,灯火填充红色加上外发光。

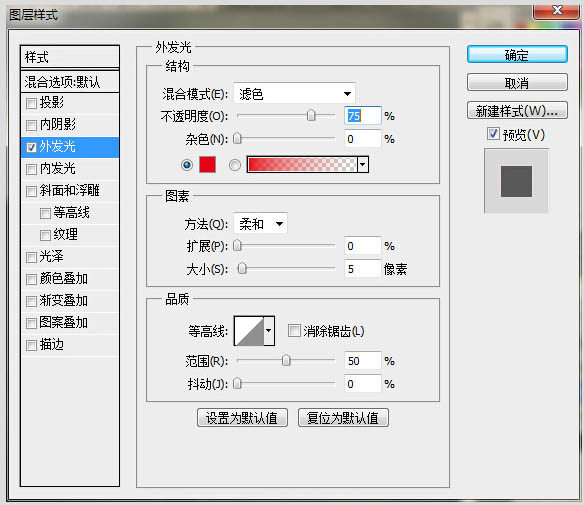

二十六、在城堡旁边加上小鸟,叠加方式为“正片叠底”。


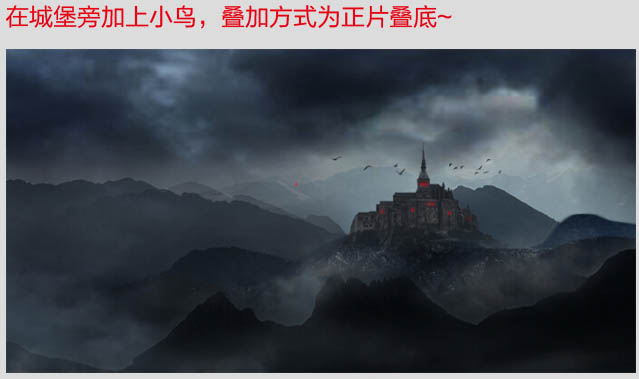
二十七、调整色彩平衡和曲线。
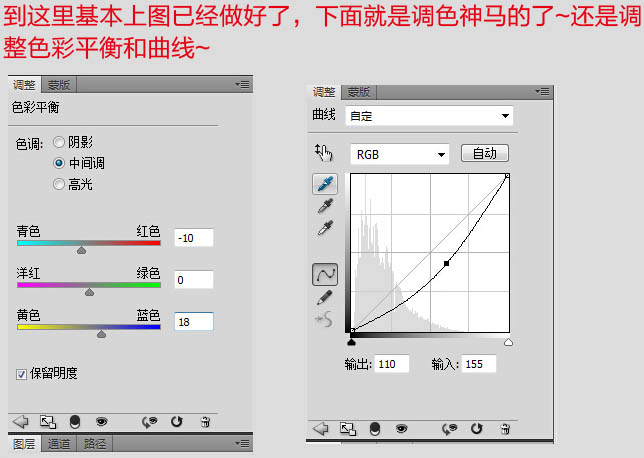

二十八、用软笔刷把中间部分擦亮(蒙版形式)。
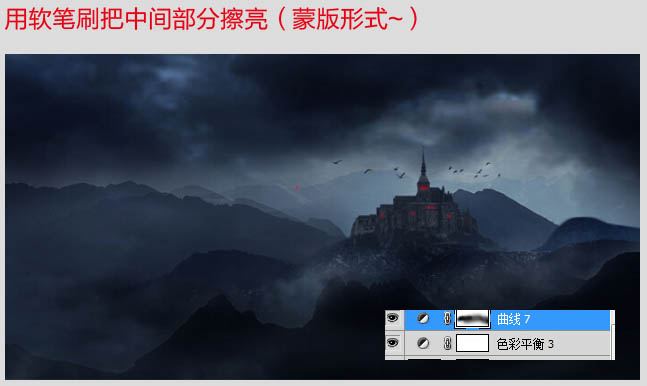
二十九、调整整个图层的自然饱和度。
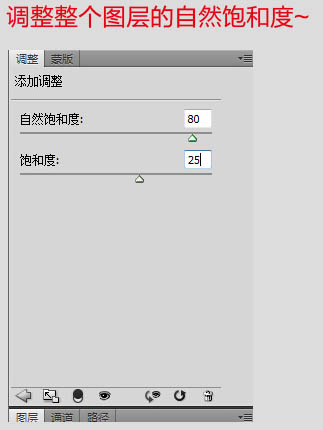

最终效果:
