效果图非常奇幻,用到的素材不多,不过在合成的时候要注意好光影的处理,尤其是加入路灯后,要根据光源位置处理好素材的受光。最终效果

一、新建1800px * 1228px,分辨率为150px文件。
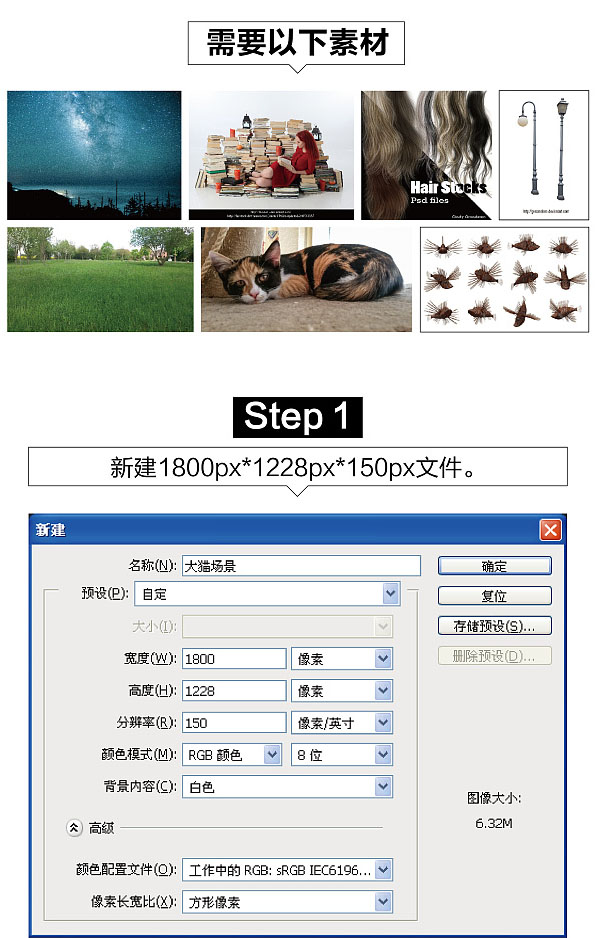
二、把素材拖到文档,调整合适的位置,创建图层蒙版,擦除多余部分。
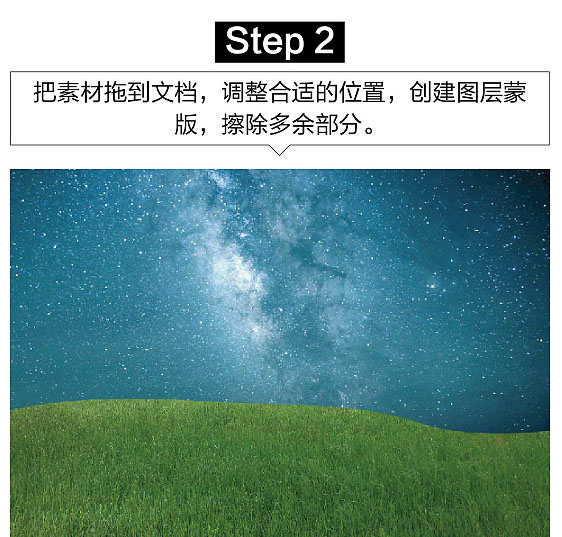
三、新建色彩平衡、色相/饱和度、亮度/对比度调整图层,对星空创建剪切蒙版进行调整。
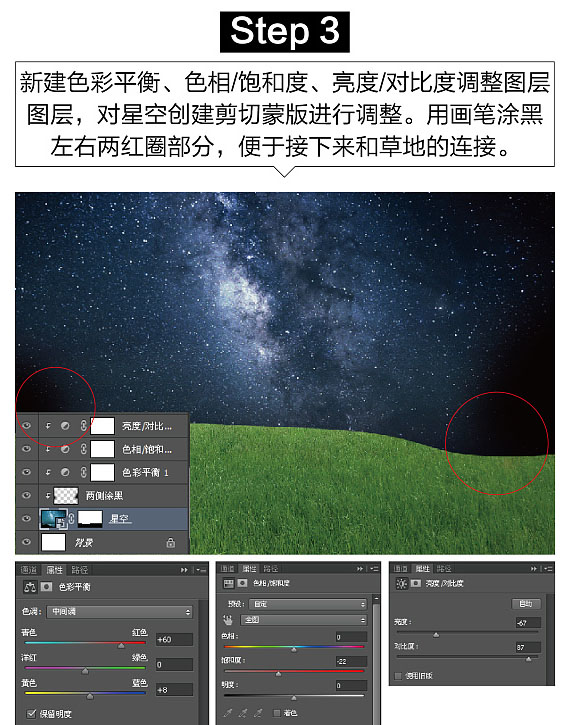
四、新建色彩平衡,色相/饱和度、亮度/对比度调整图层,对草地创建剪切蒙版进行调整,然后添加锐化。再用黑色画笔涂抹红圈部分。
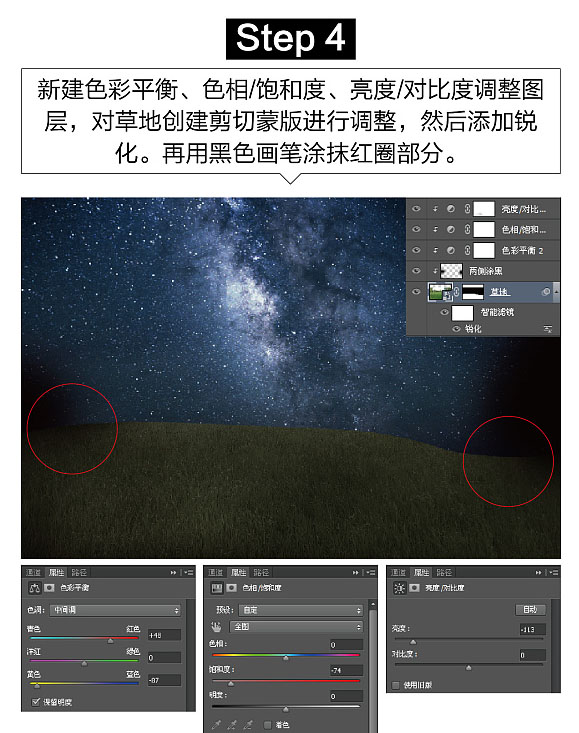
五、把路灯拖到星空和草地中间的图层,调整好位置。新建图层2个,用不透明度50%的淡黄色笔刷绘制灯泡和灯杆。灯杆图层为正片叠底,不透明度60%。
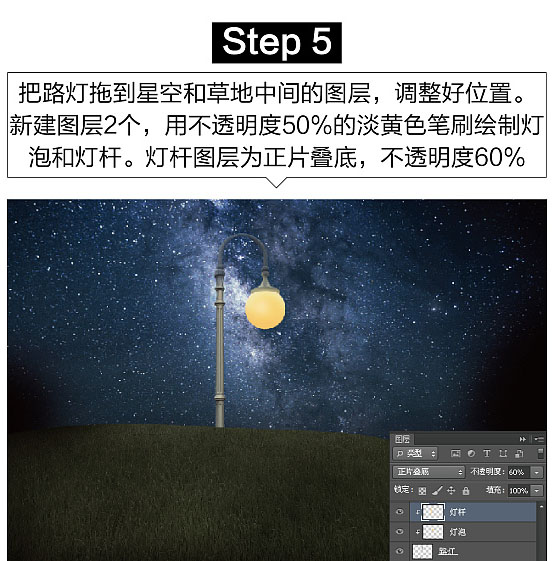
六、抠出大猫,放置合适位置。新建色彩平衡调整图层进行调整。
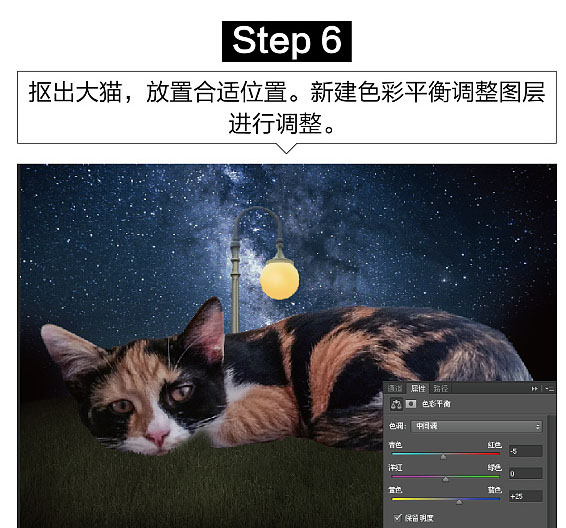
七、给大猫添加眼睛的亮光。用淡黄色、浅橙色笔刷进行绘制。注意右眼眼角用白色笔刷添加少许反光,不透明度40%左右。
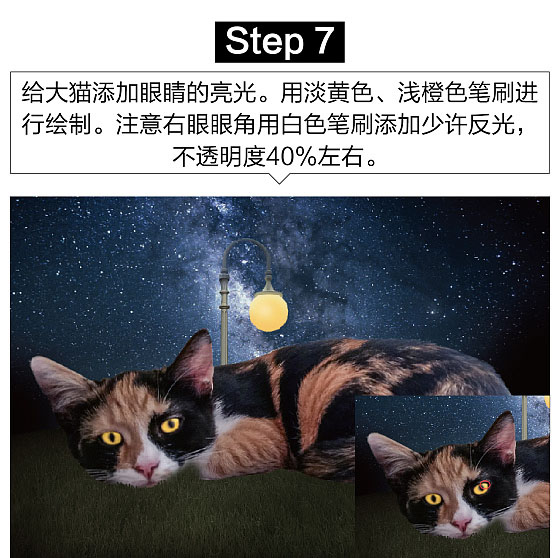
八、抠出人物,放置合适位置。对人物进行锐化处理。
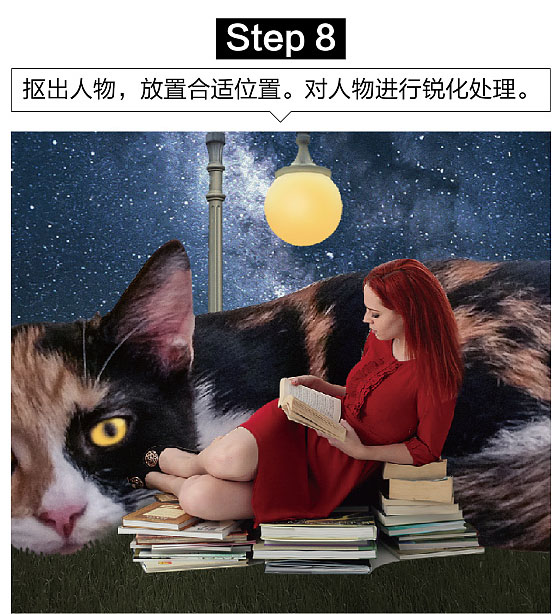
九、新建亮度/对比度调整图层进行调整。新建图层用淡黄色笔刷对人物上方边缘进行绘制,添加少量反光。再新建图层,在红圈部分添加阴影。再在人物图层下方新建图层,在与草地接触的书籍边缘添加阴影。
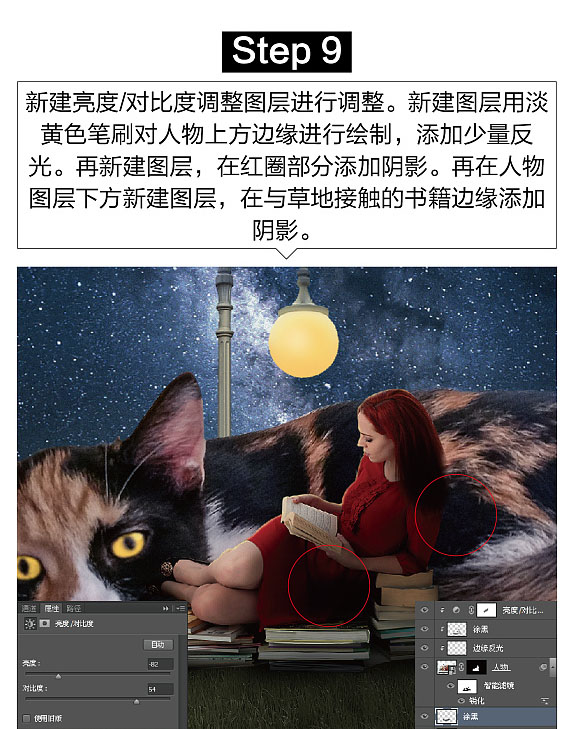
十、选择合适的头发,给人物替换。
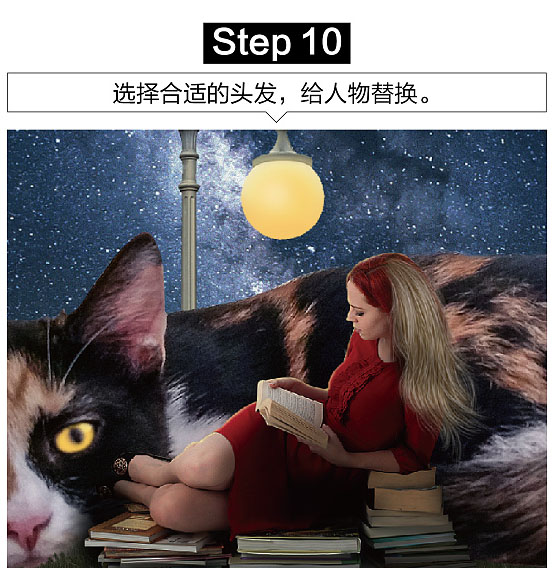
十一、新建亮度/对比度、色彩平衡调整图层,创建剪切蒙版,进行调整。
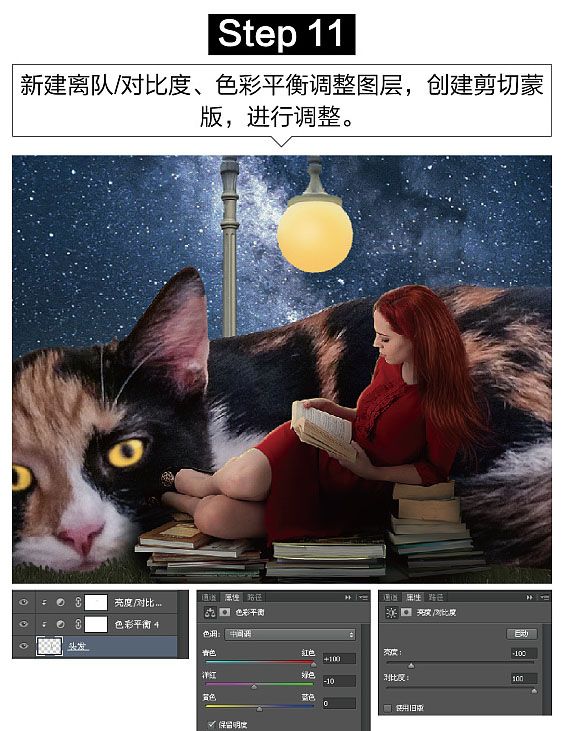
十二、选择合适的飞鱼调整到合适位置。新建图层,用淡黄色笔刷涂抹飞鱼上浮部分,图层属性设为叠加。
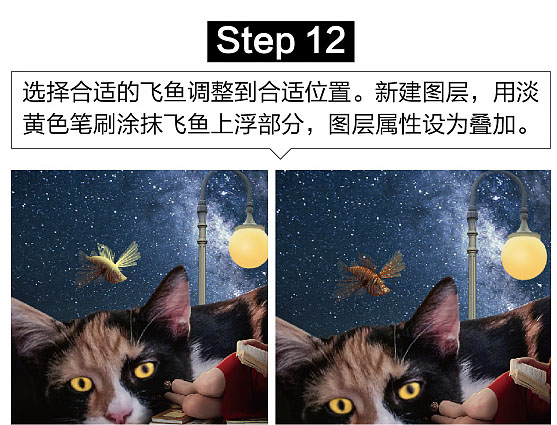
十三、最后一步!在最上方新建图层,用淡黄色笔刷绘制出灯光。图层属性设为强光,不透明度50%。
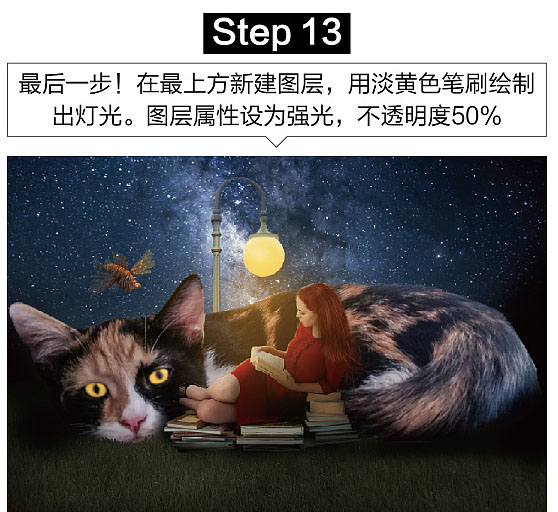
最终效果:
