本教程主要使用Photoshop创意合成手捧着瀑布微观场景图,教程的素材图中都给出了,直接保存图片即可,希望思缘的朋友可以学习到合成的技能。最终效果

1、新建画布。打开PS软件,按Ctrl + N 新建画布,尺寸为1000 * 729像素,分辨率为72像素/英寸,如下图。
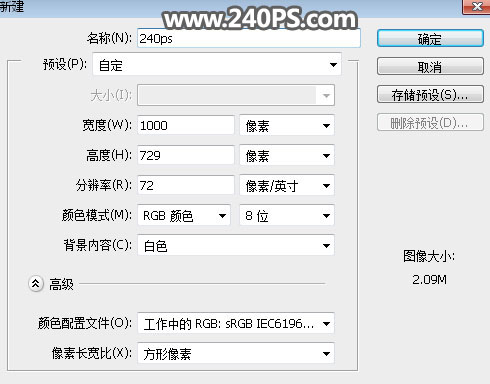
2、在工具箱选择“渐变工具”,颜色设置为淡蓝色至深蓝色,如下图。
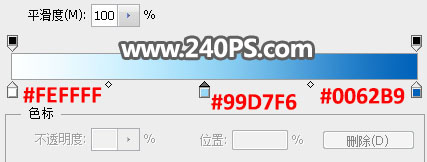
3、在属性栏选择“径向渐变”,然后由画布中心偏上的位置向边角拉出渐变,如下图。
![]()

4、打开双手素材。
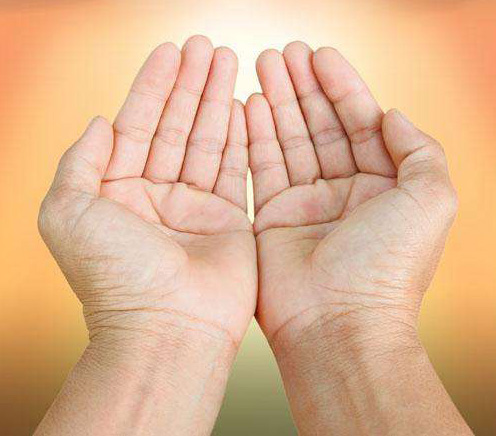
5、选择钢笔工具,勾出手的路径,如下图。
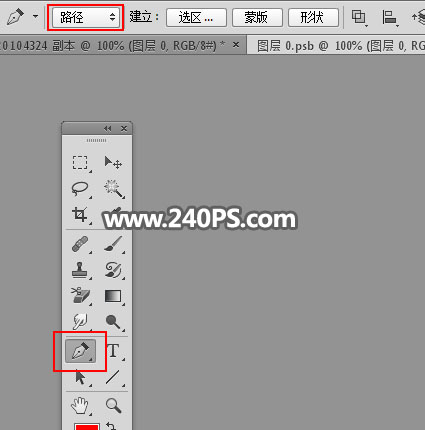

6、按Ctrl + 回车把路径转为选区,然后添加图层蒙版。

7、用移动工具把抠出的手拖到新建的画布里面,点击图层面板右上角的菜单选择“转换为智能对象”。
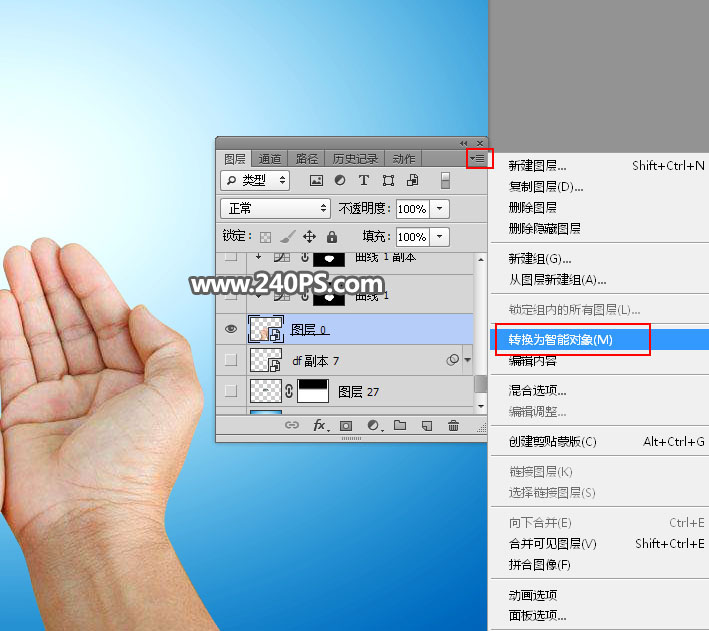
8、把手放在合适的位置,如下图。

9、新建一个空白图层,用钢笔工具勾出手上水面的轮廓,转为选区后填充黑色,再按Ctrl + D 取消选区。

10、打开下图所示的水面素材,用移动工具拖进来,按Ctrl + Alt + G 创建剪切蒙版,然后调整好位置。


11、打开海浪素材,用移动工具拖进来。
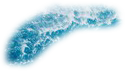
12、按Ctrl + T 变形,然后鼠标右键选择“变形”。

13、沿着水面边缘变形,如下图,然后回车确定。

14、同样的方法制作更多的边缘浪花,如下图。顶部区域不用制作,后面会增加瀑布。


15、打开瀑布素材,用移动工具拖进来。

16、按Ctrl + T 缩小,然后调整好位置。添加图层蒙版,用柔边黑色画笔擦掉不需要的部分,如下图。

17、打开石头素材,用移动工具拖进来,放到瀑布素材的下面,然后调整好位置,如下图。


18、打开下面的石头素材,用移动工具拖进来。

19、把石头放在右侧,跟瀑布素材融合。


20、打开瀑布素材,用移动工具拖进来,放到水面的底部区域,如下图。
![]()

21、选择大瀑布素材图层,用套索工具选取石头上的局部苔藓,按Shift + F6 羽化2个像素。

22、按Ctrl + J 复制到新的图层,用移动工具拖到左手上面,如下图。

23、新建一个空白图层,用透明度为10%的柔边黑色画笔把中间部分涂暗一点,如下图。

24、打开开满鲜花的大树素材,用移动工具拖进来,调整好位置,如下图。


25、打开树木素材,用移动工具拖进来,放在大瀑布的左侧,添加图层蒙版,用柔边黑色画笔擦掉不需要的部分,过程如下图。



26、打开海鸟素材,用移动工具拖进来,并调整好位置和大小。



27、打开热气球素材,拖进来,然后调整大小和位置。


28、打开山峦素材,用移动工具拖进来,放在背景图层上面,然后调整好位置,如下图。


29、新建一个空白图层,前景色设置为白色,然后用云朵笔刷刷上云朵,如下图。

30、回到手的图层。

31、用套索工具勾出下图所示的选区,并羽化6个像素。

32、创建曲线调整图层,把RGB通道大幅压暗,参数设置如下图,确定后按Ctrl + Alt + G 创建剪切蒙版。
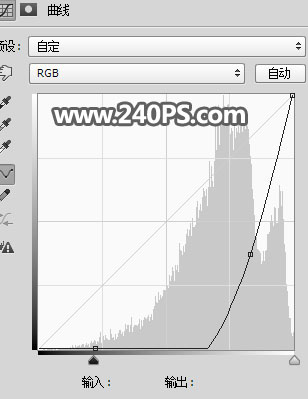

33、按Ctrl + J 把当前曲线调整图层复制一层,不透明度改为50%,如下图。

最终效果:
