本文的合成分为两个部分:首先用鸡蛋壳和西红柿进行溶图,做出西红柿鸡蛋壳;然后给鸡蛋壳的底部加上喷溅素材,并调成与西红柿汁液一致的红色。推荐给朋友学习没希望大家可以喜欢。
最终效果

1、打开PS软件,按Ctrl + N 新建,尺寸为1000 * 750像素,分辨率为72像素/英寸,如下图,然后点确定。
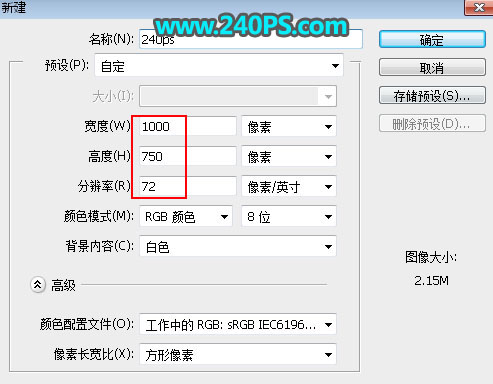
2、设置背景渐变。在工具箱选择渐变工具,在属性栏点击渐变色设置渐变,如下图。
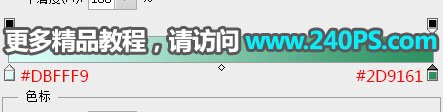
3、然后选择属性栏的“径向渐变”。
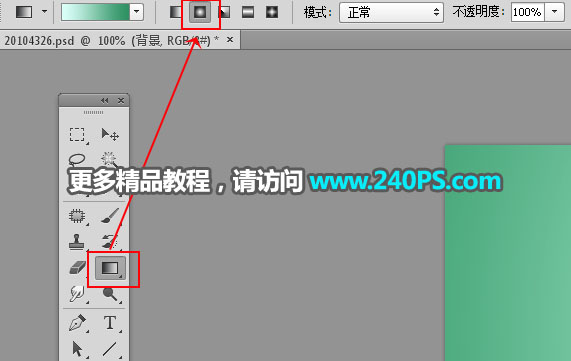
4、由顶部靠中间区域往下拉出下图所示的渐变作为背景。
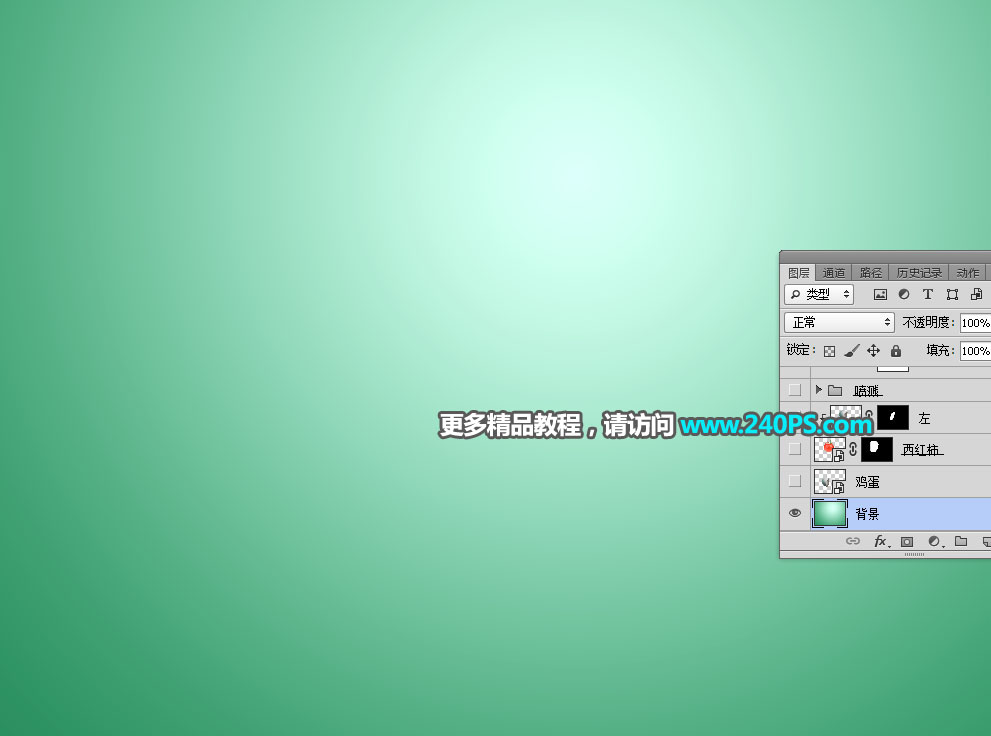
5、把下面的鸡蛋壳素材保存到本机,然后用PS打开。
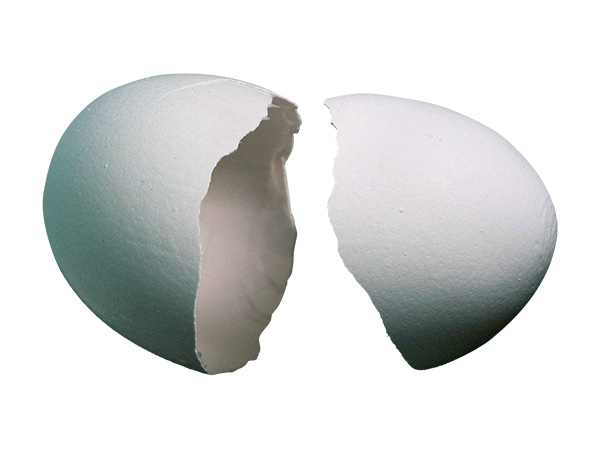
6、用自己熟悉的方法把鸡蛋壳抠出来,如下图。

7、用移动工具把抠好的鸡蛋壳拖到新建的文件里面。


8、在工具箱选择套索工具,勾选出左侧的鸡蛋壳,如下图。

9、按Ctrl + J 把左侧的鸡蛋壳复制到新的图层,调整一下位置,按Ctrl + T 再调整一下角度,如下图。

10、把原鸡蛋壳图层隐藏,如下图。

11、打开下面的西红柿素材。

12、用钢笔工具把中间的西红柿抠出来,如下图。

13、用移动工具把抠好的西红柿拖进来,放到左侧鸡蛋壳图层的下面,调整好大小,如下图。然后复制一层,把副本图层隐藏,选择原西红柿图层。

14、在工具箱选择钢笔工具,在属性栏选择“路径”。
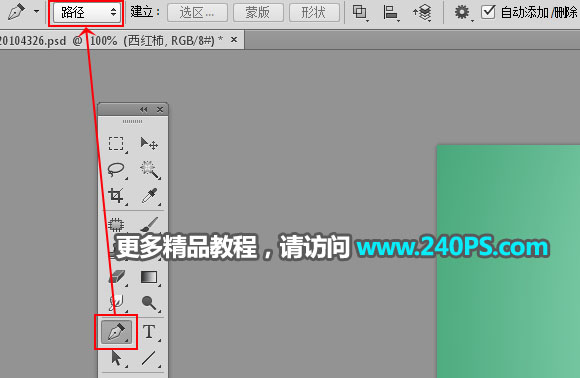
15、用钢笔验证鸡蛋壳边缘抠出下图所示的路径。

16、按Ctrl + 回车把路径转为选区。

17、给西红柿图层添加蒙版,如下图。

18、选择左侧鸡蛋壳图层,按Ctrl + Alt + G 创建剪切蒙版,用钢笔勾出下图所示的选区。

19、给当前图层添加图层蒙版,如下图。

20、把当前图层混合模式改为“正片叠底”,如下图。

21、把原鸡蛋壳图层显示出来,用套索工具勾选右侧的鸡蛋壳,按Ctrl + J 复制一层,按Ctrl + Shift + ] 置顶,再把原鸡蛋壳图层隐藏,如下图。

22、把西红柿副本图层显示出来,移到右侧鸡蛋壳图层的上面,按Ctrl + Alt + G 创建剪切蒙版,然后调整好位置,如下图。

23、按住Ctrl + 鼠标左键点击西红柿副本图层缩略图,载入选区,如下图。

24、选择右侧鸡蛋壳图层,然后点击蒙版按钮,添加蒙版,如下图。

25、把西红柿副本图层复制一层,用钢笔勾出顶部的缺失部分,然后添加图层蒙版,如下图。


26、选择左侧鸡蛋壳图层,然后点击组按钮,新建一个组,命名为“喷溅”,如下图。
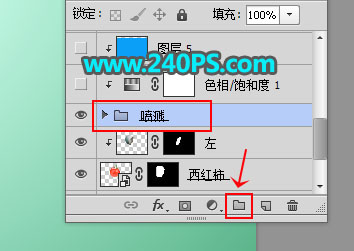
27、打开下面的喷溅素材1,用移动工具拖进来,放到组里面。
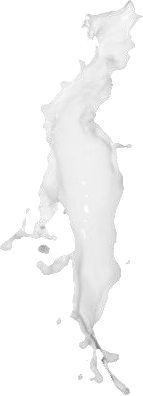
28、按Ctrl + T 变形,然后鼠标右键选择“变形”,调整好弧度,如下图,再回车确定。


29、用钢笔工具勾出下图所示的选区,然后给喷溅素材添加蒙版。


30、打开下面的喷溅素材2,用移动工具拖进来。
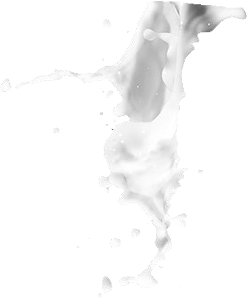
31、同样简单变形处理,如下图。

32、打开下面的喷溅3素材,用移动工具拖进来。
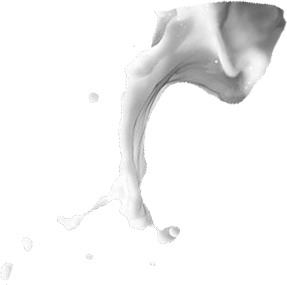
33、简单变形处理,如下图。

34、用套索工具勾出下图所示的选区,然后添加蒙版。

35、把组收起来,如下图。

36、创建色相/饱和度调整图层,勾选“着色”,然后调整颜色,如下图,确定后创建剪切蒙版。
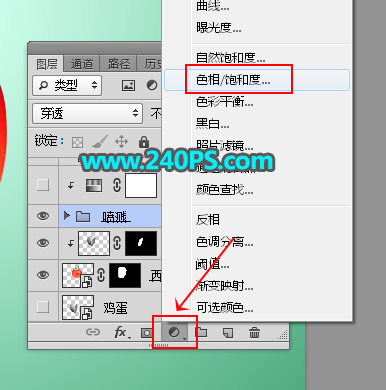
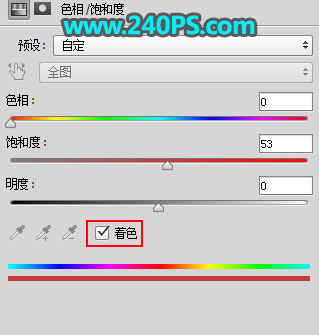

37、创建纯色填充图层,颜色设置为蓝色#0c9ff8,确定后创建剪切蒙版,再把混合模式改为“减去”,如下图。
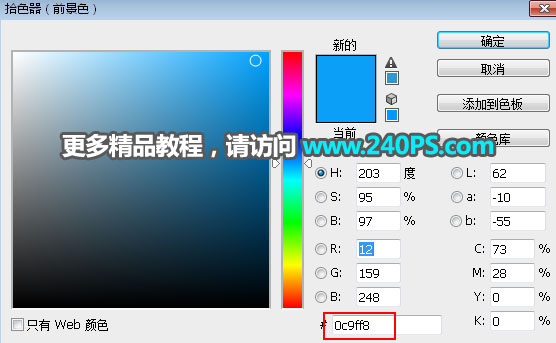

38、新建一个图层,创建剪切蒙版,把下面的两个图层隐藏,然后按Ctrl + Alt + Shift + E 盖印图层。

39、把当前图层混合模式改为“叠加”,再把底部的两个图层显示出来,如下图。

40、新建一个图层,创建剪切蒙版,用画笔给喷溅高光区域涂上橙黄色高光。

41、创建曲线调整图层,对RGB、红、蓝通道进行调整,参数设置如下图,确定后创建剪切蒙版,再把图层不透明度改为50%,如下图。
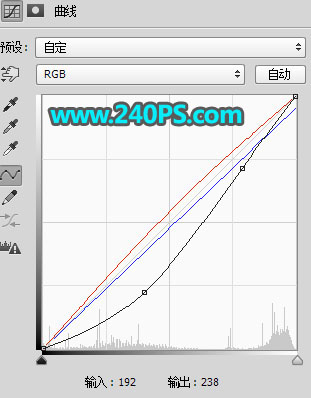

42、新建一个图层,创建剪切蒙版,用画笔给喷溅局部涂上投影,如下图。

最终效果
