效果图合成并不难,不过前期准备要非常充分,尤其是人物素材部分,要能把动作和神韵都融入到画面中,这样出来的效果才更自然,喜欢的朋友让我们一起来学习吧。
最终效果

所使用的素材:
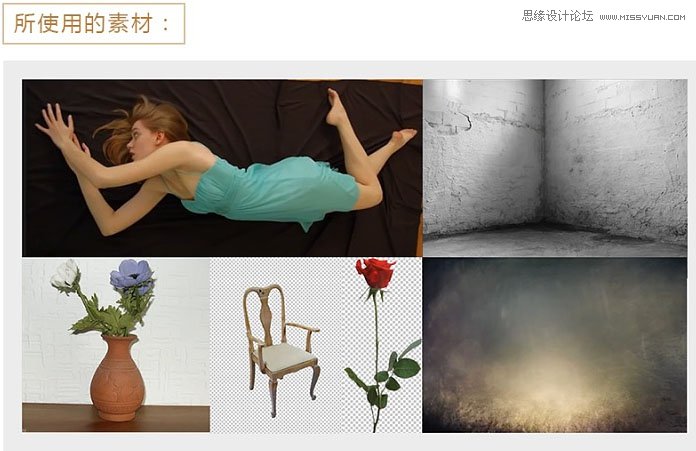
一、构图

将已经抠好的人物拖入背景中,用自由变换工具周好人物的大小,移动到合适的位置。

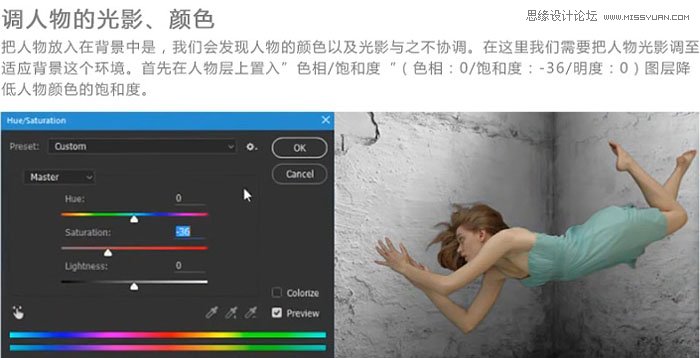
接着置入曲线通道加强人物明暗的对比,再次置入明亮/对比度通道将人物整体提亮
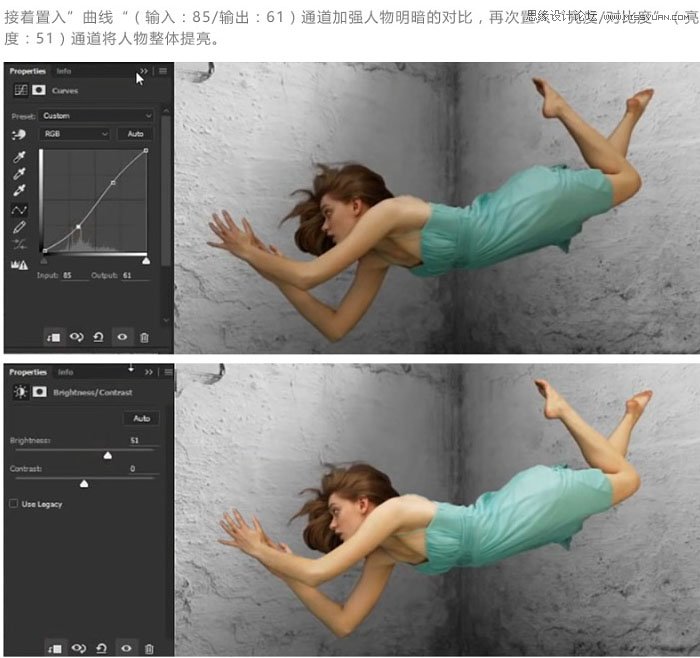
置入中性灰图层,用减淡,加深工具来细化人物光影,在这里减淡就是提亮,加深就是压暗。
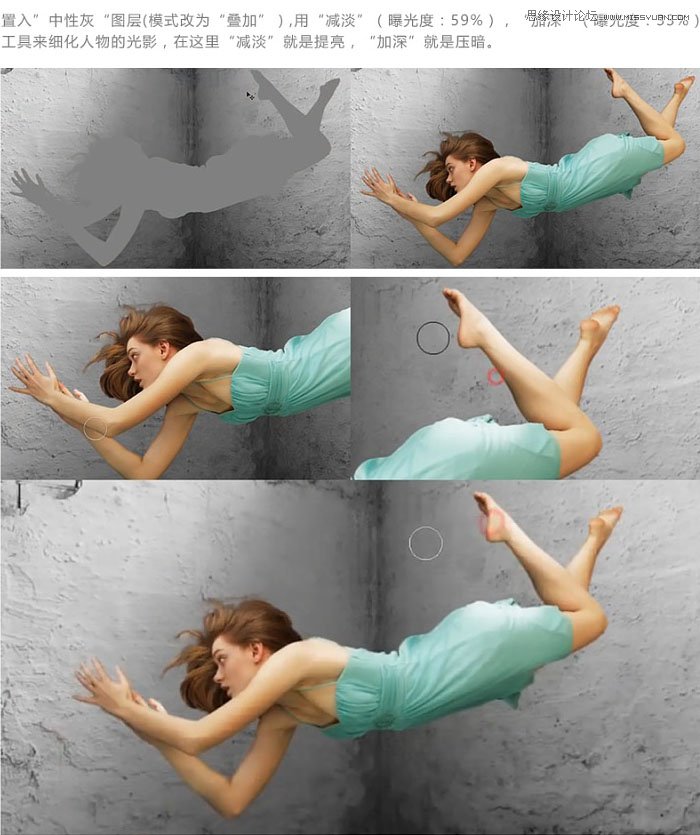
加入椅子,将已经抠好的椅子拖入背景中,用自由变换工具调好椅子的大小,移动到合适的位置。

调椅子的光影、颜色,在椅子层上用色阶工具加强椅子明暗的对比。
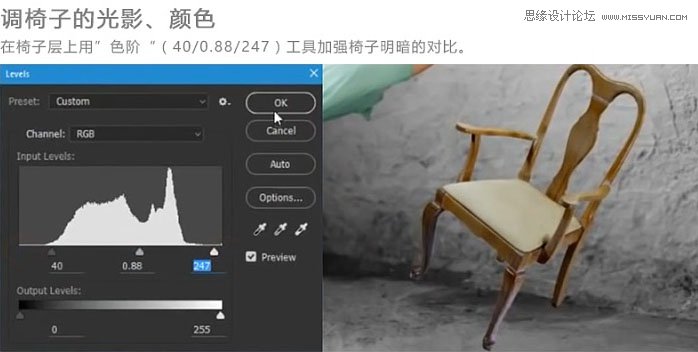
同样的用减淡,加深工具进一步加强明暗椅子的对比,在这里直接在椅子层进行涂抹。

用色相/饱和度工具降低椅子颜色的饱和度。
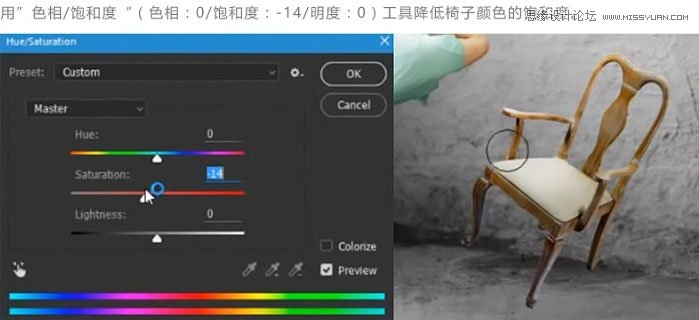
制作人物和椅子的阴影
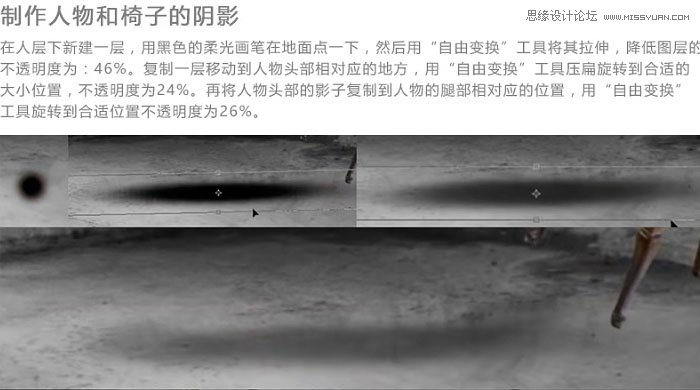
将人物的腿部的影子复制一层,不透明度改为40%,移动到椅子下方,用自由变换工具放大旋转到合适的大小位置,接着为椅子层添加投影样式,将投影创建为图层,垂直翻转阴影与椅子脚相贴合,用自由变换工具压扁旋转到合适的大小位置,降低不透明度为35%。

新建一层,用黑色柔光画笔涂抹地面的下方,图层不透明度为57%。

打开花瓶素材,用快速选择工具将花瓶部分的选区抠出,拖动至画面,用自由变换工具将其缩小移动到合适的位置。
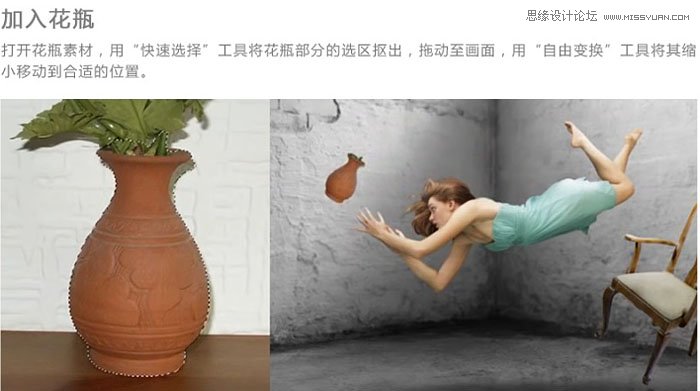
用橡皮擦工具将花瓶没抠好的边缘和瓶口多余的部分擦除。

用色相/饱和度工具将花瓶颜色的色彩调整。
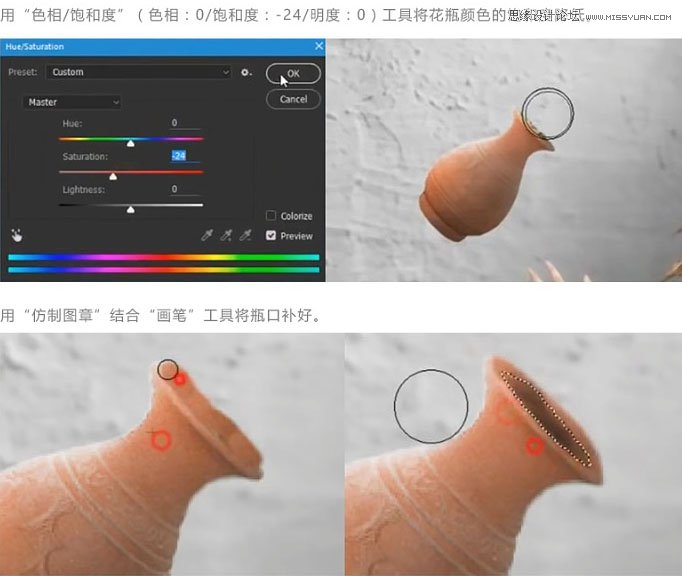
将已经抠好的花朵拖动至画面,用自由变换工具将其缩小移动到合适的位置,再用橡皮擦工具将花朵多余的叶子中间部分的花茎擦除,再将上部分的花朵剪切到新的图层与花茎的下部分贴合。
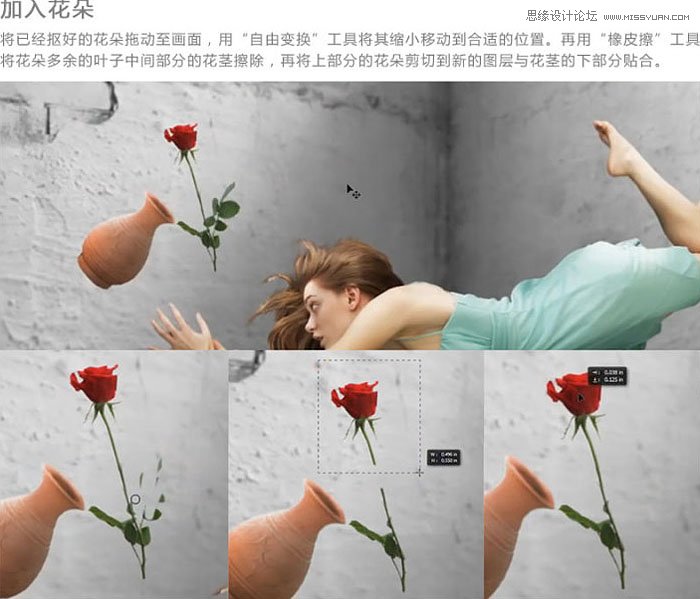
用减淡工具进一步提亮花朵的亮部。

画笔工具选择已经安装的笔刷,新建一层,在花朵旁边点击下,用自由变换工具将其变形为泼洒状移动花瓶瓶口处,缩小,再用刚才那个笔刷多制作几个这样的水出来,移动到合适的位置。
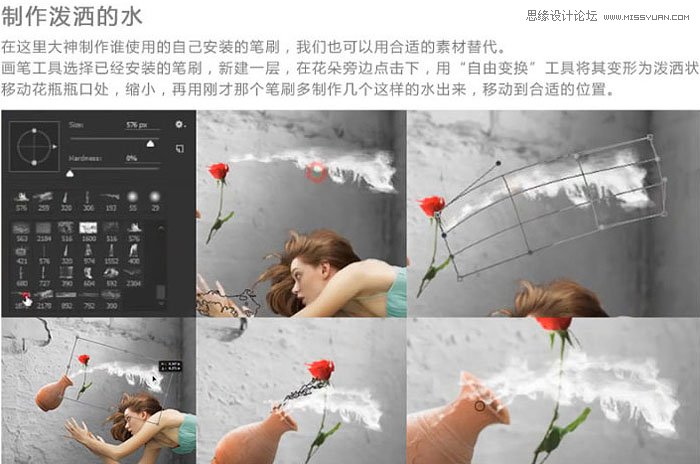
加入光素材,将光的素材拖入到画面中,用自由变换工具调到合适的大小,移至合适的位置,将图层混合模式改为叠加。
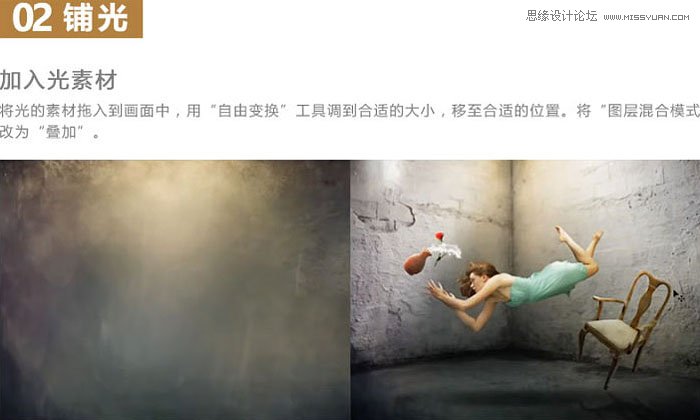
新建一层,画笔工具,柔光画笔,色值如图,在光源旁边单击一下,再用自由变换工具将其放大,移动至右边墙面,图层混合模式改为滤色。
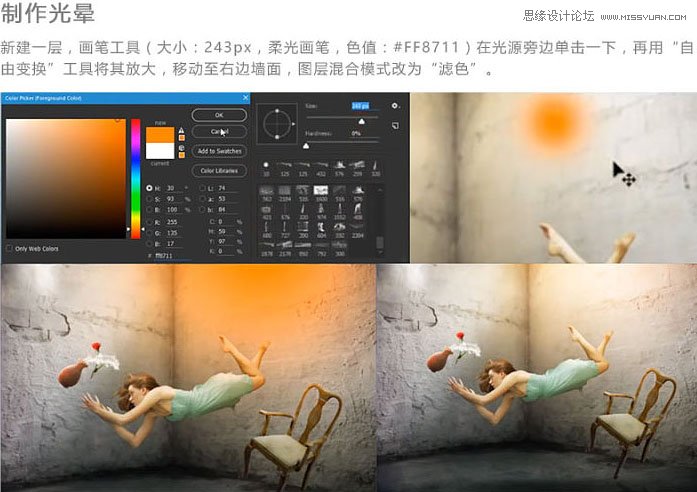
将制作的光晕复制一层,移动到左面墙上,再复制一层,移至左面墙的下方,图层混合模式改为柔光图层不透明度37%。再复制一层,移至画面中间,图层混合模式为柔光,图层不透明度18%。

调中间调的颜色,将所有的光晕层建一个组,新建色阶通道图层。
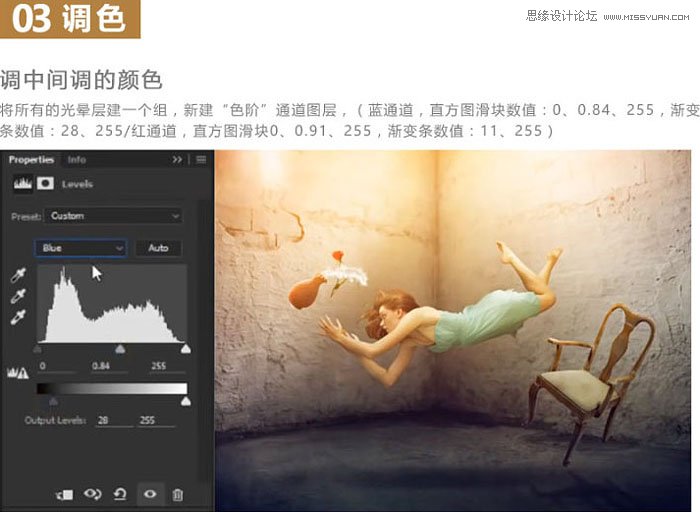
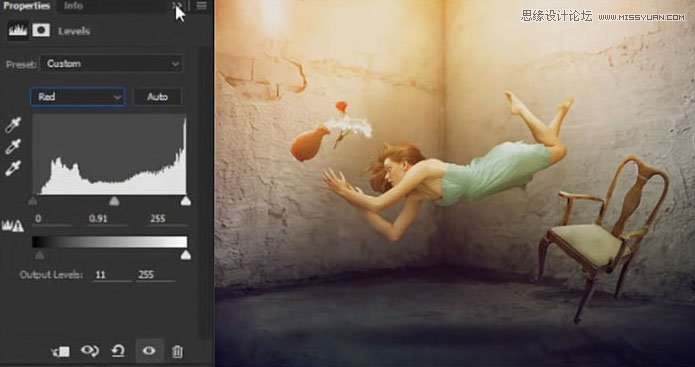
调整体色调,新建可选颜色通道图层。
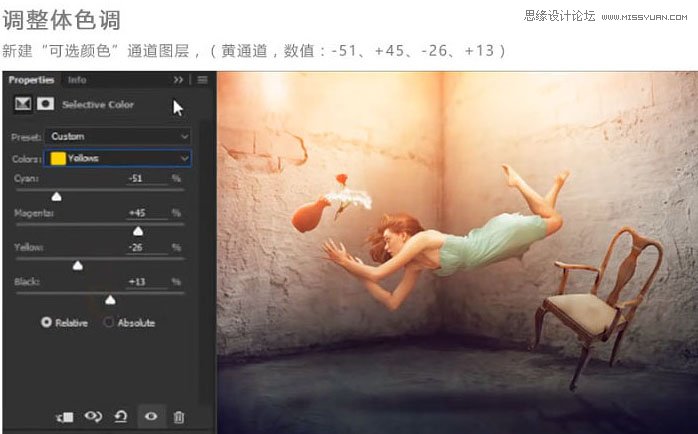
高斯模糊磨皮,盖印一层后,复制图层,图层混合模式为柔光,高斯模糊,图层不透明度为35%,让整体画面变得柔和一点。
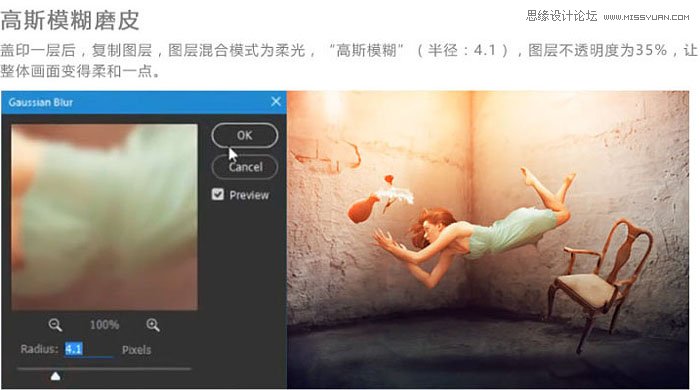
高反差保留锐化细节,将盖印的图层复制两层,一直顶层,将上方的图层混合模式改为亮光,用高反差保留来将画面轮廓处锐化,提升图片的细节。
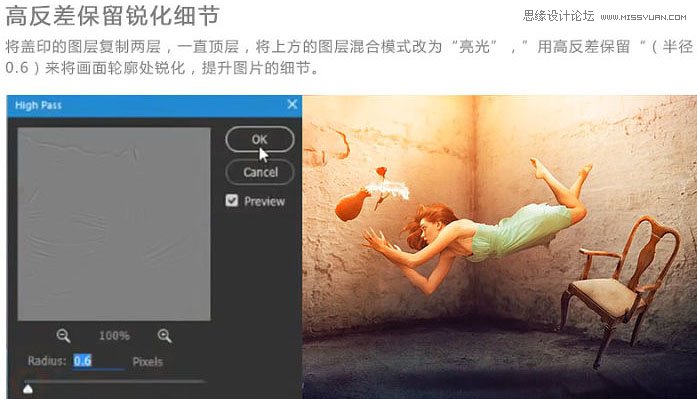
最终效果:
