本教程主要使用Photoshop合成海底唯美的人像摄影效果图,夏天到期估计很多人都会想去游泳享受水底的冰凉,所以今天作者做了一个关于水下美女合成的教程,主要利用一些素材后期合成模拟水下摄影的效果,喜欢的朋友一起来学习吧。
先看看效果图

下面是素材缩略图
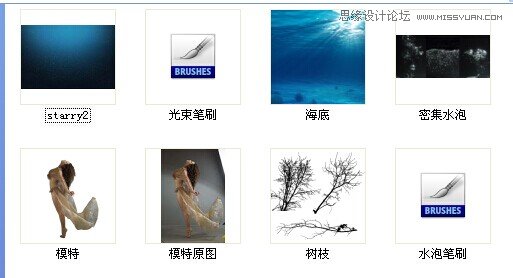
新建一个大小合适的文档,把素材拖入,由于原图的光线是在中间,我们可以调整位置,得到效果如图:
把海底的素材拖入,设置不透明度为75%,添加蒙版,用大小为600的黑色笔刷,硬度0%,主要在红圈部分刷两下,效果如图所示:
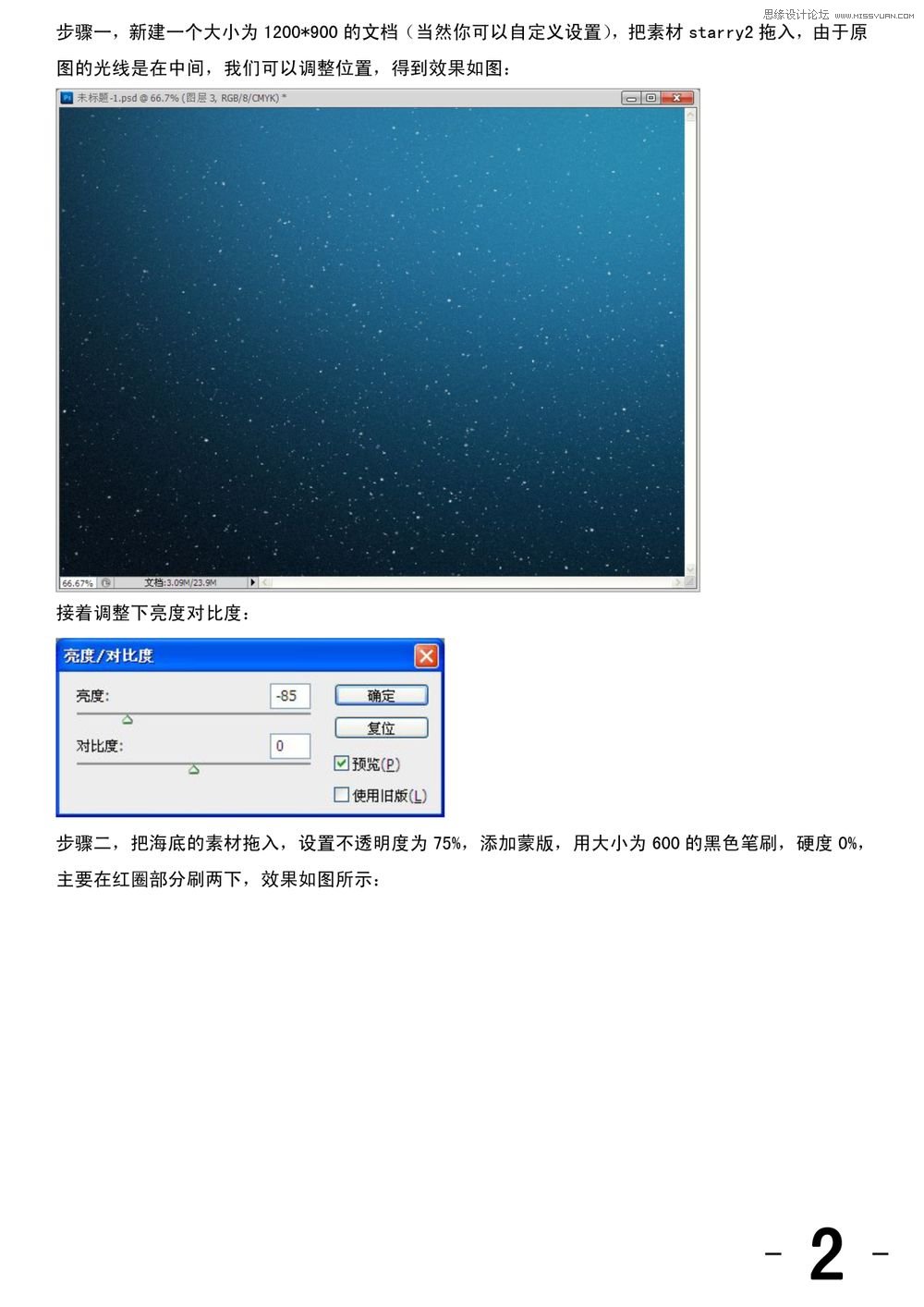
添加蒙版
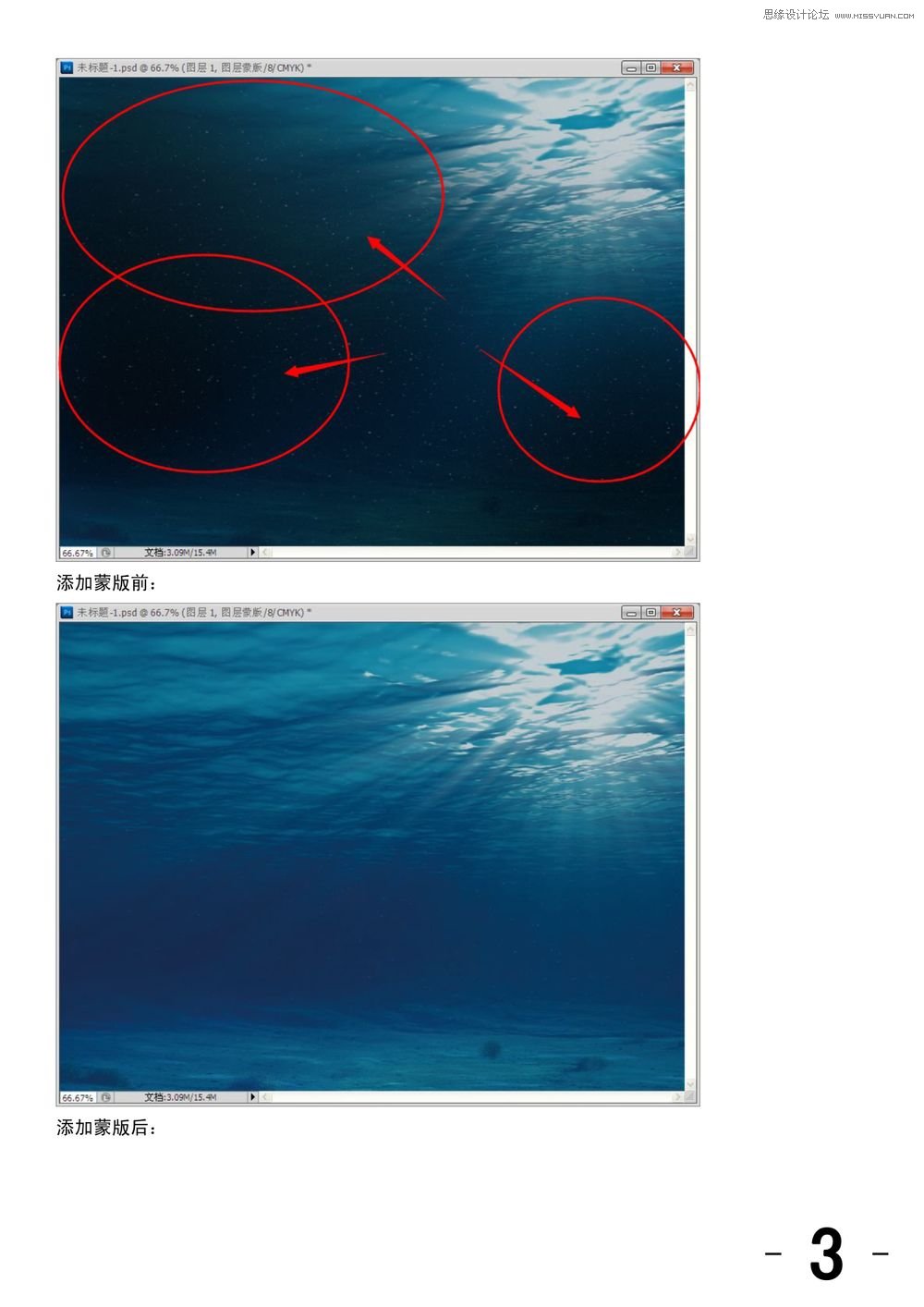
将前景色设置为#21C9FF,笔刷的大小为600,硬度0%,不透明度设置为35%左右,在右上角刷出一道光束,如图所示:
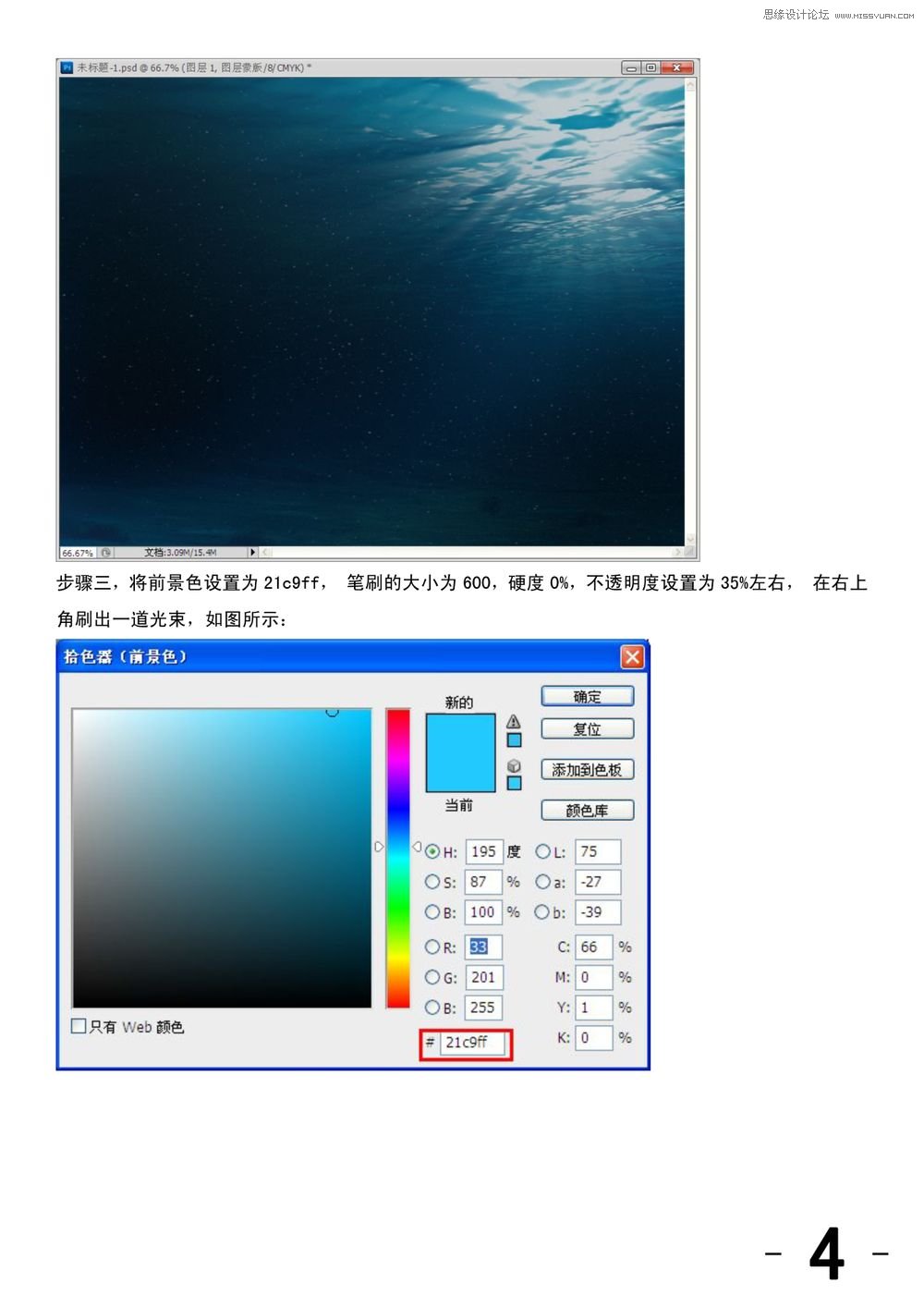
把模特抠出来,然后把模特拉进来,CTRL+T,变形到合适的大小,然后旋转,对称变形:
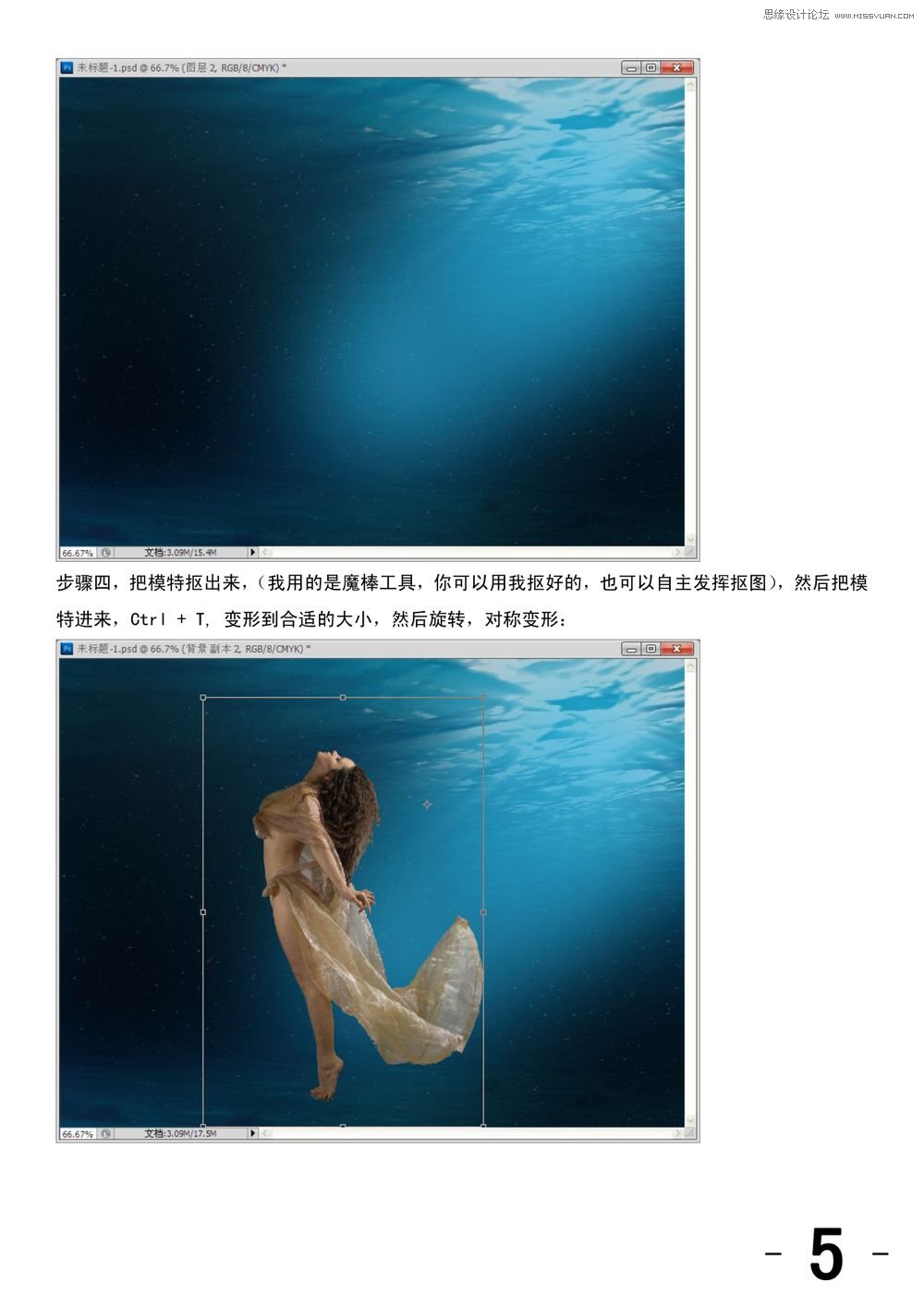
仔细观察会发现魔棒工具抠出来的头发会有部分受损,看起来不自然。用涂抹工具,设置大小为3-10左右,强度为60-90%,在发丝部分涂抹,把发丝画出来,不用画太多,拉出主要的发丝就好了。
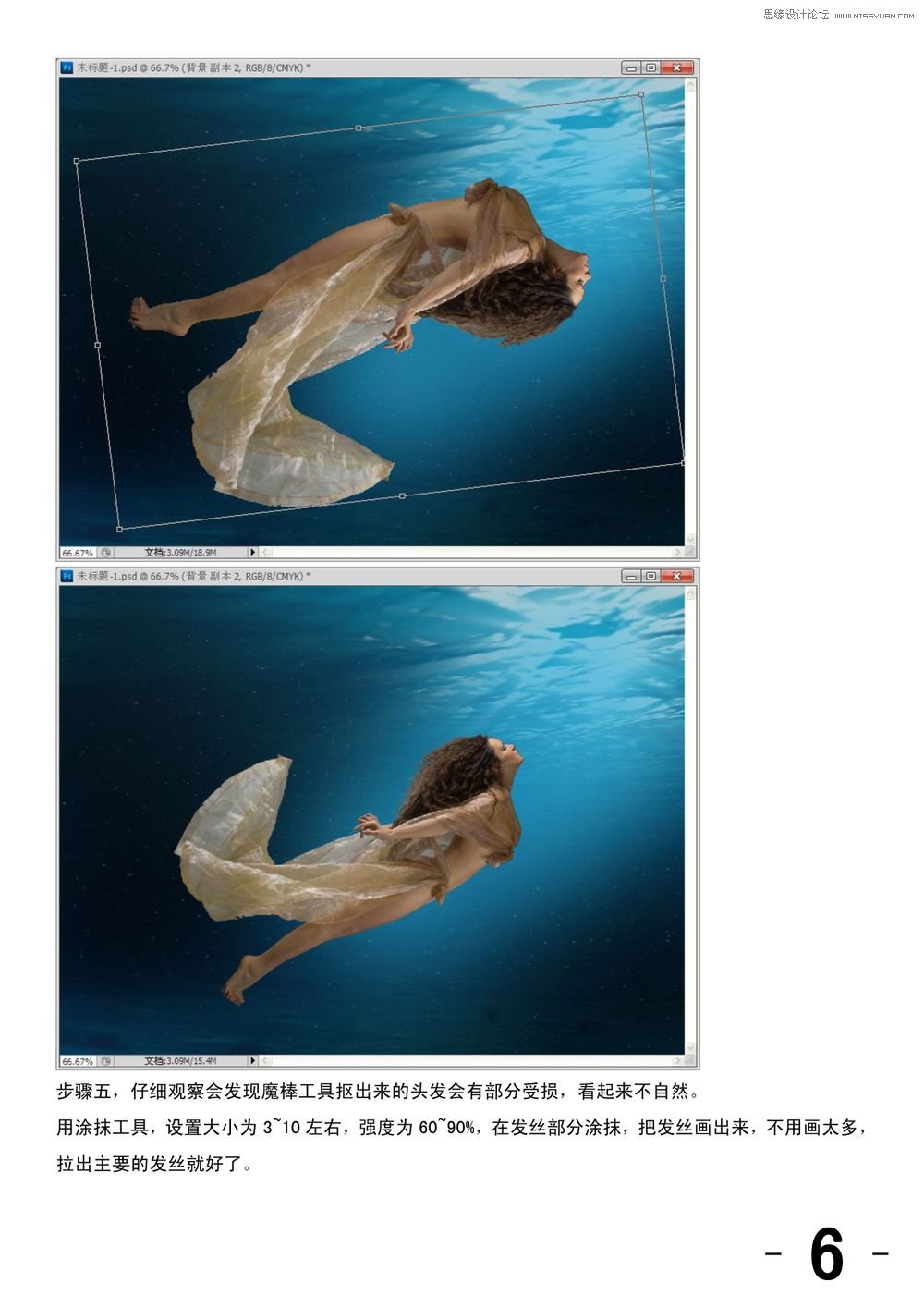
在人物的图层上添加蒙版,用大小为40-100的黑色软笔刷,设置不透明度20-30%,把衣服刷成透明的:
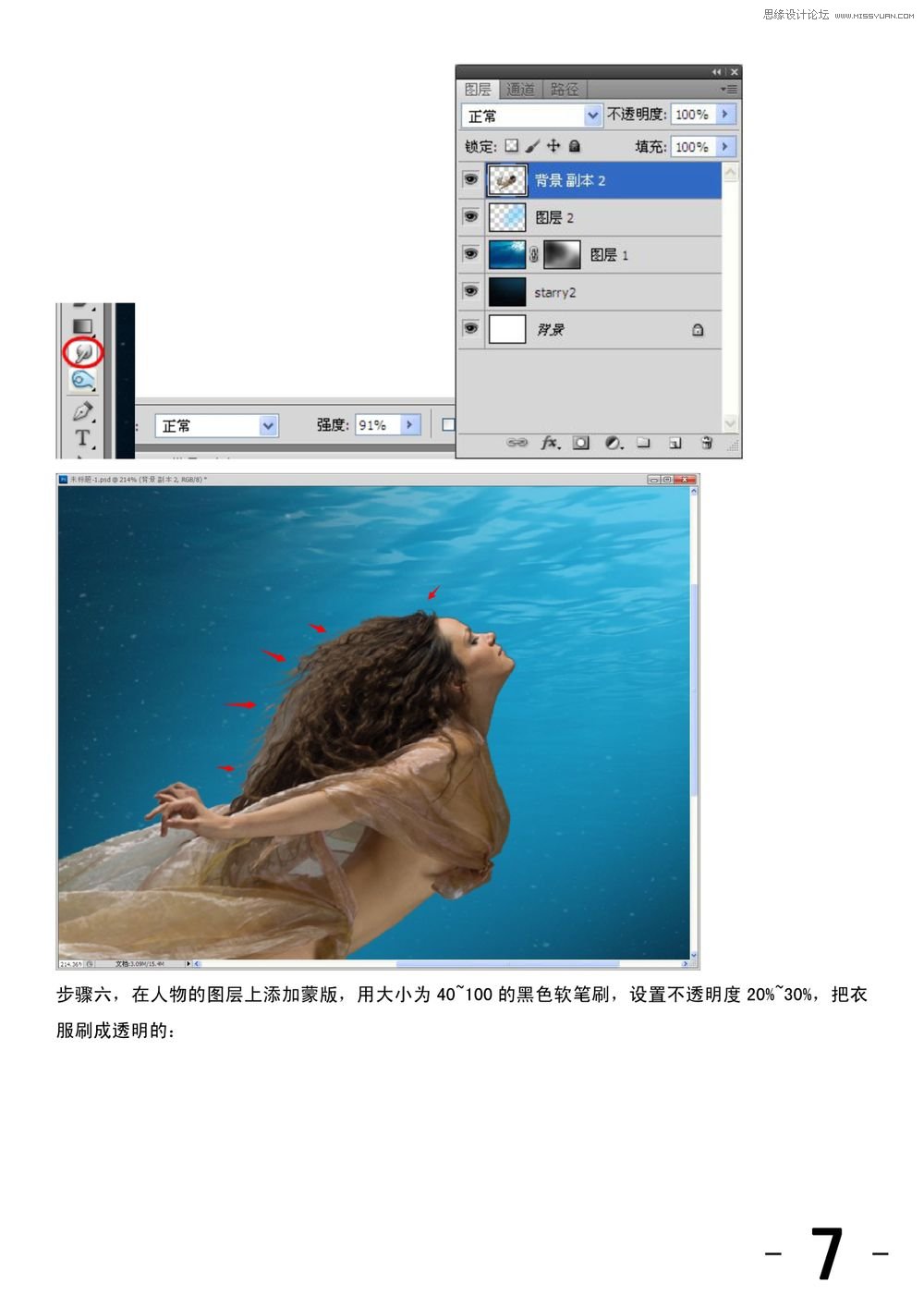
仔细看细节,人物周边有些没有抠好的部分记得要处理干净哦:
用多边形套索工具,羽化10-15个像素,选出头发,用色彩平衡调整头发的颜色。
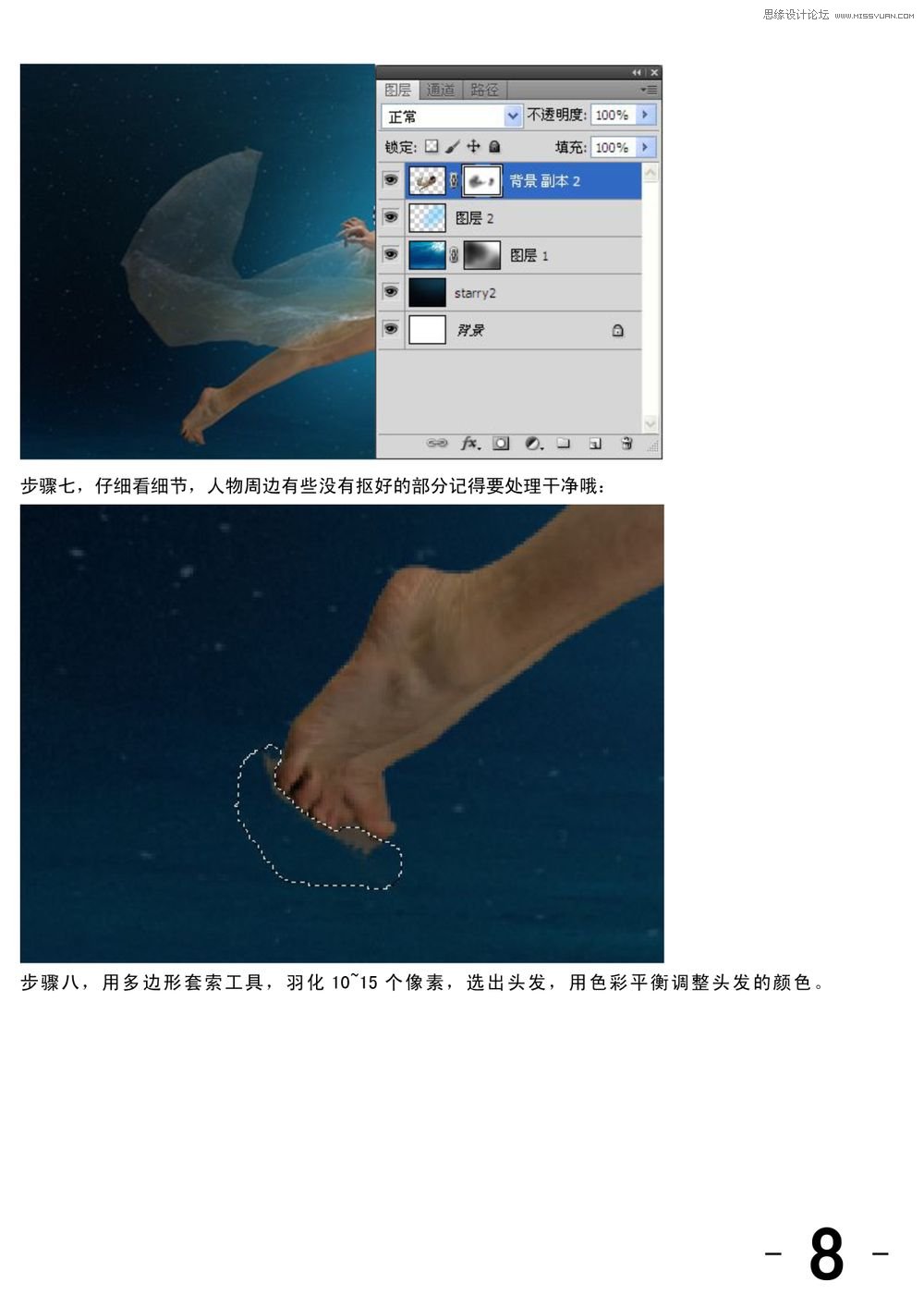
设置色彩平衡,参数如下图
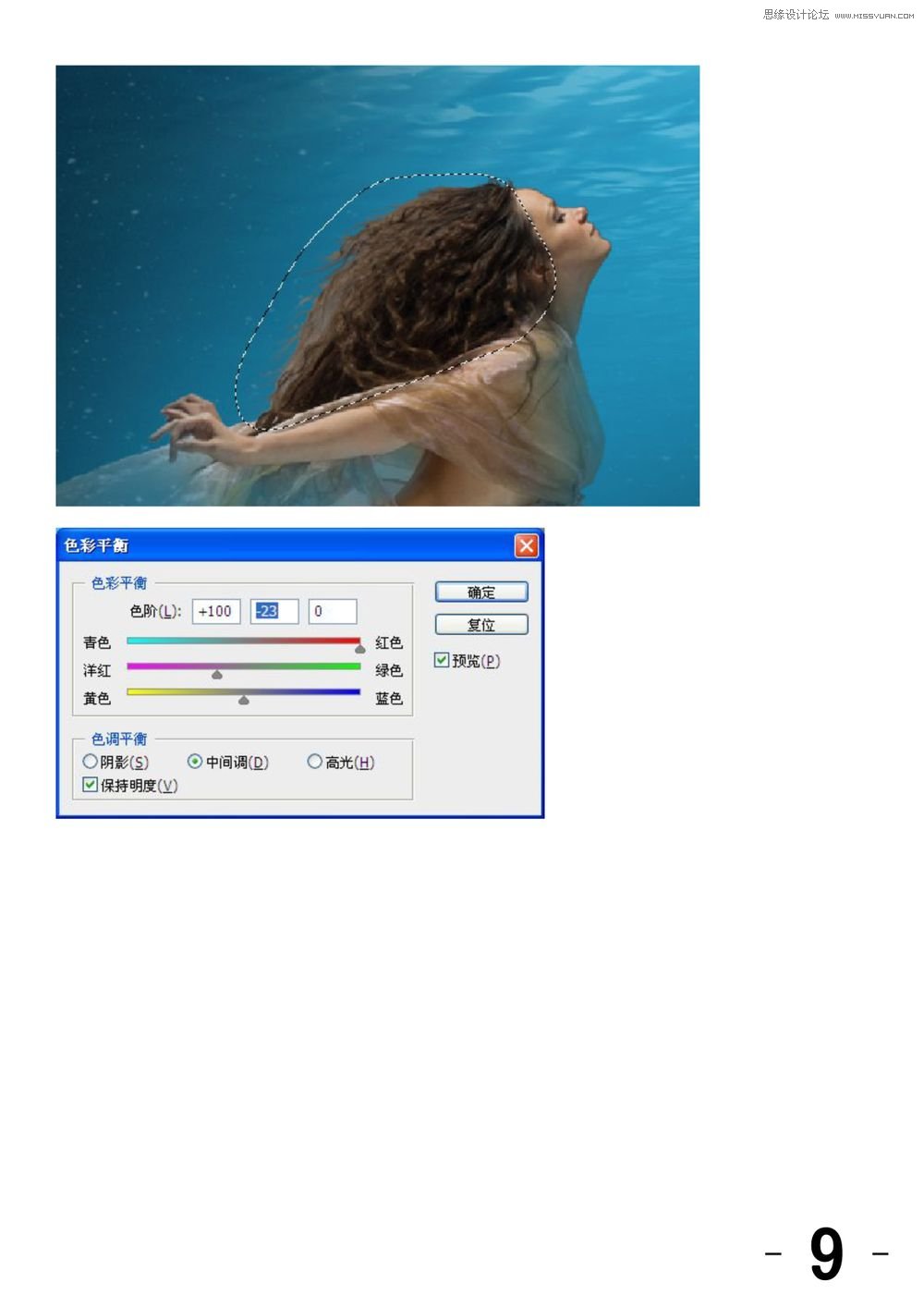
继续设置色彩平衡
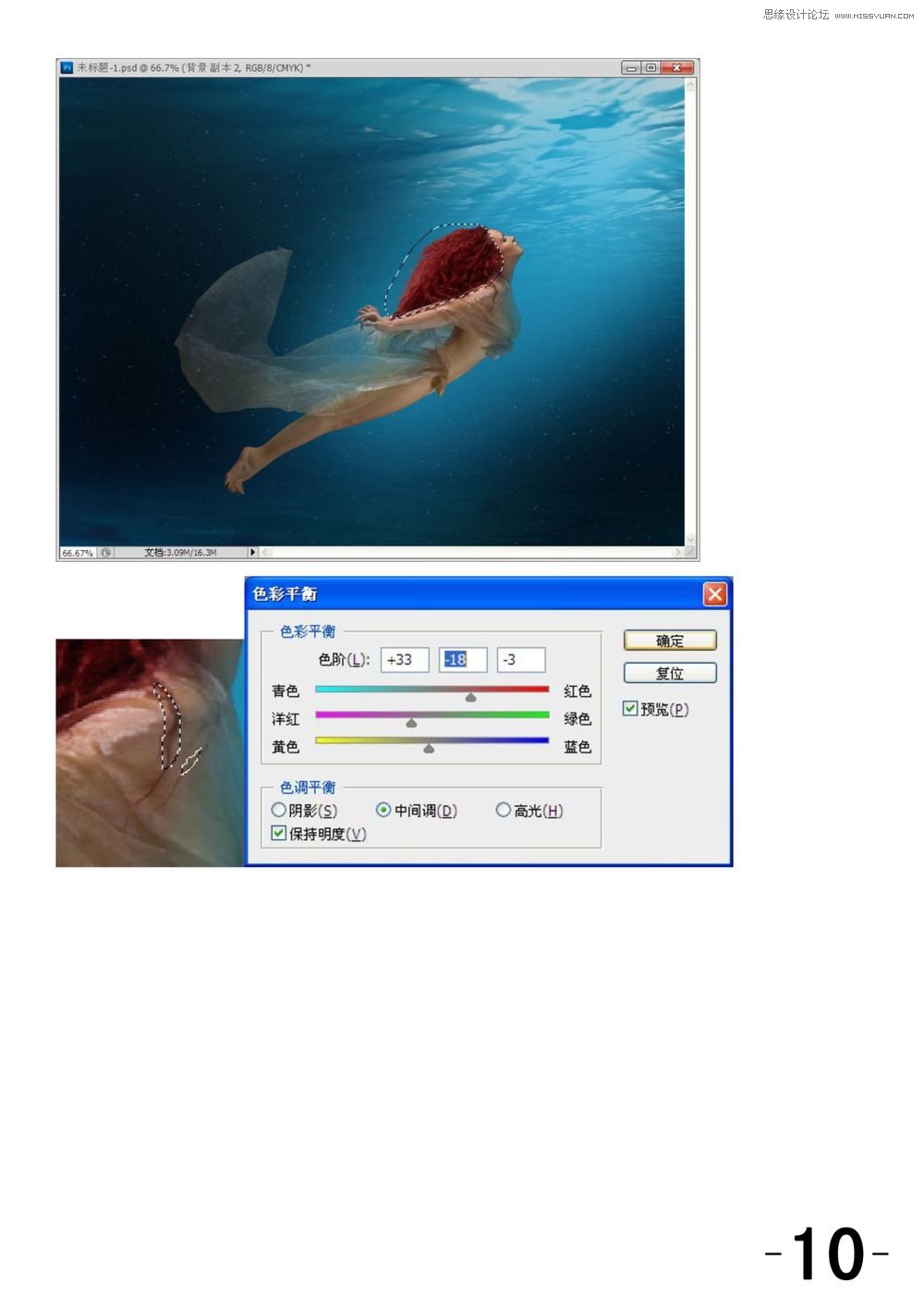
选择-色彩范围-吸取原图皮肤的颜色-确定。
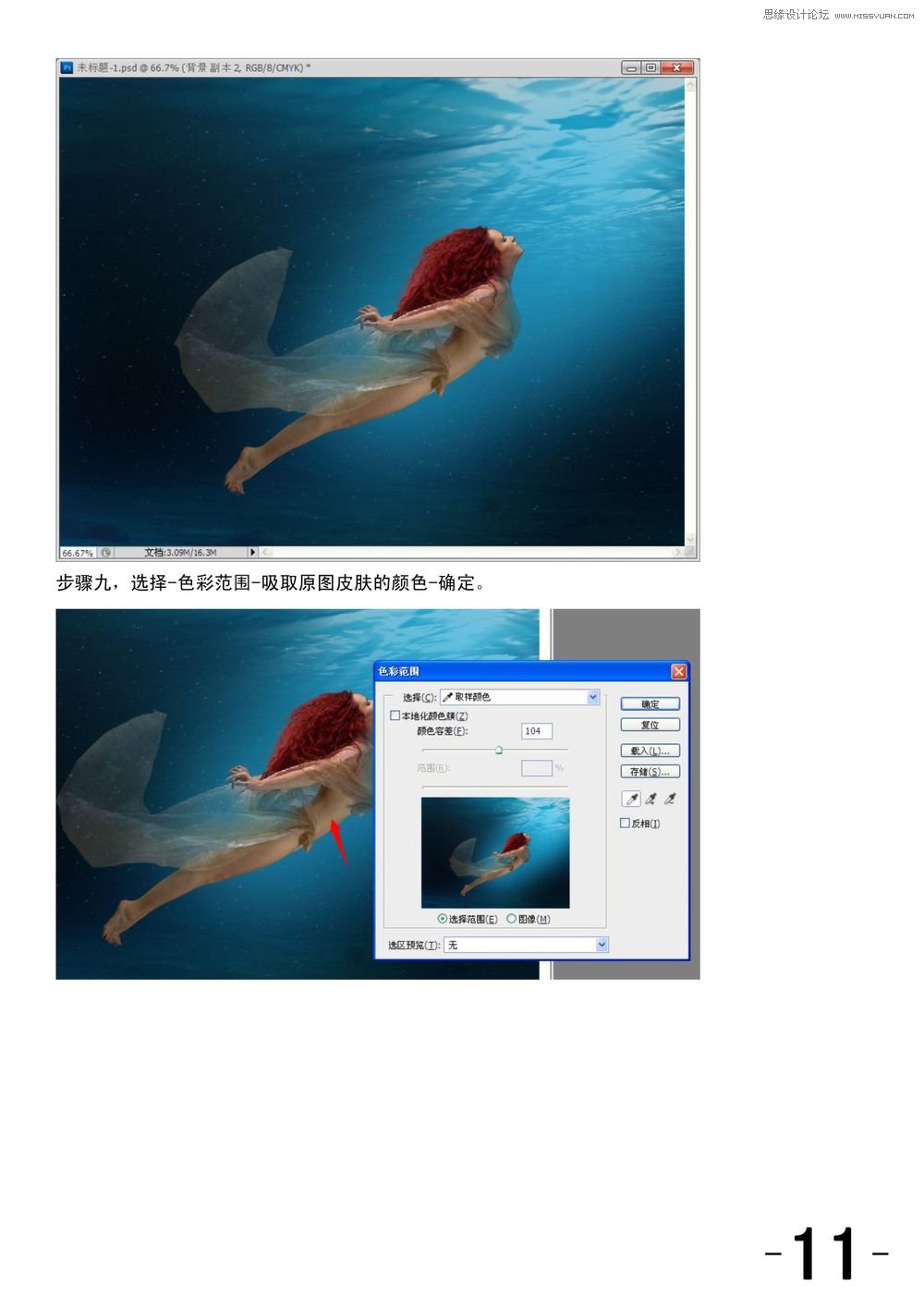
这个时候就得到一个选区,新建图层,填充这个颜色,混合模式选择颜色,不透明度80%,填充60%
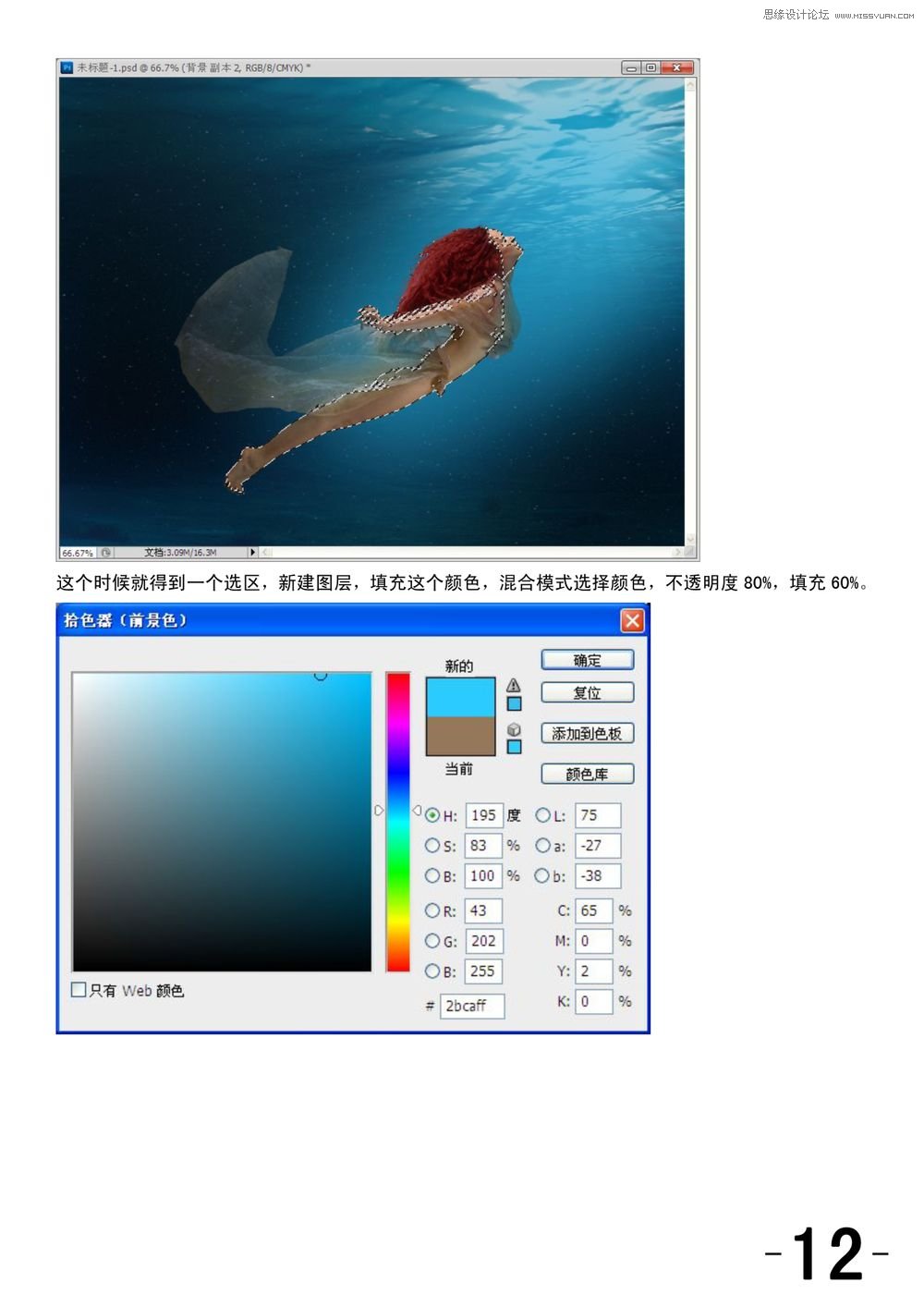
用CTRL+L打开色阶调整人物图层的色彩,参数如图所示:
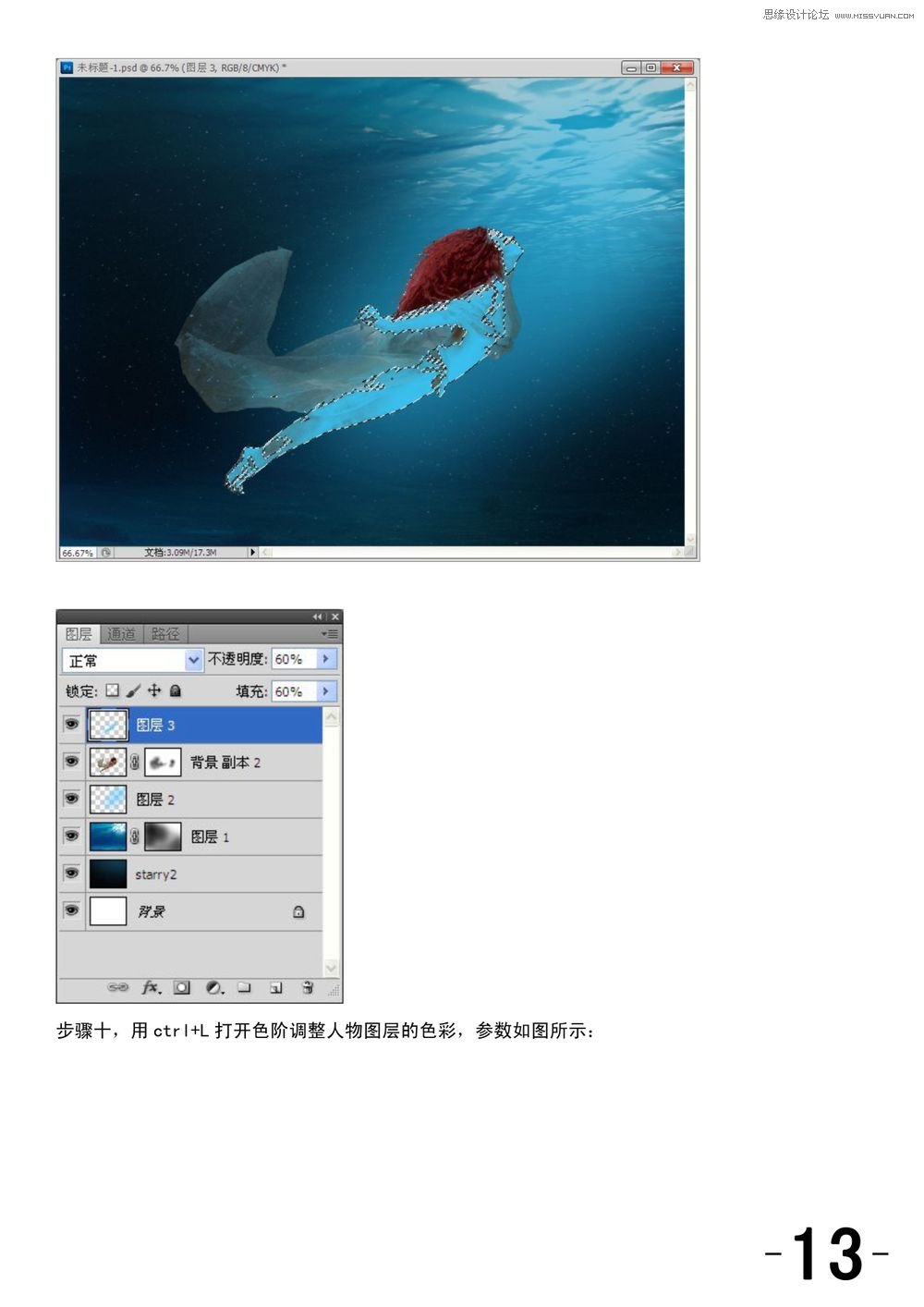
我们来做一个水下环境,拖入树枝素材,通过调整树枝的大小,然后复制多个树枝,分别摆放在两边,调整到合适的大小即可。
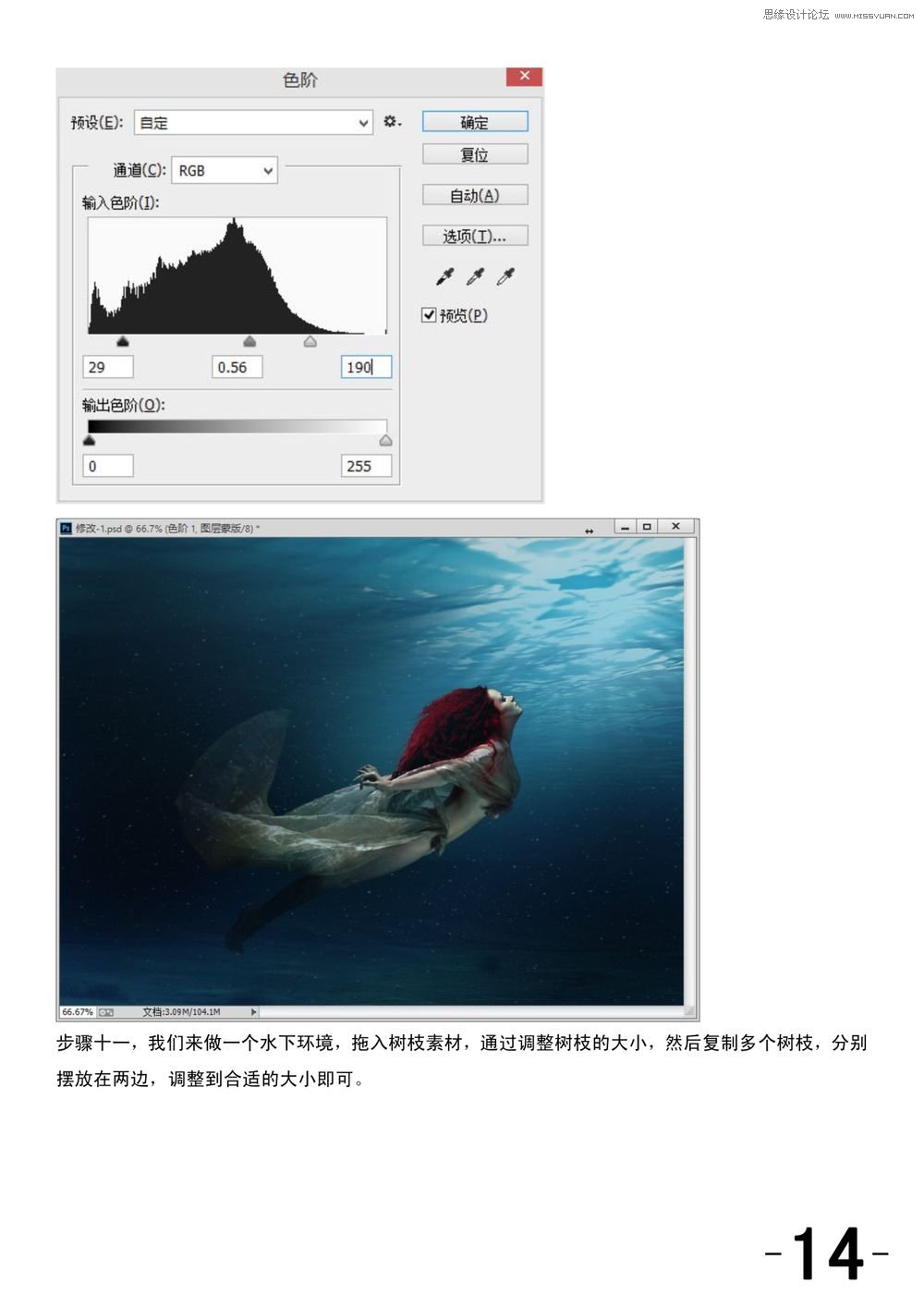
载入水泡笔刷,笔刷预设如图所示,然后新建图层,画出人物身边的泡泡。
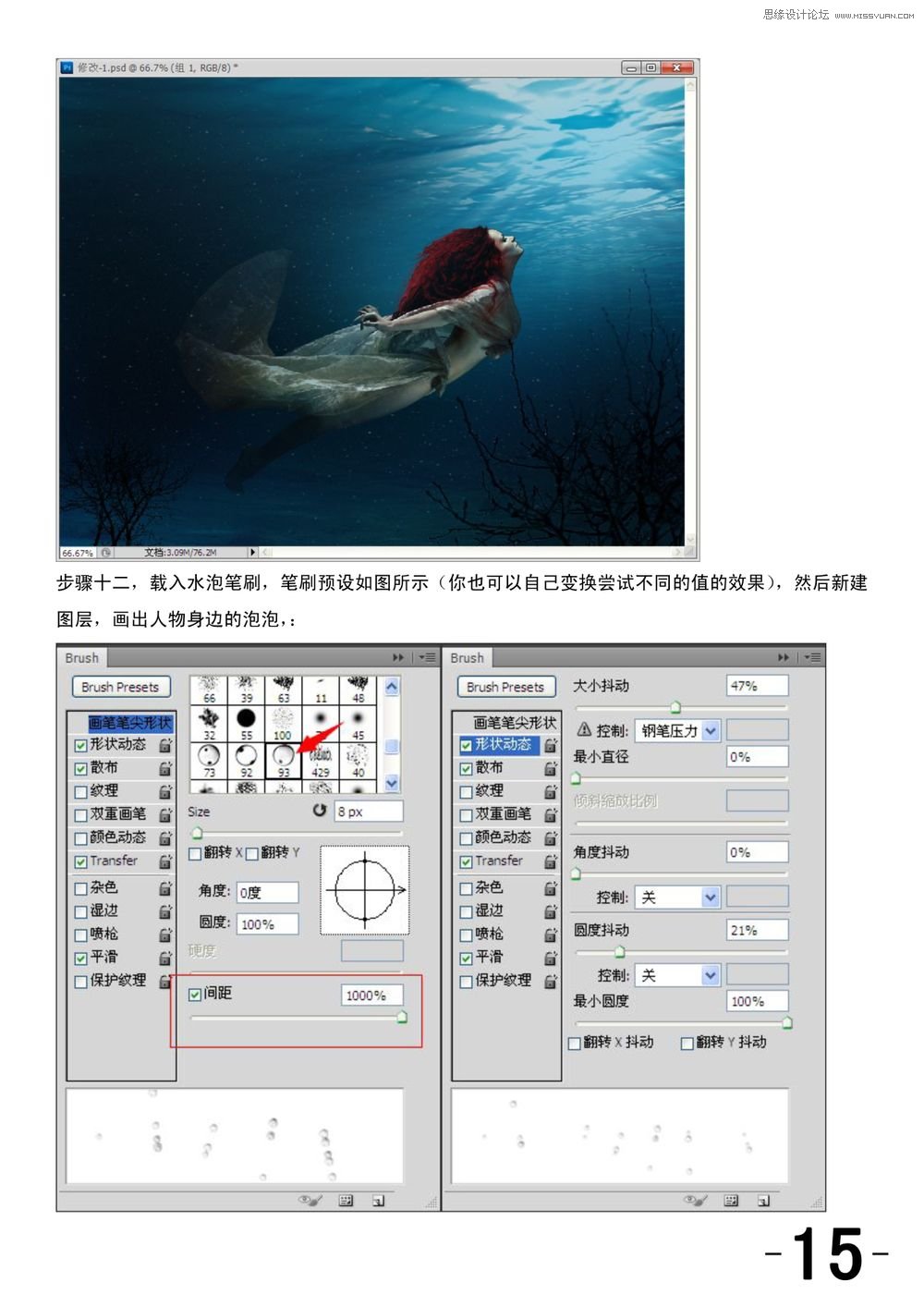
载入光束笔刷,我选择的是1478笔刷,颜色为5ed9ff:
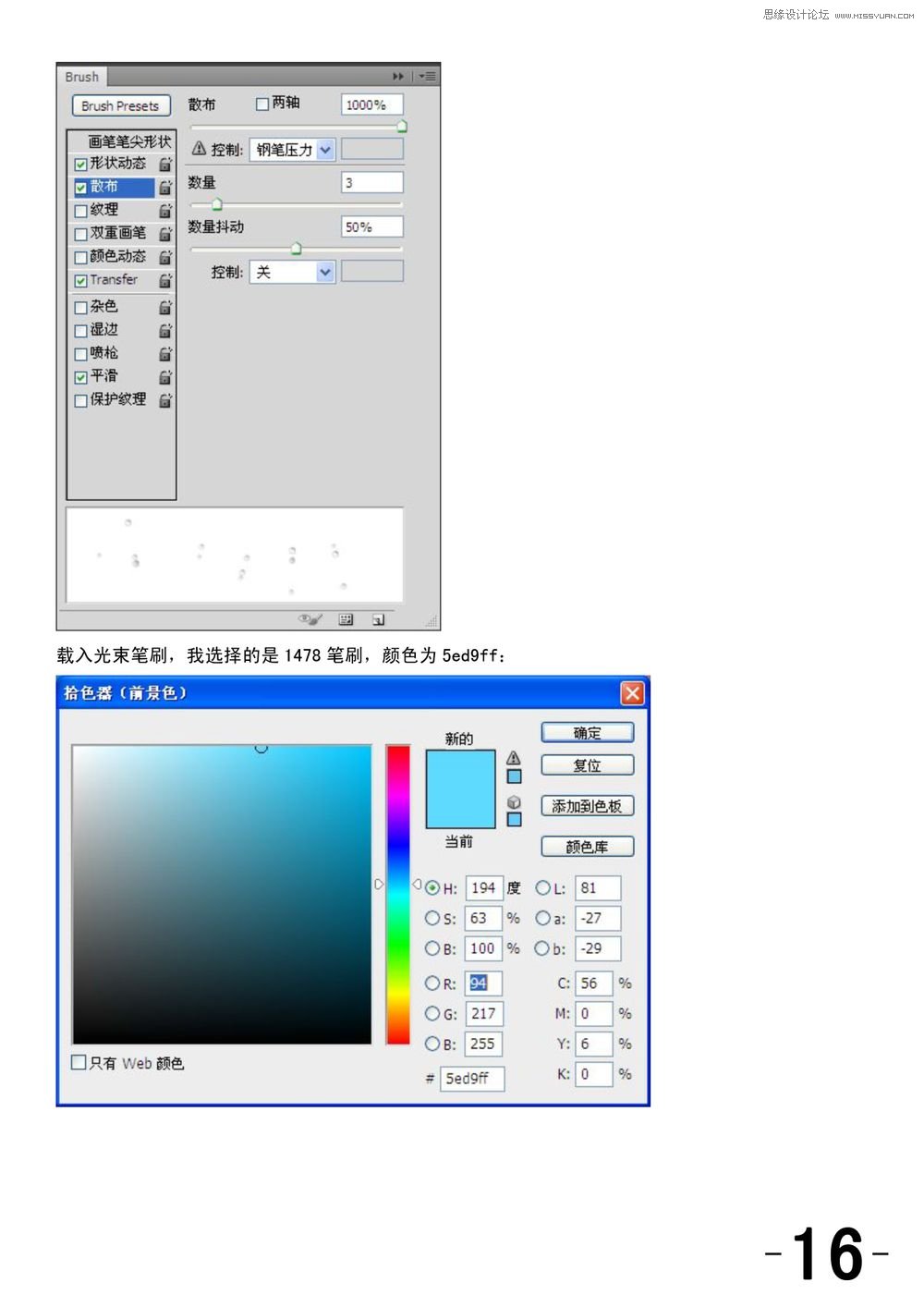
然后再插入我们的水泡素材:
新建一个图层,填充白色或者淡蓝色,然后滤镜,模糊,动感模糊:
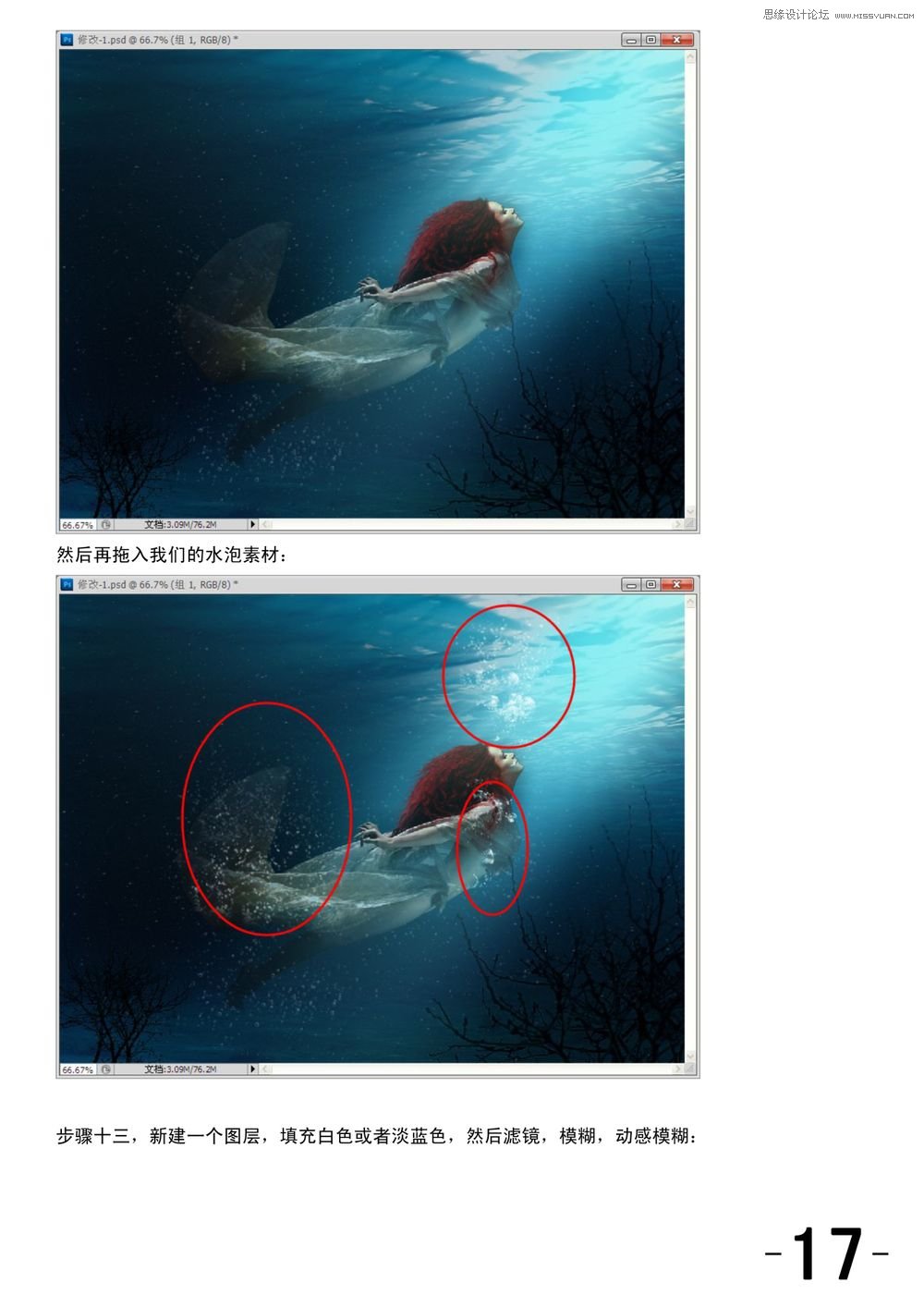
添加个蒙版,笔刷颜色为黑色,用笔刷在不要的部分既人物面部和身体刷两下,图层模式设置为变亮
再盖印图层
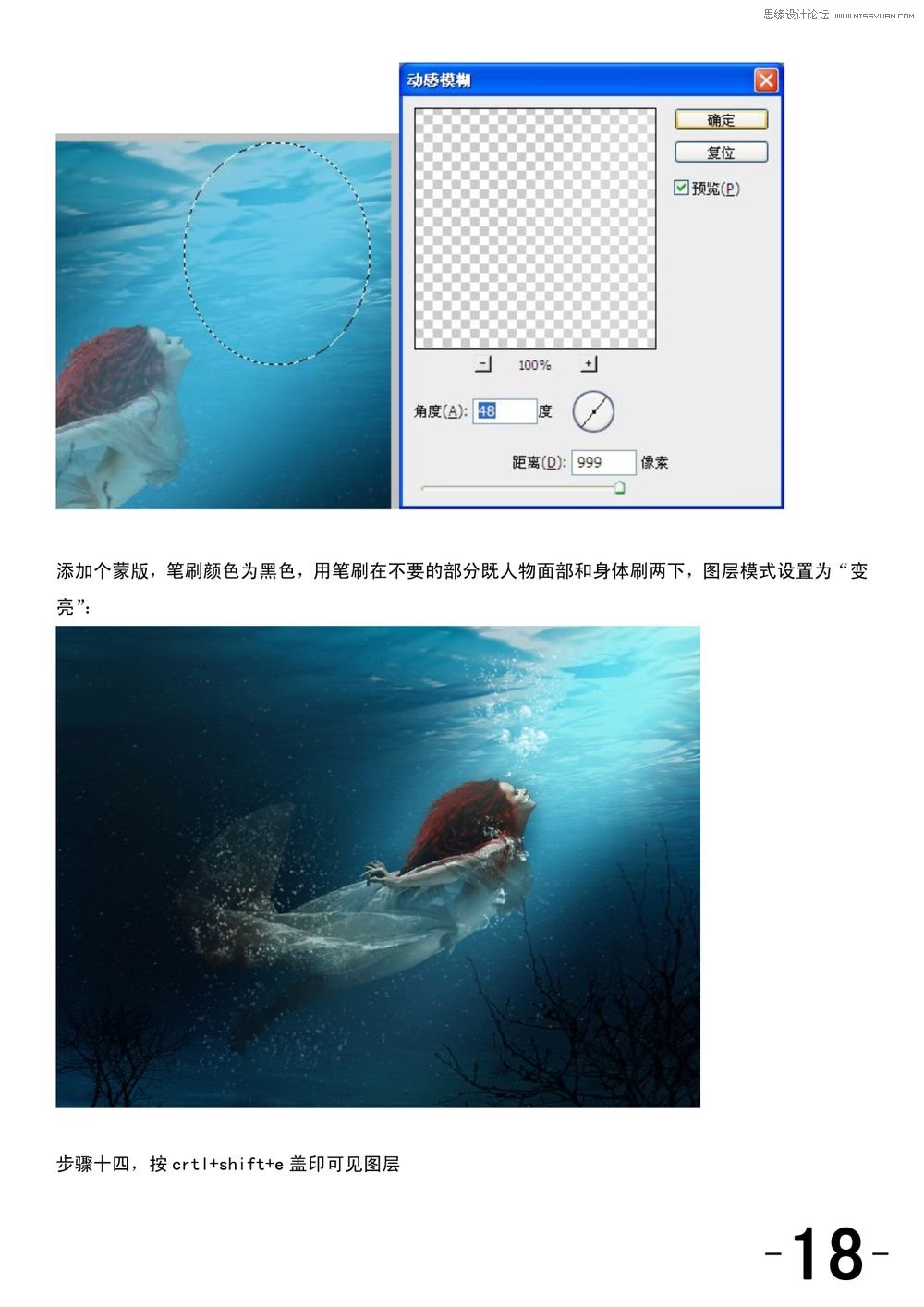
用PS自带的Camera Raw调整下图层颜色
按CTRL+J复制图层,把图层混合模式改成强光。
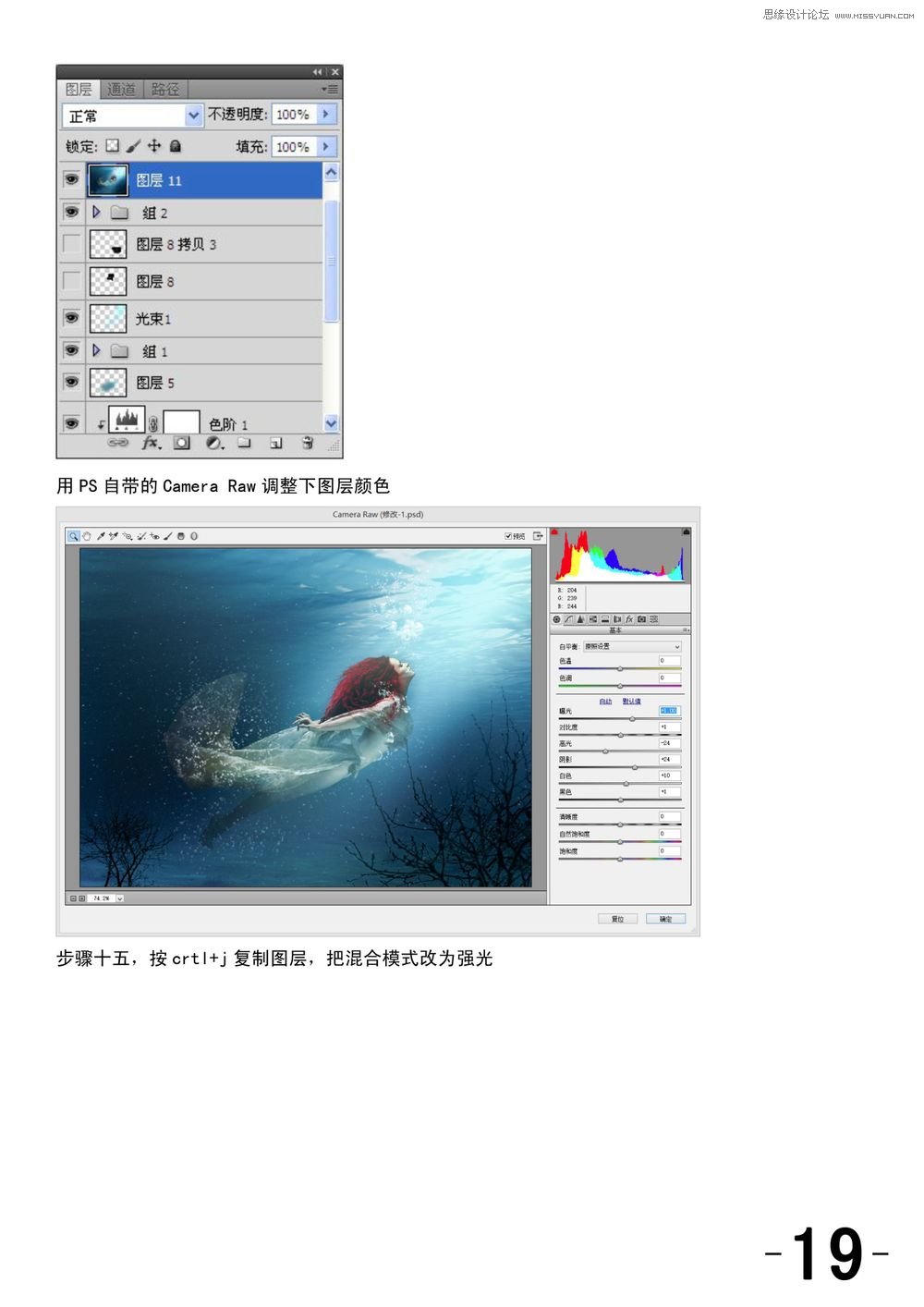
通过上面的步骤,我们就把这个合成教程做完了,下面是最终效果图

下面是动画图示
