本教程合成思路比较简单,只是细节的处理过程有点繁琐,需要把单独把人物脸部选取出来,然后增强质感和纹理,局部需要增加烟雾及火焰等装饰。 最终效果

一、创建一个新文件700*1100像素,黑色背景。打开人物图像,用套索工具按下图将脸部抠选下来。


二、粘贴到新建的画布上,并用软角“橡皮擦”将脸部周围硬的部分软化。
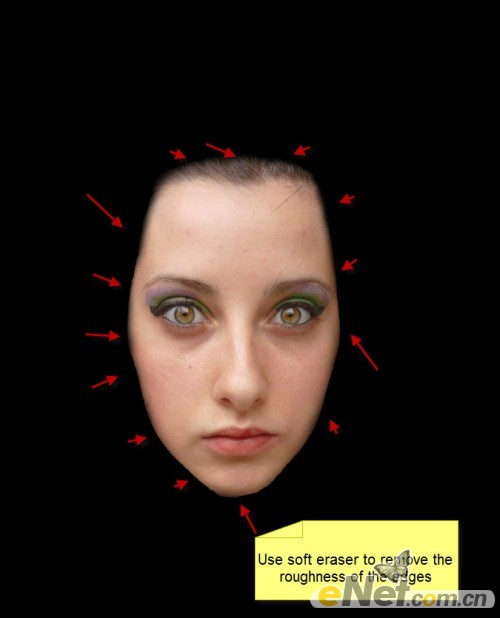
三、下面可以整理脸部,虽然在这里这个动作也许不必,但是熟悉一下技术也是好的。使用“污点修复画笔工具”将脸部的暗点消除掉。

四、再使用“涂抹工具”设置强度为2%-5%。

五、使用“锐化工具”强度30%。


六、点击图层面板下方的“创建新的填充或调整图层”设置下面调整。
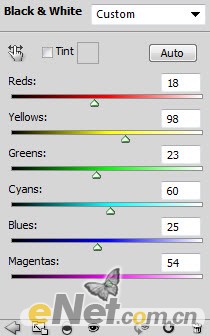
黑白
七、在色阶蒙版层如下调整。
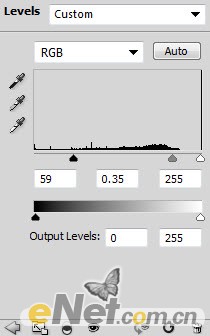
色阶
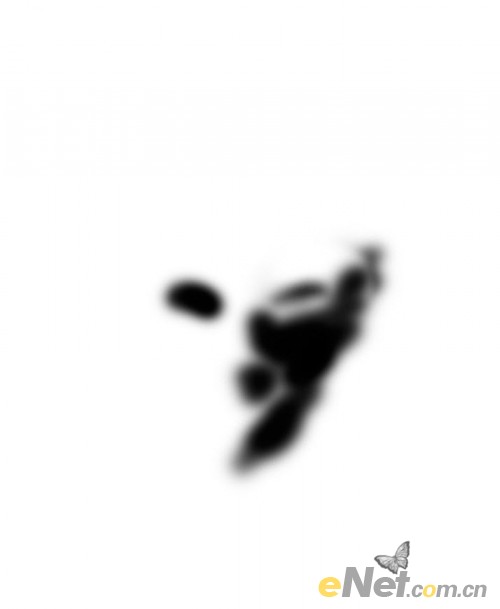

八、用云笔刷添加云雾效果,得图如下。
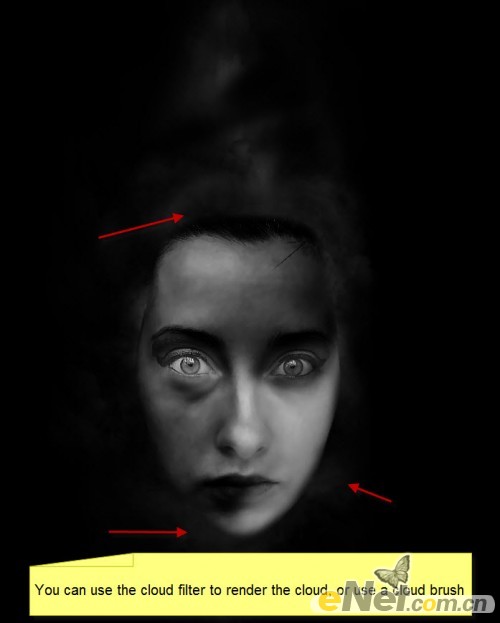
九、复制云层,使用“自由变换”工具压缩。

十、用黑软角画笔添加阴影。


十一、打开墙面图片,将其放入画布,按住CTRl键用鼠标点击人物层,得到选区并反选,点击“编辑清>除”得到如下效果。


十二、设置混合模式为“叠加”,用软角“橡皮擦”将头部去除,得到如下效果。
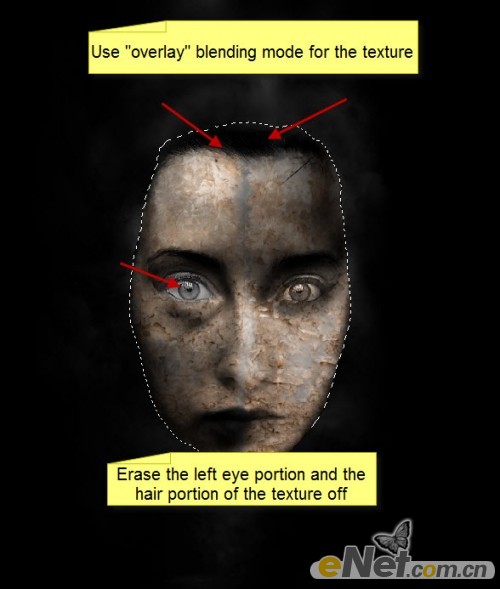
十三、创建下面两个调整层。
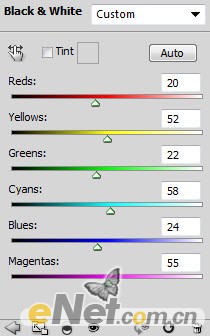
黑白
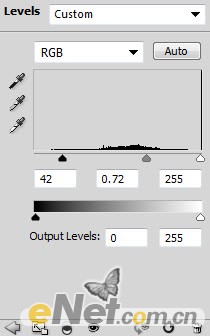
色阶

十四、打开火焰图片,用套索工具如下选择。


十五、复制粘贴到头部位置,调整大小。

十六、给此层使用色阶。
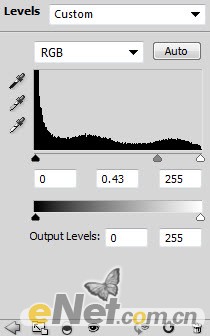
十七、在色阶图层蒙版中如下涂抹,给火添加亮度。
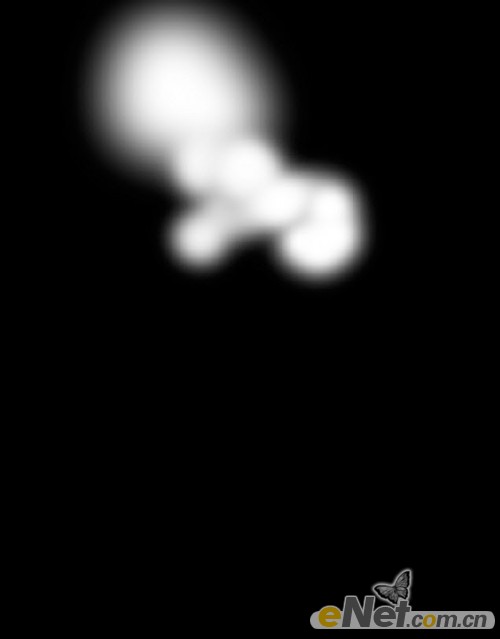
十八、如上面的步骤,添加更多的火焰。

十九、粘贴到头部,使用如下调整层。
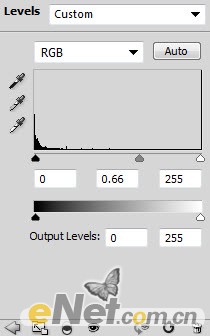
二十、用柔角橡皮擦,调整不透明度,得到如下效果。

二十一、再刷一些云雾,调整不透明度。

二十二、下面在前额上添加火纹。在火焰素材中选择纹路,如下。

二十三、制并粘贴画布中,选择“滤镜>液化”如下图设置。
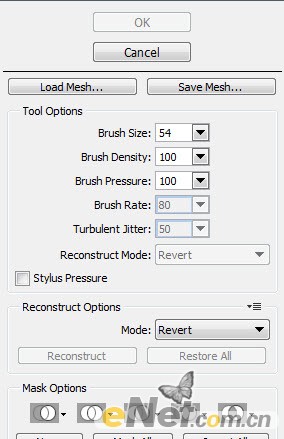
二十四、用“自由变换”与“橡皮擦”将火焰修整到如下样式。

二十五、粘贴到额头上。

二十六、复制这个层几次,便使用“自由变换”复制旋转调整大小放在不同位置。

二十七、打开石头图片,有套索选择一小块。

二十八、使用“自定义画笔预设”如下图自己设置一个画笔。
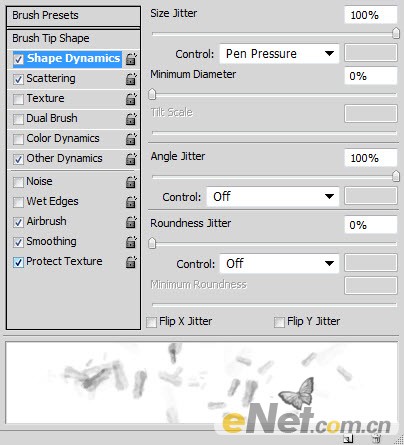
形状动态
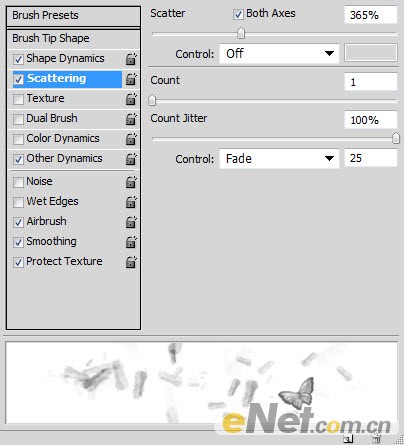
散布
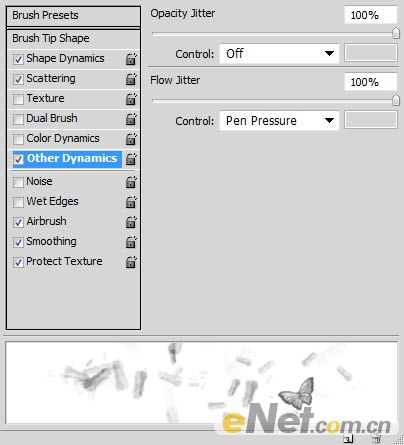
其它
二十九、使用设置好的画笔,在人物头周围绘制。

三十、在绘制之时注意调整大小,并设置不同的不透明度,达到层次感。

三十一、合并所有图层,复制使用“滤镜>杂色减少>杂色”如下图设置。
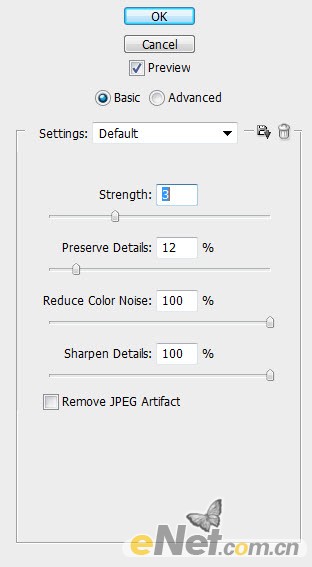
三十二、给图层添加“图层蒙版”用软角画笔调整不透明度,来涂抹边缘及火焰的底部。这时候在看,脸部边缘变得模糊起来。
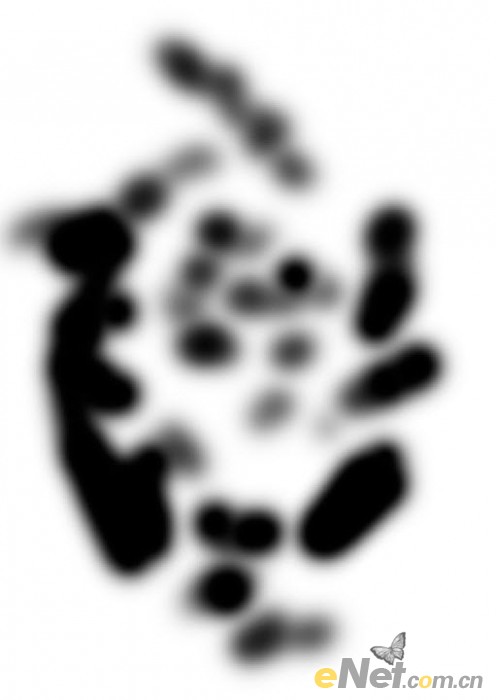
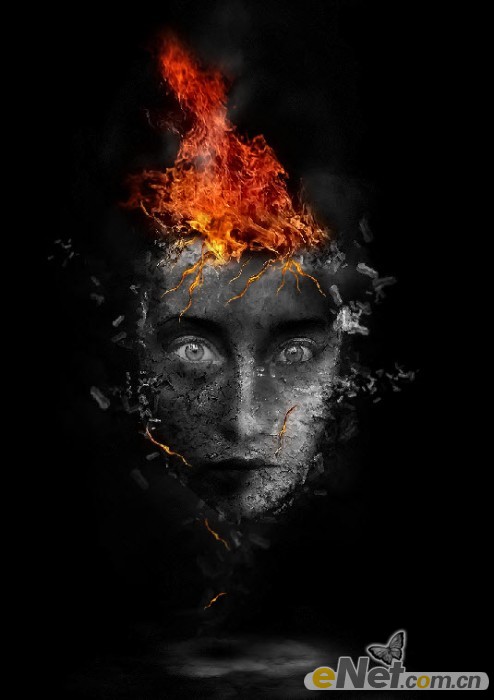
最后调成自己喜欢的颜色,完成最终效果。
