大家知道Photoshop的图像处理能力非常出色,其实他的绘画功能也是相当的强大!现在我们就用Photoshop来画张手绘味儿十足的儿插。

一、这张画只用了两个PS7的标准画笔:粗边圆形钢笔(后面简称“钢笔”)和轻微不透明水彩笔(后面简称“水彩”)。

二、运行Photoshop 7软件,打开图片。这里我主要介绍森林的画法,所以打开的时候已经有了好几个图层它们分别是几棵树的剪影和已经画好的老鼠!要注意的是光束层我降低的透明度的。
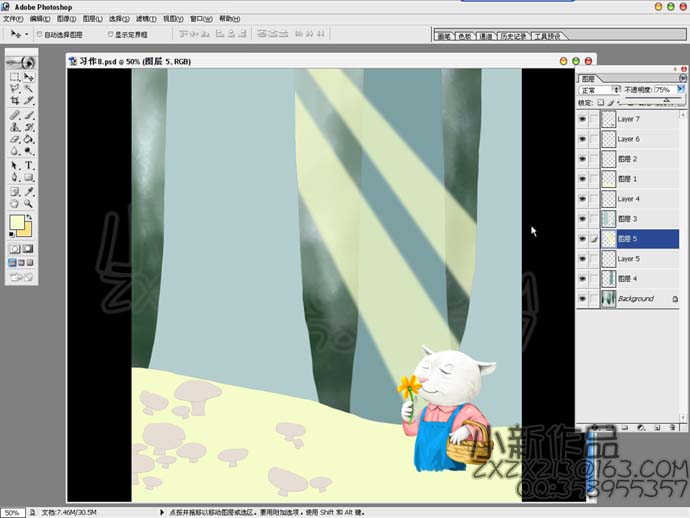
三、用水彩画笔将背景的大体色调画出,注意一定要整体的画,现在主要还是画素描关系。

四、在大树的左边加以暖色,使其开始出现原始的冷暖对比和色调!以后的刻画我们都必须服从于这个大关系。所以这一步是相当重要的!!

五、大色调画好之后当然是开始刻画细节了:首先把水彩画笔调小点,在大树树干上画出大体的纹路。然后用钢笔工具开始刻画细节!最后把亮色提出来。这是一个很需要耐心的工序当然这也是一个很出效果的工序!同时要随时整体的比较要注意细节服从整体的原理。

六、用同样的方法将其余的树画好~~注意后面的两棵千万别画的太跳了~~要注意整体。
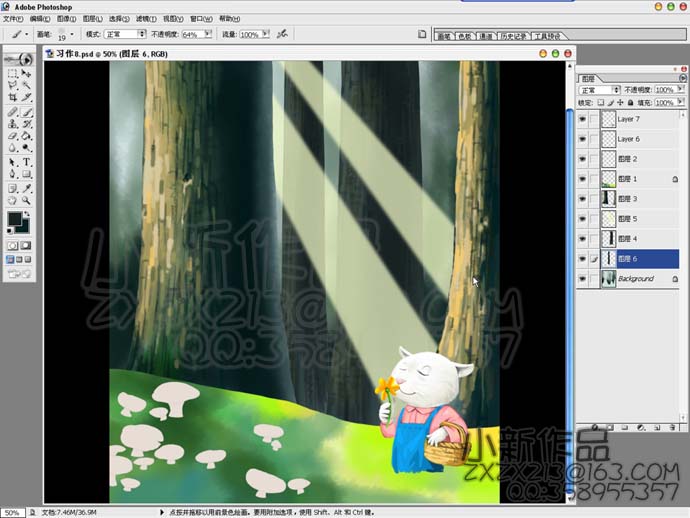
七、到这里树干的亮部基本算画好了,接下来在树干的暗部用冷色提出反光。现在应该已经出现了很强的冷暖对比。

八、顺势画点树干上的苔藓使其更加生动。

九、用两种画笔结合起来很随意的画出更远处的树干。一定注意画面的虚实!!

十、用水彩画笔渲染出前面的草地和蘑菇~~~
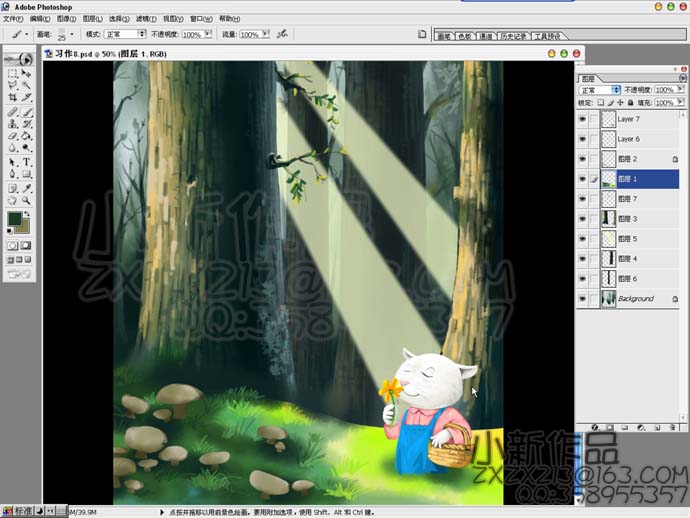
十一、用钢笔刻画~还是要把画面的虚实放在首位。

十二、将光束层添加杂色并画点儿耀眼的亮点增加真实感。最后再调整下画面的虚实然后将图层合并,调整色阶~~呵呵就终于完成了!!
