怎样才能鼠绘出一条完美的牛仔裤照片,其实就是要对牛仔裤照片中的纹理了解清楚,所以今天这个鼠绘教程就是要教大家学习如何鼠绘牛仔裤照片,当然了,这里指的是牛仔[裤的局部特写照片,能鼠绘局部特写照片就会鼠绘整条裤子,效果如下所示:

一、本教程步骤较多,制作过程也相对较长,但有规律可寻,难度不大,整个教程大致分为三个阶段:素材准备,初步裁剪、深入刻画,希望读者不要因为步骤多而却步,准备好跑马拉松的心态,开始啦。

二、用PS新建一个文档,文档的大小自定,进入第一个阶段,素材准备,新建一层,命名为细布纹,填充浅蓝绿色,可根据自己喜好定颜色。执行滤镜-纹理-纹理化,种类选画布,缩放为200,凸现为20,光照方向为上。
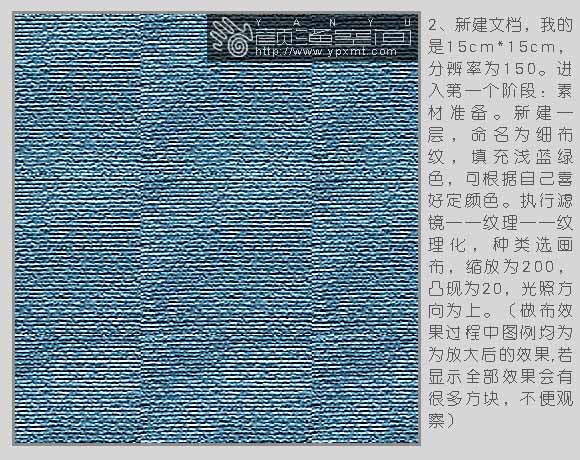
三、将该图层自由变换旋转90度,变成竖纹,执行滤镜-锐化-USM锐化,数量100,半径20,阈值20。如果你的效果是由很多方形的格子组成的也不必惊慌,那是显示问题,并不是制作错误。
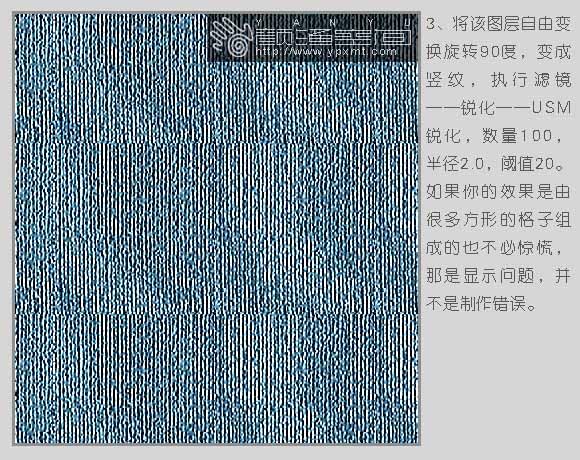
四、制作粗斜纹。新建文档,我的做的0.3CM*0.3CM,分辨率为150。选择画笔工具,笔头大小为3像素,选择较重的深蓝色,绘制如图效果,并定义为图案。关闭该文档不必保存,因为我们只是要图案。
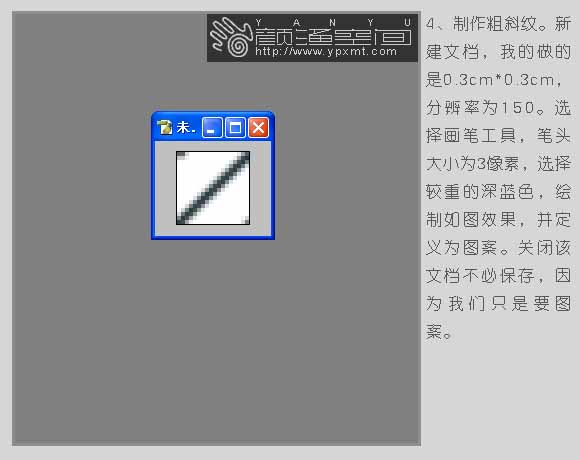
五、回到刚才的布纹文档,在细布纹层上新建一层命名为粗布纹,填充刚才定制的图案,并将该层的图层模式改为线性加深。

六、对粗布纹层执行滤镜-扭曲-玻璃,扭曲度3,平滑度6,缩放100%,再执行滤镜-艺术效果-涂抹棒,描边为0,高光区域为20,强度为6。适当调整亮度对比度,合并两层,效果如图。如果要做得自然最好将该层做置换扭曲效果,但对初学者来说不易把握,在此不作要求。
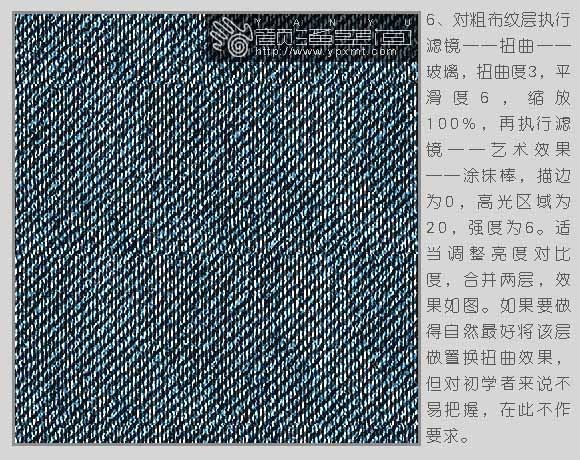
七、制作线的效果。新建一个小文档,大小0.5CM*0.5CM,分辨率为150。用钢笔工具绘制如图路径,填充黑色,定义为画笔。关闭该文档不作保存,因为我们的目的是定制画笔。到这里素材的准备基本完成。
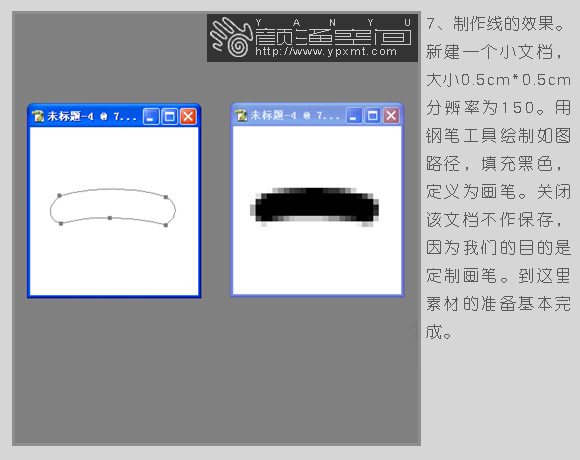
八、进入第二阶段:初步裁剪。隐藏布纹图层,在上面新建一层,命名为草稿,结合数位板画草图,如果没有数位板只能用鼠标大概勾勒一下了。

九、因为每块布的布纹会有不同的走向,所以我们要将每块布的形状用钢笔工具勾勒出来。操作如下,先复制一层布纹层并隐藏,显示草图层并降低其不透明度,按照草图用钢笔勾勒局部的形状路径。
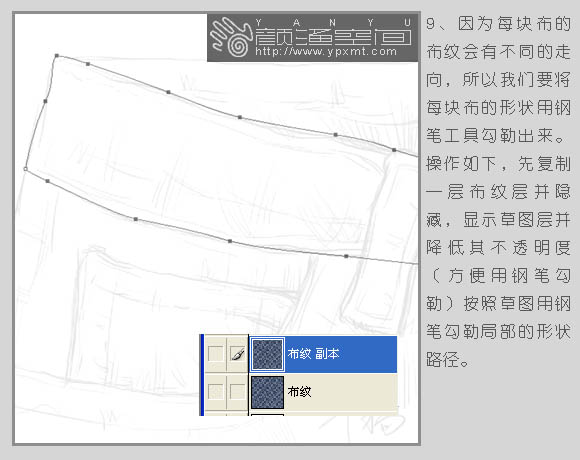
十、在路径面板空白处单击,不显示路径,显示并激活布纹副本层,旋转该层一定角度,再到路径面板按住CTRL点击刚才的路径层,使它变成选区,反选后删除多余的布纹。效果如图所示。

十一、继续这些操作,勾勒出画面上牛仔裤每个组成部分的布块,注意的是每个层的前后顺序,也要注意布纹的走向避免一样。这是一个容易眼花出错的过程,一定要小心。为了方便观察,我调整了它们各块的明度差异,在做的过程中是不必调整的。
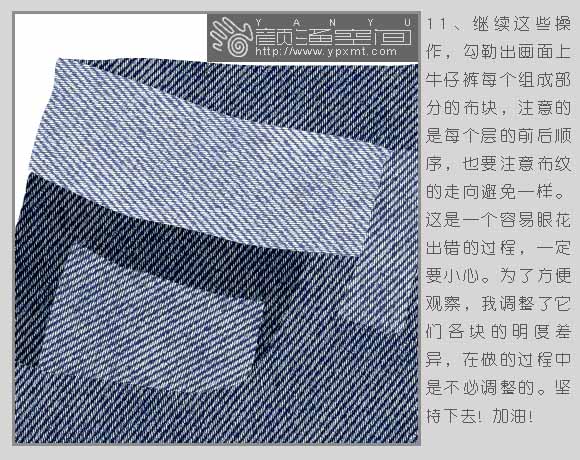
十二、大概裁出每块组件后,该铺大效果了。在每个组件层上都增加一个层,并将它灌入它所属的下面的组件层。选择画笔工具,笔头边缘软,大小适中,不透明度10%,选择较深的蓝色,添加牛仔裤的暗部效果。
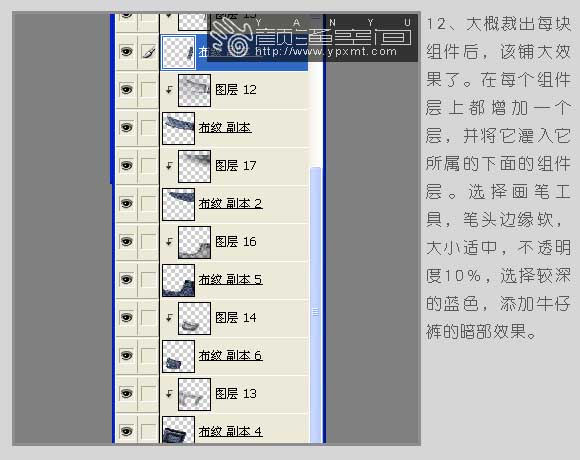
十三、可能在这一步有人会问为什么不用图层模式来处理,这样会挡住纹理效果。但是从全因素素描的角度来考虑暗部必须统一,不能有太明显的纹理,用这种方法正好可以使暗部的纹理隐隐约约而又达到暗部的素描效果,不至于显得平板,一举两得。

十四、在这个过程中一定要小心谨慎,切不可将某块暗部涂得过重而完全遮盖住下面的纹理,最好每做一步都按一下CTRL+Z到回去对比一下,涂坏的土方可以用橡皮檫调低不透明度进行擦除调整,到这里我们的初步裁剪阶段告一段落。

十五、开始深入刻画,在这个阶段我将以一个局部为例,其他地方的方法也是大同小异,不再赘述。此过程我们将比较详细的了解加深减淡工具的使用方法。

十六、选择减淡工具,如图设置参数,范围为暗调,涂抹磨损的边缘,这样我们可以将布纹中较深的颜色减淡。
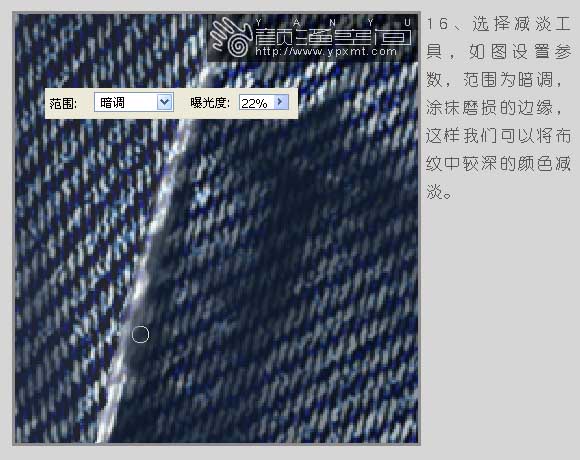
十七、涂亮之后再将它涂得灰一点,这时候选择加深工具,范围选择高光,这样可以使刚才涂亮的边缘整体变灰,达到磨损效果。反复调整,但不能把纹理完全抹掉,最后的效果只是把磨损边缘的纹理变得模糊并且边缘更亮一些。

十八、选择涂抹工具,参数如图设置,涂抹出磨损边缘毛茸茸的效果。
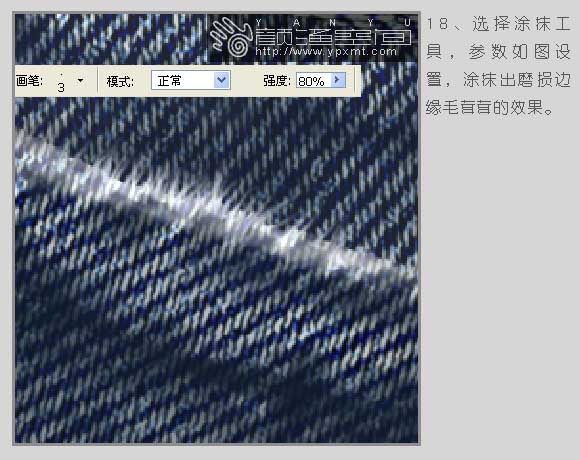
十九、牛仔裤磨损不到的地方一般会颜色比较深且比较新,布纹也比较清晰,所以可以选择加深工具进行加深处理,范围为中间调,不要加得太深,还应当看得出纹理的走向。具体什么地方会磨损不到而有这样的效果,那要看你对牛仔裤的了解了。

二十、添加缝线效果,先用钢笔工具绘制缝线走向的路径。画好后在路径面板空白处单击,使路径不处于被选择状态。

二十一、新建一层命名为缝线,点击画笔工具选择素材准备时定制的画笔形状,设置好合适的大小,笔头的间距如图所示设置,并在动态形状里设置好笔头的角度方向,设置棕色为前景色,然后在路径面板中激活刚才绘制的缝线路径,点击路径面板下面的路径描边按钮,得到效果如图。
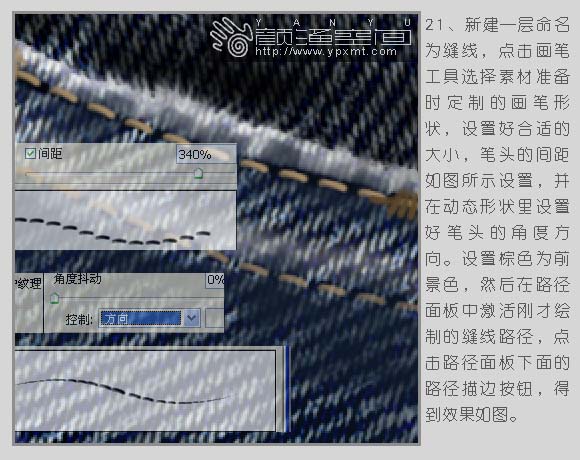
二十二、制作缝线的立体效果。为缝线层添加图层样式投影和浮雕效果,参数如图。
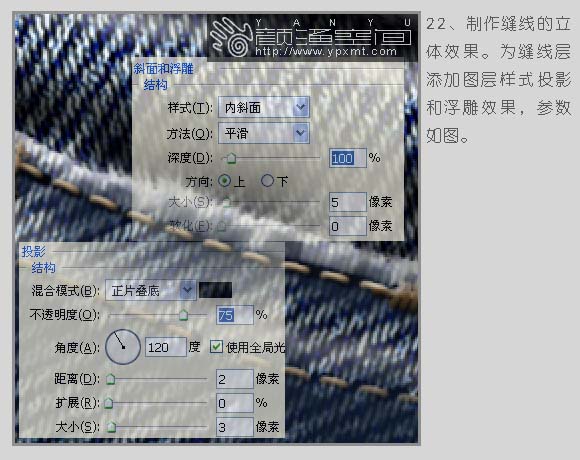
二十三、铜扣的制作,新建一层命名铜扣,用椭圆选框绘制如衅形状,填充灰色。

二十四、使用加深减淡工具和椭圆选框进行绘制加工,效果如图。

二十五、用色彩平衡为它着色,参数和效果如图。画好后别忘了 加深铜扣下面的布纹,那里也是磨损不到的地方。另一个铜扣也是这样制作,最好不要复制,有所区别会效果更生动。其实绘制一个铜扣时间并不需要很多,但这些细节往往会令你的作品增色不少。
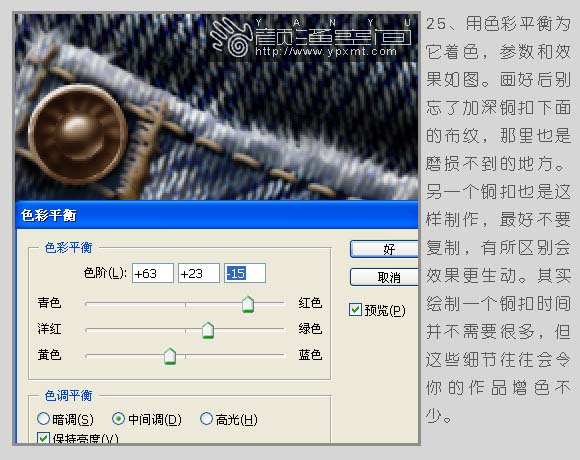
二十六、整个过程是烦琐而漫长的,需要不断的调整,多给自己一些鼓励!在最下面增加一层背景,填充灰色,用加深减淡工具做出简单的环境效果。在最上面创建色彩平衡的调整层,具体的颜色可根据自己的喜好设置了。
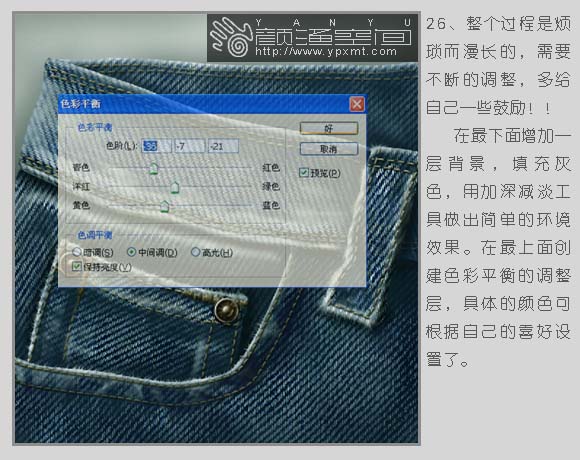
下面就是我们用PS鼠绘出来的牛仔裤的局部特写照片了,是不是很像是真的牛仔裤拍摄出来的效果呢。
