在这个鼠绘教程当中,我们一起来学习在双手当中绘制出漂亮的火焰图片效果,下面就是我们最终绘制完成后的效果图:

素材:

一、用PS打开素材,新建一个调整图层,调整色阶。
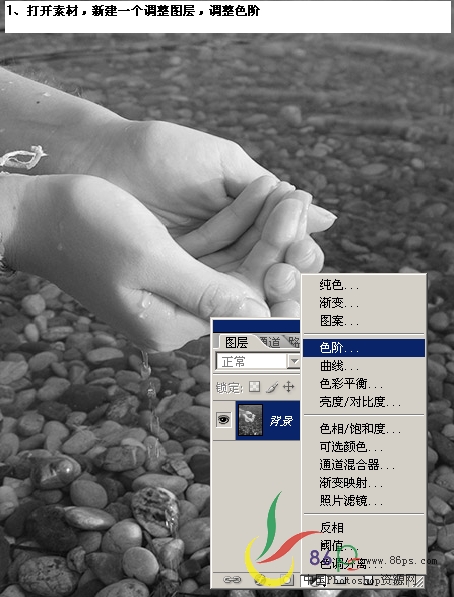
二、设置调整图层的参数如下:
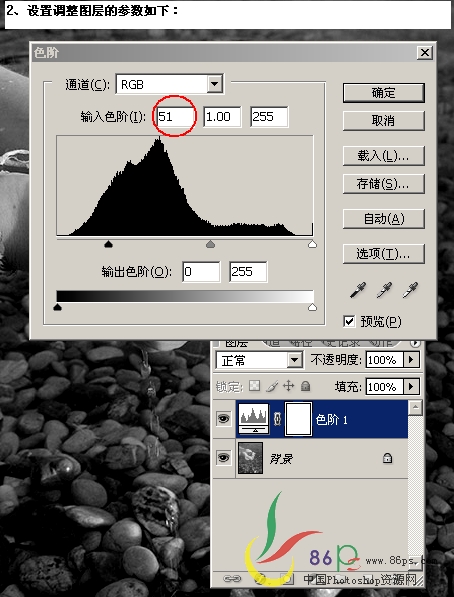
三、新建一个图层,用软画笔依次在手心处点出如下效果,设置前景色和画笔大小如图:

四、选择涂抹工具,由圆心处往外围涂抹出火焰效果。
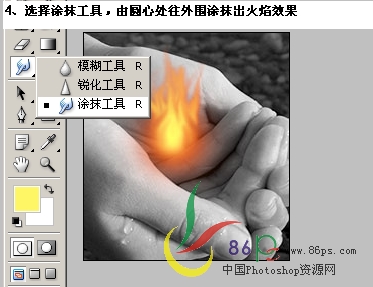
五、按Q进入快速蒙版模式,模式选择200像素的软画笔,在手心处点出如下效果。

六、按Q退出快速蒙版模式,按快捷键CTRL+SHIFT+I反选,保持选区,回到手图层,新建一个调整图层,调整色彩平衡。
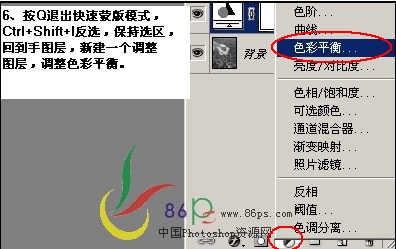
色彩平衡调整图层的参数设置如下所示:
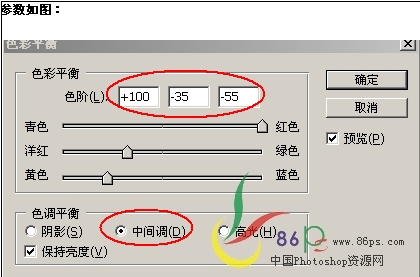
继续选择色彩平衡中的高光选项进行设置:
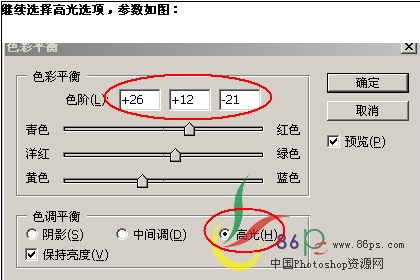
七、选择黑色画笔将超出手部分的颜色擦掉,反之则用白色画笔在手上擦。
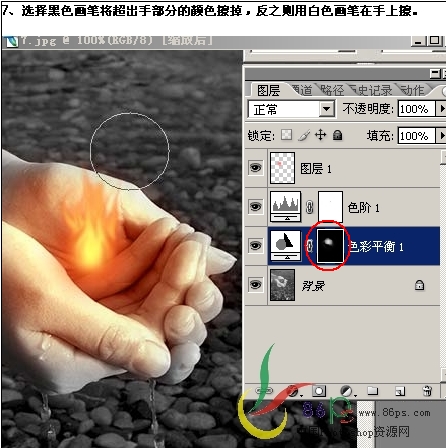
八、选择6像素的软边画笔,设置画笔参数,如下:
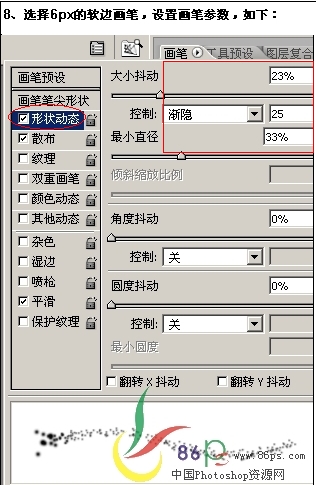
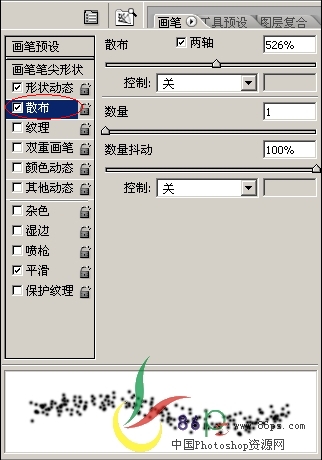
九、新建一个图层,前景色设为橙色,用设好的画笔在火焰上点出火花,把图层不透明度设为64%,效果如图:

十、新建一个图层,前景设为#FFFF69,用普通软边画笔,在火中心点几下,增加火芯的亮度。最终效果就完成了。
