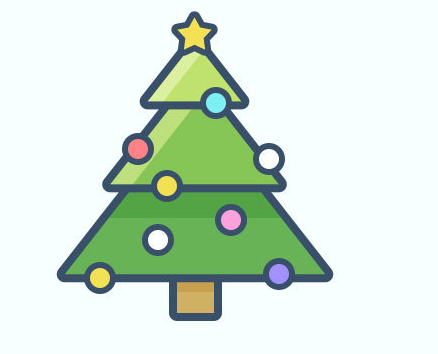设计素材虽然好用,但是作为设计师,也要锻炼下自己,自己做些临摹练习来提升自己,推荐过来给朋友一起来学习吧,希望大家可以学习到更多的知识。
先看看效果图:
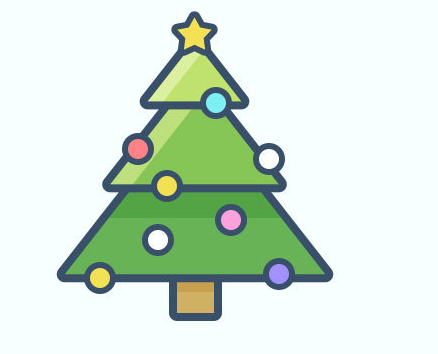
第一步:使用自定形状工具并在上方工具栏选择三角形的形状来绘制一个三角形。
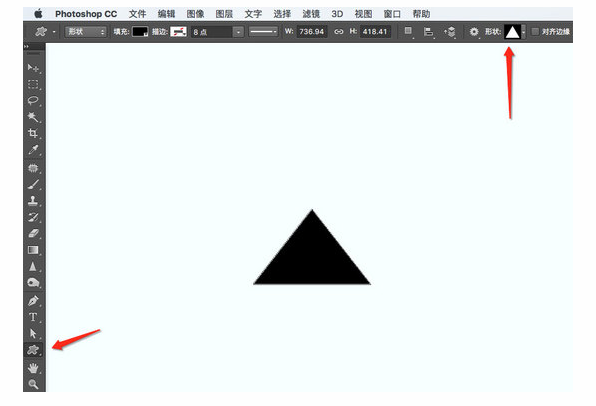
第二步:给三角形填充为绿色,描边为蓝色,描边粗细不要按教程的数值,根据后面整体效果适当设置。
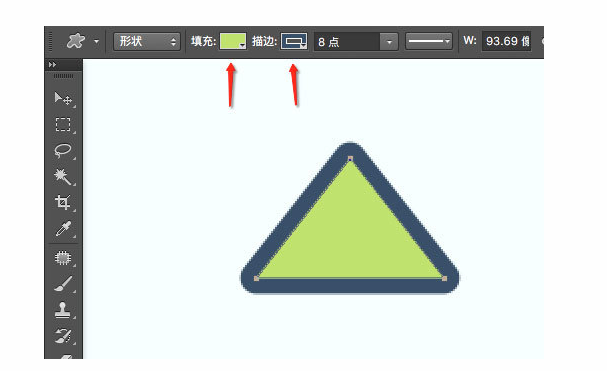
第三步:复制2个三角形,并绘制圣诞树的其余三角形,适当调整大小及图层关系(如下图),现在树形基本出来了。
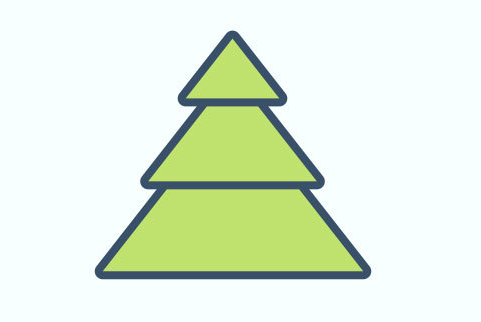
第四步:绘制装饰品,同 STEP 1的方法,分别绘制星星、彩球和树木。
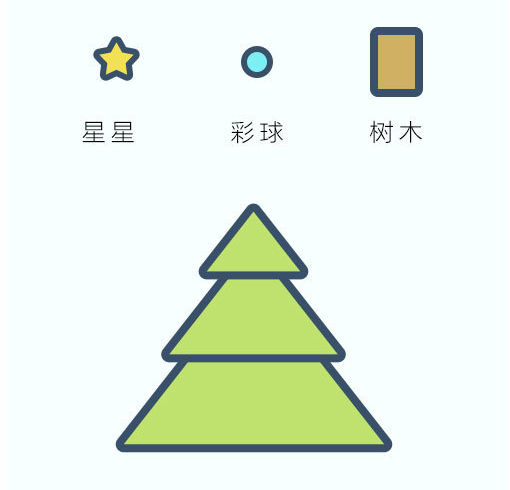
有点单调是不,复制多几个彩球,并设置不同的颜色,参考下图:
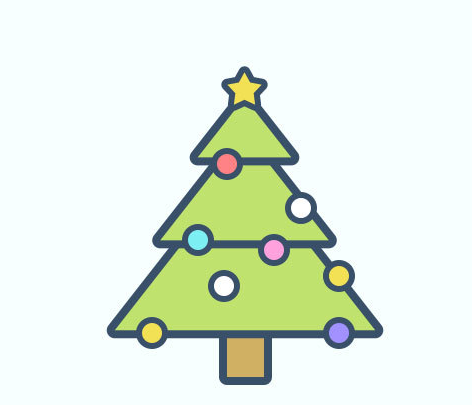
现在基本差不多了,但是还不够,把树的颜色设置有层次一点,比如颜色由亮至深,再加点扁平化风格的阴影和高光,会使这树更有形象哦,高光的设置方法可以直接用内阴影,参考下图:
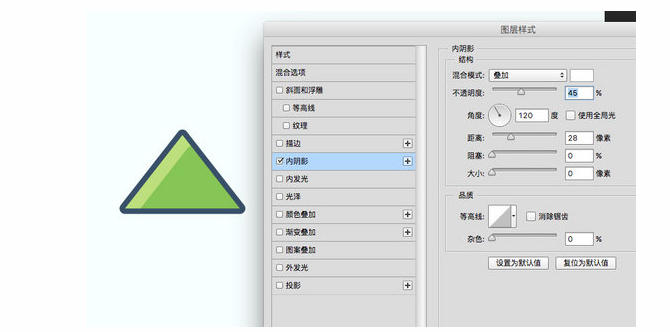
最终效果图