制作效果之前,需要找一副人物图片,把人物抠出来,并用滤镜等做出类似绘画效果;然后用路径及画笔给人物加上一些个性发丝;后期润色及处理细节即可。最终效果

一、创建一个新的文档,大小为1000px的* 1000px的黑色背景。打开人物素材,用快速选择工具抠出人物。

二、复制并粘贴到我们的文档里面,水平翻转,如下图所示。
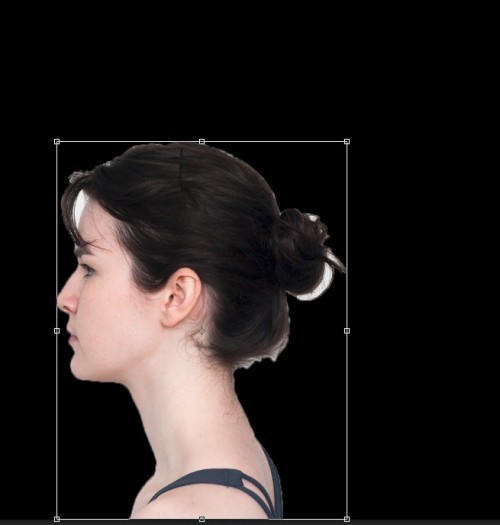
三、应用下列表面模糊滤镜设置。
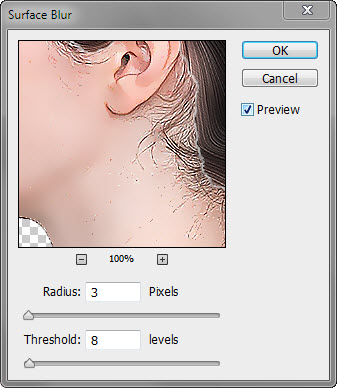
四、然后采用下列USM锐化。
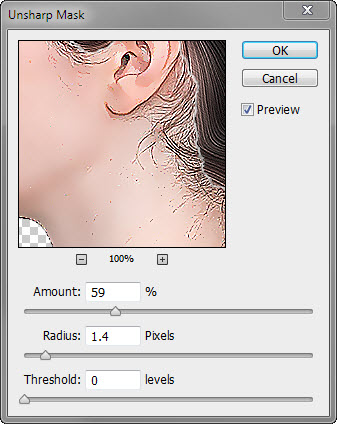
五、使用柔软的橡皮擦去除右上方的头发区域,你就会有以下的效果。
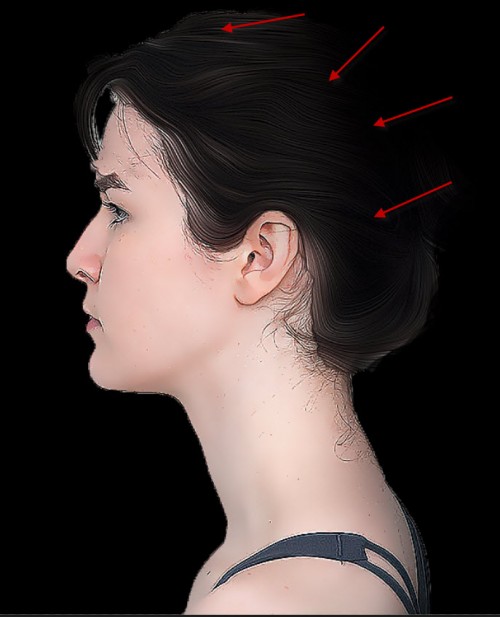
六、现在,我们将添加图像调整层给这个人物一些绘画效果。在这个人物图层顶部,添加下面的3个调整图层。
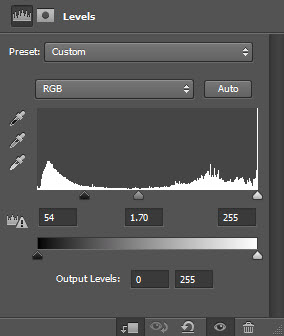
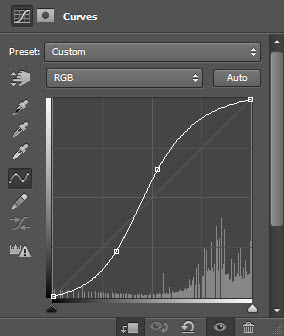
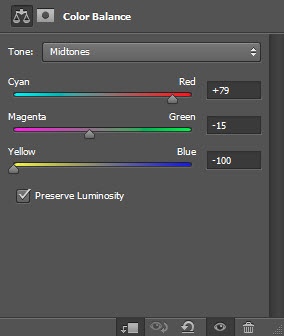
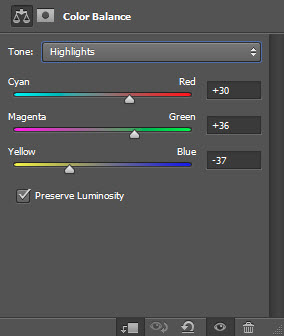

七、我们将添加一些抽象的发丝到图像中,增加一些额外的味道。我们将使用钢笔工具绘制工作路径,如下所示。

八、在画笔样式中选择一个柔软的圆形刷子。
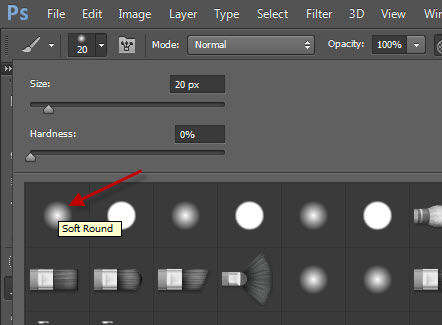
九、在路径上面右键选择“描边路径”,然后选择画笔,勾选“模拟压力”选项。复制几层,调整大小和旋转它们构成了一个造型,如下图所示: 提示:你可以按Ctrl + U调出的色调和饱和度工具调整复制的图层的颜色。我用红色和暗黄色的颜色。

十、这层合并为一层,然后继续重复之前的操作,直至你有大量的头发,如下图所示。然后,我们再次把它们合并成一个单一的层,用液化工具处理头发的边缘,给它一些流动的效果。

十一、把头发图层移到人物图层的下面。
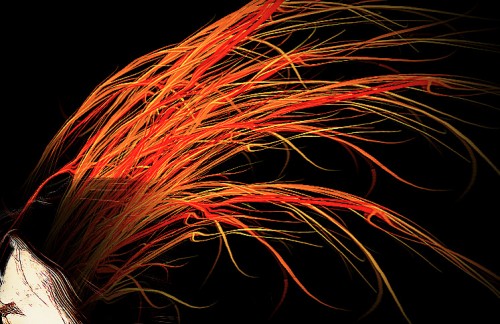
十二、把头发图层复制一层,减小其大小,将其附加到头的下部,如下所示。

十三、继续复制合并后的头发层,将它们移动到个人物的脸和脖子部分,改变图层混合模式“叠加”,并添加一些图案在脸和脖子上。

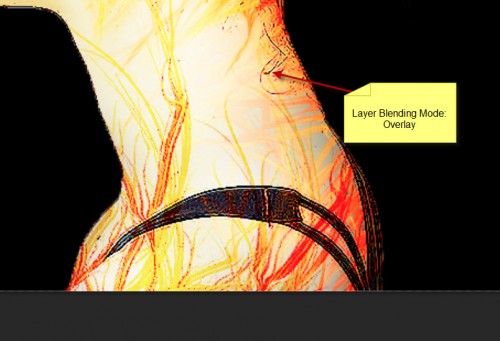
十四、可选步骤:你可以添加一些颗粒,碎片笔刷在面部区域,如下图所示。

十五、到目前为止的效果。

十六、我们差不多完成:)添加一些最后的润色,复制背景层,如下图所示,复制层应用滤镜 > 艺术效果 > 木刻。
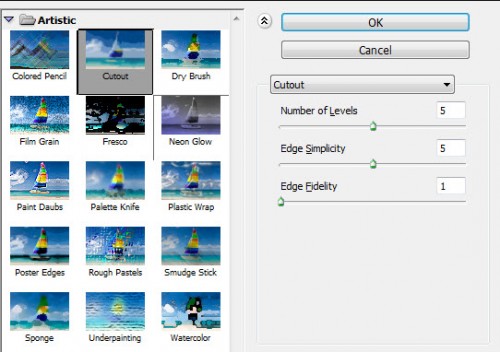
十七、我们要添下面的图层蒙版。
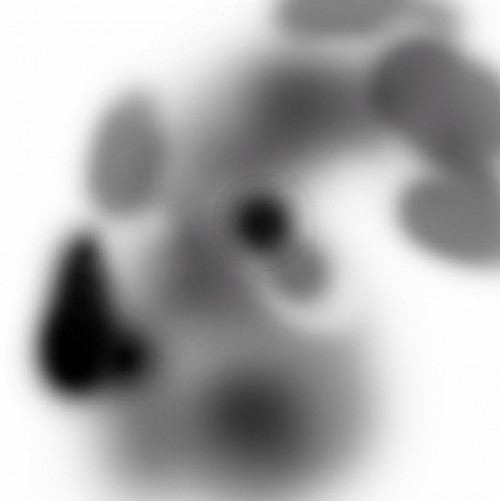
十八、为了进一步微调图像上的色彩,添加以下两个调整层。
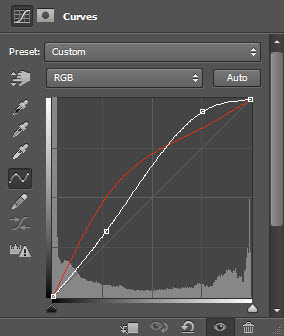
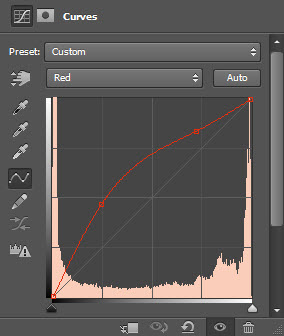
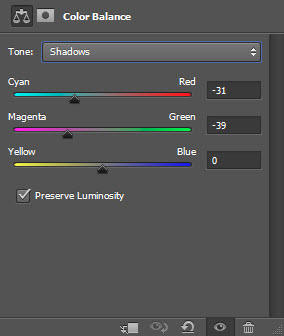

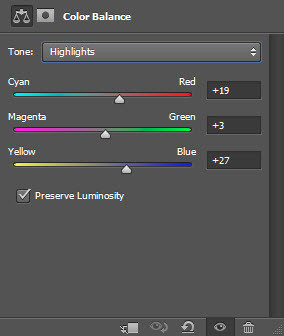
最终效果:
