本教程介绍非主流的简单调色方法。思路:先把自己的素材图片整体美化一下,然后用滤镜加点背景装饰纹理。制作好后使用通道来调色,最后加上自己的装饰笔刷或者文字,效果就做好了。原图

最终效果

一、打开原图,按Ctrl + J复制一层,执行菜单:滤镜 > 艺术效果 > 水彩,参数设置如图1,确定后加上图层蒙版把人物部分擦出来,效果如图2。
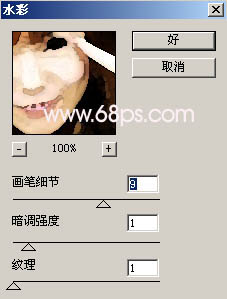

二、新建一个图层按Ctrl + Alt + Shift + E盖印图层。选择菜单:图像 > 模式 > Lab颜色,在跳出的对话框选择不拼合图层,确定后点通道面版,选择a通道按Ctrl + A全选,按Ctrl + C复制。点b通道按Ctrl + V粘贴。选择菜单:图像 > 模式 > RGB颜色,同样不拼合,效果如图3。

三、按Ctrl + J把刚才在通道调色后的图层复制一份,执行菜单:滤镜 > 模糊 > 高斯模糊,数值为3。确定后把图层混合模式改为“滤色”,图层不透明度改为:60%,效果如图4。

四、新建一个图层按Ctrl + Alt + Shift + E盖印图层,然后把图层混合模式改为“柔光”,图层不透明度改为:60%。
五、新建一个图层按Ctrl + Alt + Shift + E盖印图层,适当的把图片锐化一下,效果如图5。

六、创建曲线调整图层,参数设置如图6,7。效果如图8。
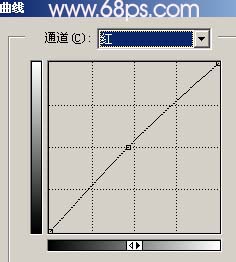


七、合并所有图层,适当的用加深/减淡工具加强下图片的整体层次,大致效果如图9。

八、最后新建一个图层,刷上自己喜爱的星光笔刷完成最终效果。
