
最终效果

一、CTRL+J复制一层,在复制层上操作!
二、创建曲线调整图层,参数设置如图1-3。

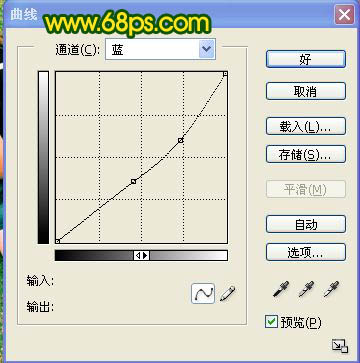
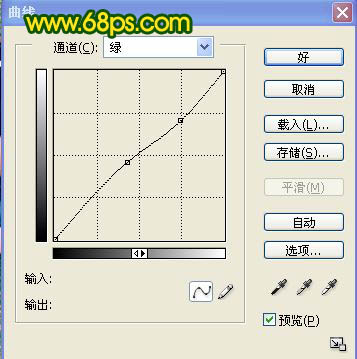
三、用黑色画笔把人物部分擦出来,效果如图4。

四、新建一个图层,按Ctrl + Alt + Shift + E盖印图层,执行:滤镜-模糊-高斯模糊,数值为3确定后把图层混合模式为柔光,效果如图5。

五、盖印(CTRL+SHIFT+ALT+E),新建一个图层,填充颜色#:F2AD47,图层混合模式为颜色加深,加上图层蒙版用黑色画笔擦出人物部分,效果如图6。

六、用减淡工具将人物的右手臂进行涂抹,大致效果如图7。

七、新建一个图层,盖印图层,执行:滤镜-模糊-高斯模糊,数值为3,确定后把图层混合模式为叠加,然后用蒙板将人物擦出(这一步主要是增加草地的美观度,不对人物做处理),效果如图8。

八、再新建一个图层,盖印图层,执行:滤镜-模糊-高斯模糊,数值同样为3,混合模式为柔光,效果如图9。

九、盖印图层,用TOPAZ滤镜锐化一下。
十、分别创建曲线,色阶,亮度/对比度调整图层,参数设置如图10-12,效果如图13。


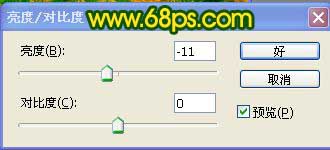

十一、盖印图层,打上自己的签名,加上笔刷修饰一下,完成最终效果。
