
最终效果

一、打开原图,按CTRL+J复制一层,然后把图层混合模式改为“柔光”,效果如图1。

二、新建一个图层,按Ctrl + Alt + Shift + E盖印图层,确定后把图层混合模式改为“滤色”,图层不透明度改为:50%,效果如图2。

三、创建可选颜色调整图层,参数设置如图3,4,效果如图5。



四、新建一个图层盖印图层,按CTRL+M调曲线,参数设置:红:90/83; 绿:105、144;蓝:110、127。。
五、新建一个图层,盖印图层,执行:滤镜 > 模糊 > 高斯模糊,数值为2,确定后把图层混合模式改为“变亮”图层不透明度为:65%。

六、新建一个图层,盖印图层,点通道面板,选择蓝色通道按Ctrl + A全选,按Ctrl + C复制,点滤色通道按Ctrl + V粘贴,效果如图7。

七、使用Topaz滤镜锐化一下,参数设置如图8,9,效果如图10。
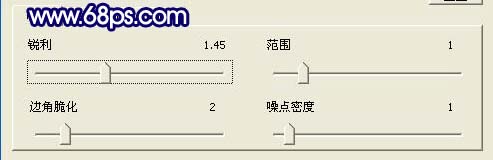
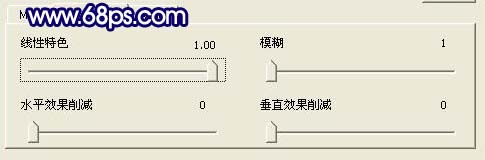

八、创建照片滤镜调整图层,参数设置如图11,确定后盖印图层,整体修饰下细节完成最终效果。

