
最终效果

一、打开原图按Ctrl + J把背景图层复制一层,再按Ctrl + Alt + ~调出高光选区,直接按Delete删除,然后按Ctrl + M调曲线参数设置如图1。

二、创建照片滤镜图层,数值如下图:
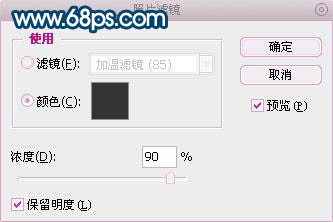
三、创建色相饱和度图层,数值如下图:

四、创建色彩平衡图层,数值如图4,5:
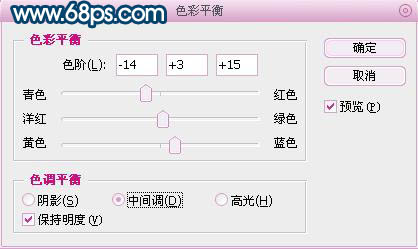
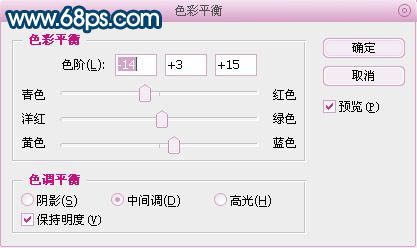
五、创建曲线图层,数值如下图

六、创建选取颜色图层,数值如图7-9。
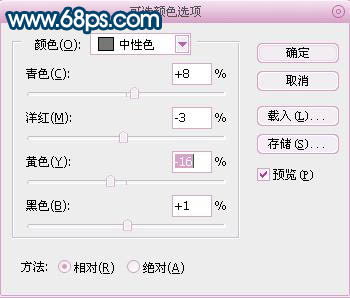
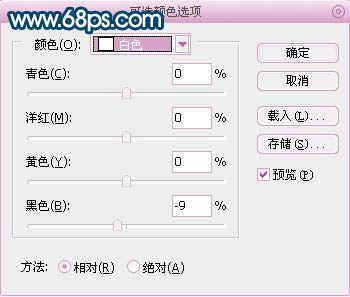
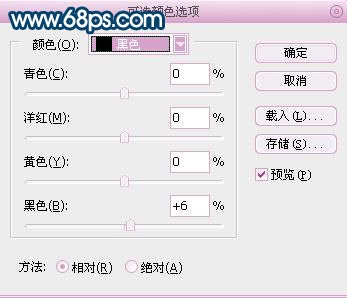
七、创建色彩平衡图层,数值如下图:
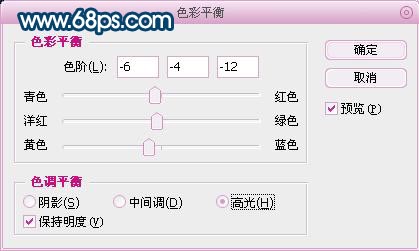
八、创建照片滤镜,数值如图。

九、新建一个图层,盖印图层(CTRL+ALT+SHIFT+E),做出图层的暗角,加上自己的签名完成最终效果。
