本教程介绍人物风景照片的简单调色方法。现在Lab模式下利用通道的复制和粘贴改变图片的色彩,然后再调整各个色彩即可。颜色可以任意调整。 原图

最终效果

一、打开原图素材,把背景图层复制一层,选择菜单:图像 > 模式 > Lab颜色,选择不合拼,点通道面板,选择b通道,按Ctrl + A全选,按Ctrl + C复制,点a通道,按Ctrl + V粘贴,回到图层面板,选择菜单:图像 > 模式 > RGB颜色,效果如图1。

二、创建曲线调整图层,参数设置如图2,3,效果如图4。
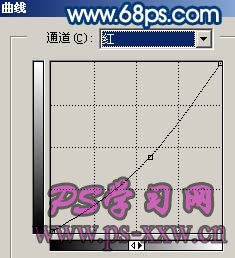
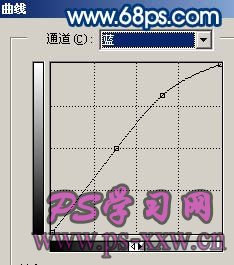

三、创建色相/饱和度调整图层,对红色及青色进行调整,参数设置如图5,6,效果如图7。



四、把背景图层复制一层,按Ctrl + Shift + ]移到图层的最上面,然后用钢笔工具把人物部分扣出来,复制到新的图层,然后把下面的背景副本图层隐藏,如图8。

五、对到抠出的人物图层,按Ctrl + M调整曲线,参数设置如图9,10,确定后再执行:图像 > 调整 > 亮度/对比度,参数设置如图11,效果如图12。
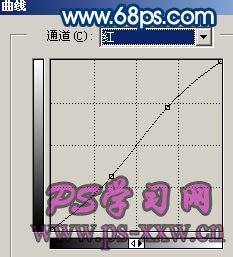
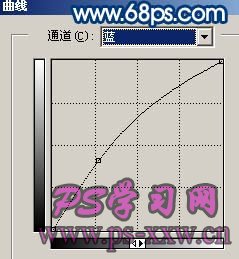
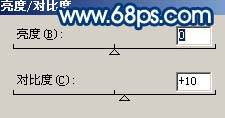

六、再把背景图层复制一层,按Ctrl + Shift + ]移到图层的最上面,图层混合模式改为“色相”,加上图层蒙版,只保留草地部分,其它部分用黑色画笔擦掉,效果如图13。

七、创建曲线调整图层,对个通道进行调整,参数设置如图14,17,效果如图18。
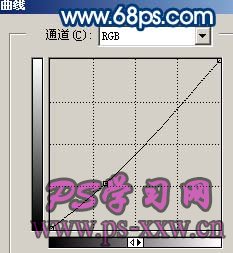
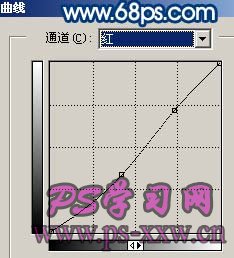

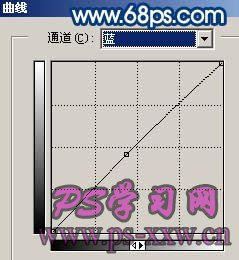

八、最后整体调整下照片的颜色,适当的锐化一下,完成最终效果。
