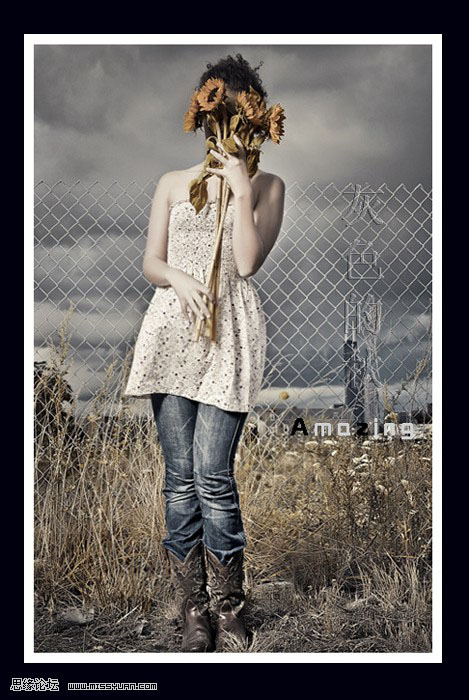中性色的图片看上去非常有艺术感。不过要调出好看的中性色图片,也需要花费一定心思的。因为中心色不同于黑白效果,需要保留淡淡的原色,让画面有一定的特色。最终效果
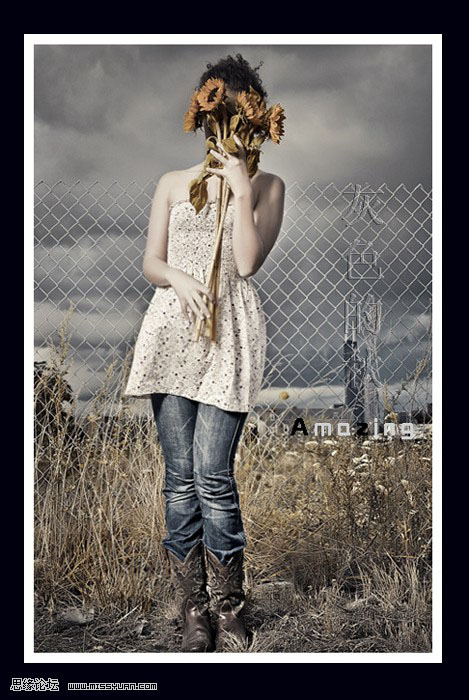
原图

一、打开原图,复制一层,得到图层二,执行:图像 > 应用图像,参数设置如下图,确定后把图层模式改为滤色。这步主要提亮人物肤色,那我们就用笔刷把不需要提亮的地方擦回来。
二、新建一个图层,按Ctrl + Alt + Shift + E 盖印图层,简单给人物磨皮处理,方法任选。
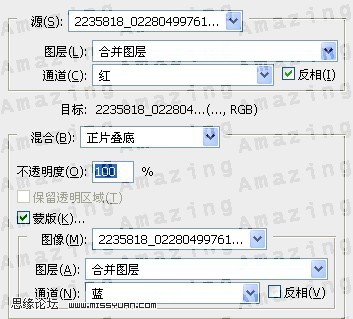
三、创建可选颜色调整图层,参数设置如下图。
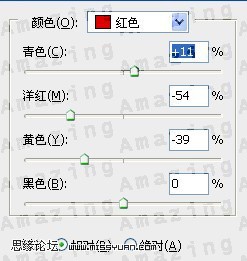
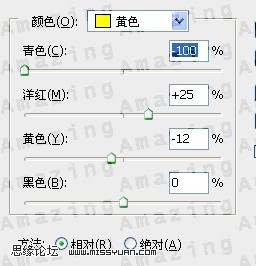
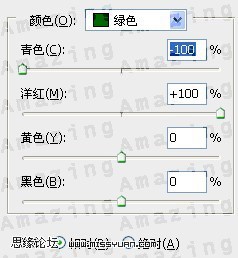

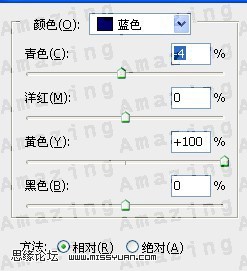
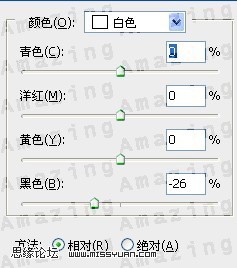
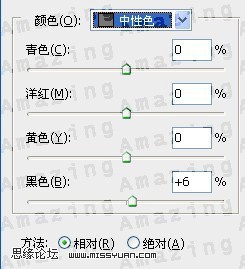
四、我们利用混合通道器里的蓝色来加强下整体色调:如果肤色过了点我们可以用笔刷降低不明度来调节。
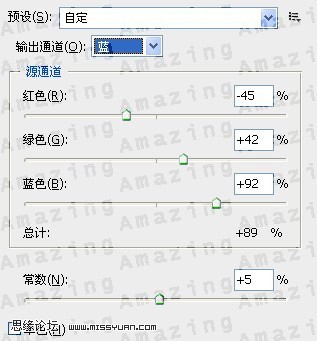
五、新建一个图层,盖印图层。适当用HDR滤镜加强一下质感,完成最终效果。

最终效果: