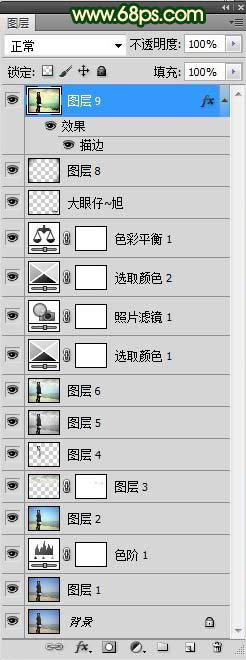素材图片可能是手机拍摄的像素不是很高,精度不高。处理的时候不需要太注重细节部分的处理。给图片加点背景,再整体渲染一下颜色,做成有点非主流的效果即可。最终效果

原图

一、打开原图素材,把被图层复制一层。创建色阶调整图层,选择面板上面的“自动”按钮,目的是去除灰雾。

二、新建一个图层,为背景部分添加云彩,打开下图所示的云彩图片,拖进来适当调整好位置,加上图层蒙版,用透明度为:35%的柔边黑色画笔擦去不需要的部分。


三、由于添加蒙版时人物和云彩相接的部分不是很好,回到背景图层,用魔术棒工具在人物的头发处点出选区,再按Ctrl + C 复制,按Ctrl + V 粘贴,这样我们会得到新的头发图层,放置在蒙版层的上方。

四、新建一个图层,按Ctrl + Alt + Shift + E 盖印图层,按Ctrl + Shift + U 去色,图层混合模式改为“柔光”,不透明度改为:50%,效果如下图。

五、创建可选颜色调整图层,对红,黄,青进行调整,参数及效果如下图。
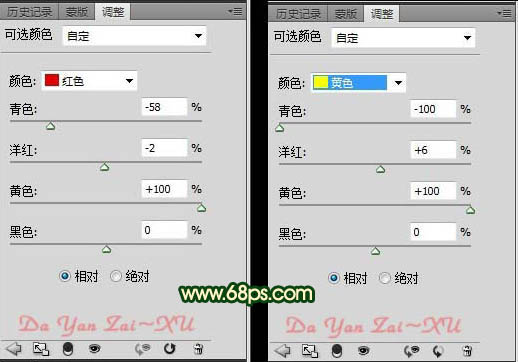


六、创建照片滤镜调整图层,参数及效果如下图。
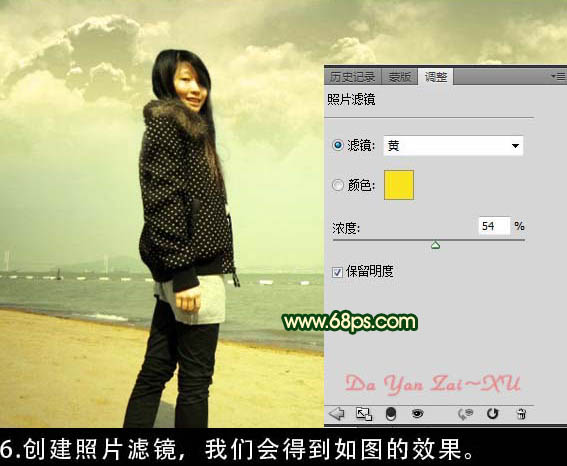
七、创建可选颜色调整图层,对黄,绿,中性色进行调整,参数及效果如下图。
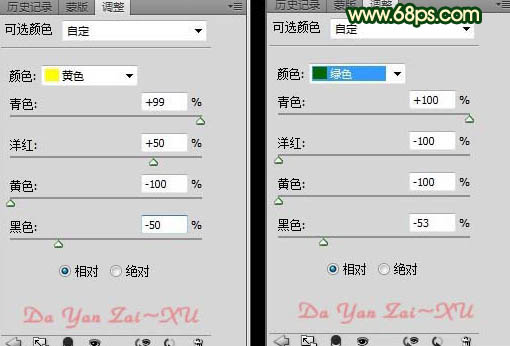
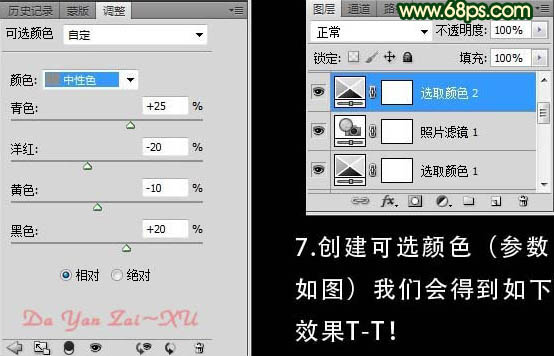

八、创建色彩平衡调整图层,对阴影,中间调,高光进行调整,参数及效果如下图。
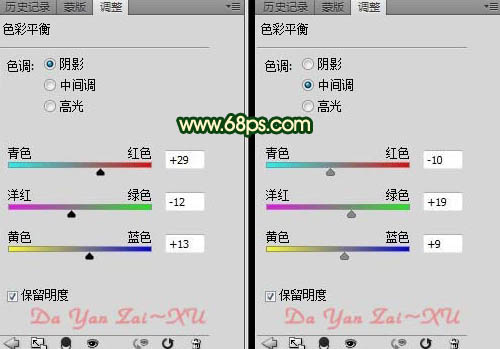
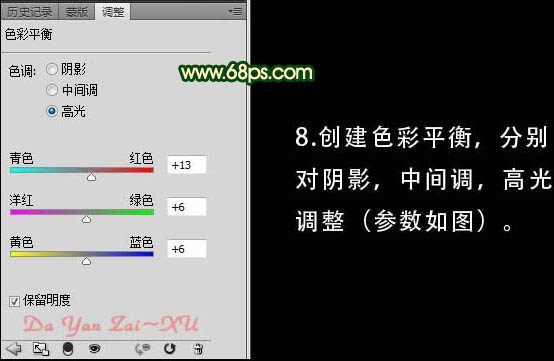

九、最调整一些细节,加上装饰文字,完成最终效果,下图为最终效果及图层参照。