本教程介绍较为夸张的彩妆制作方法,效果有点类似插画效果。作者把一些较为流行的潮流元素应用到彩妆上面,颜色极其丰富,也非常耀眼。 最终效果

原图

一、Photoshop打开素材,创建一个新层,改变混合模式为“颜色”。用前景色#34ff2b,选择一个软轮刷,并用它在嘴唇和眼睛。

二、创建另一个层和改变你再次混合模式为“颜色”。现在,选择不同的颜色和使用颜色的头发。

三、现在选择软轮刷下使用眼睛颜色#000000。

四、现在选择上述一个星星刷和随机使用颜色#b78155。之后,降低不透明度为70%。

五、我们将开始添加外发光。因此,点击图层>图层样式>外发光。
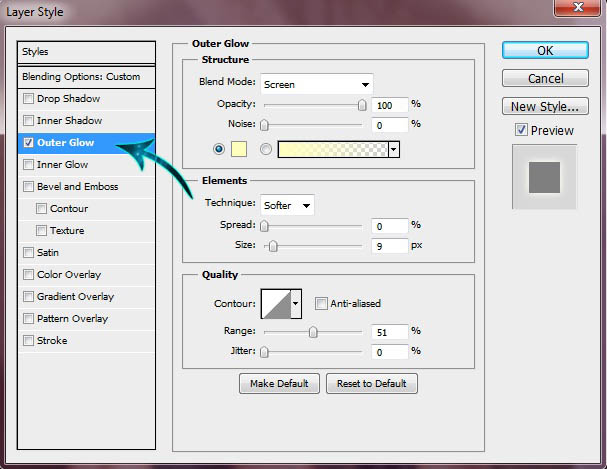
六、创建一个新层,并选择上述星星刷之一。使用过你的眼睛颜色#FFFFFF。

七、现在点击图层>图层样式>外发光。并添加一些外发光的星星。
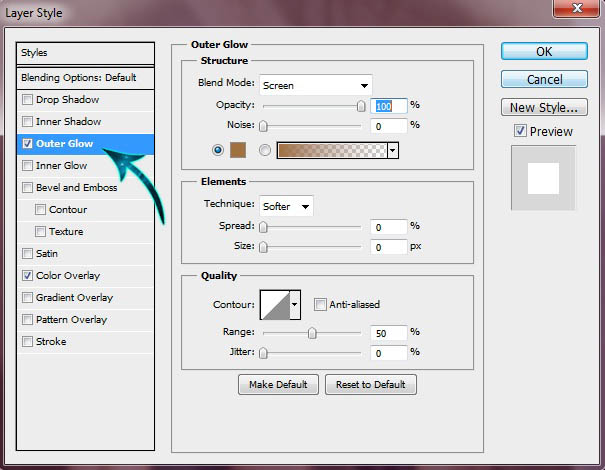
八、重复同样的过程,以及添加另一只眼睛的星星。

九、创建一个新层,并放置在星层。现在选择钢笔工具,创建一个在左边的条纹。

十、现在正确的路径上单击并选择“选择路径”。然后选择填充颜色#ff7849。

十一、重复同样的过程,并创建一些更多的条纹,用不同的颜色。

十二、创建一个新层,并再次选择钢笔工具。现在创建一个小的形状。

十三、路径上右击并选择“路径选择”。现在填写#605ca9的选择。

十四、重复同样的过程,创造一些更随机的形状。这些用不同的颜色填充和改变层的混合模式为“叠加”。

十五、创建一个新层,使用刷花和漩涡刷上颜色#fcf8a4。

十六、现在选择的明星刷一遍,并使用它在颜色#FFFFFF的主要文件。

十七、现在我们将添加一些外发光,这些星星点击图层>图层样式>外发光。
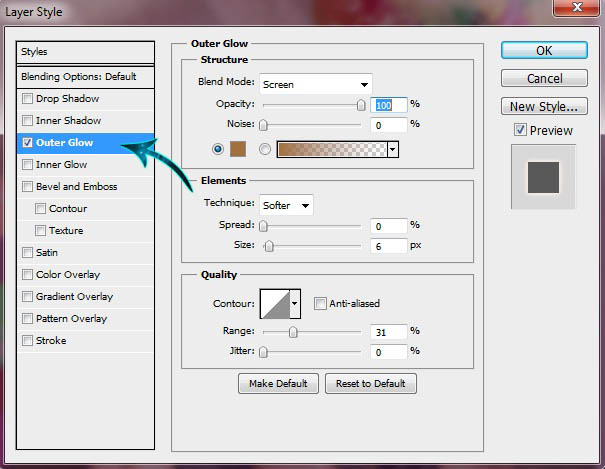
十八、创建一个新层,选择“圆形硬刷”和使用的条纹颜色#FFFFFF。

十九、现在改变上述层的混合模式为“叠加”。

二十、现在使用颜色#FFFFFF的花朵圆刷。然后添加一些外发光颜色#ff7800。
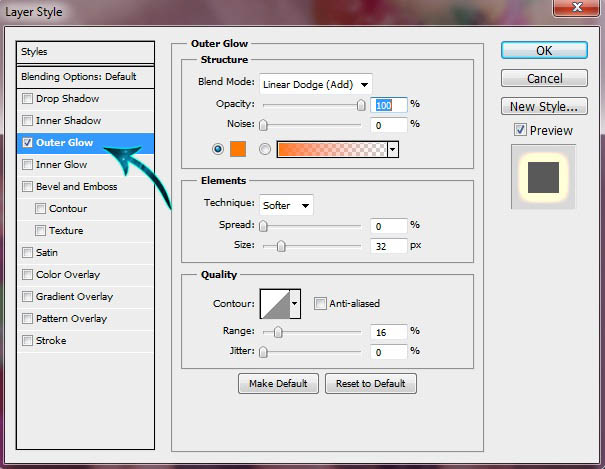
现在,选择“椭圆工具”,并使用随机在左侧。填充不同的颜色,这些。最后只是改变混合模式为“叠加”。完成最终效果:
